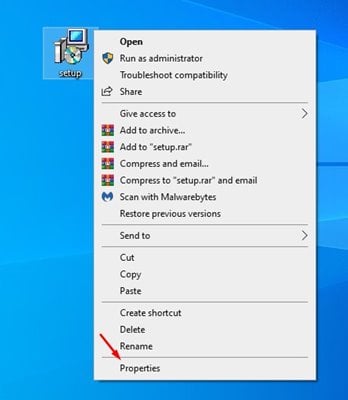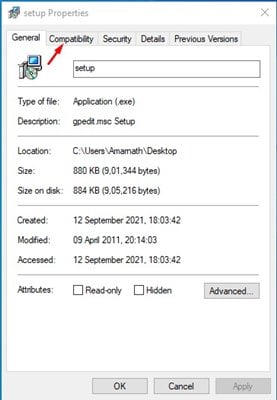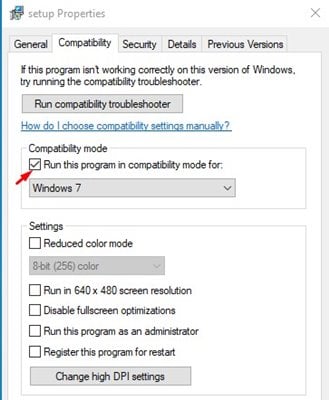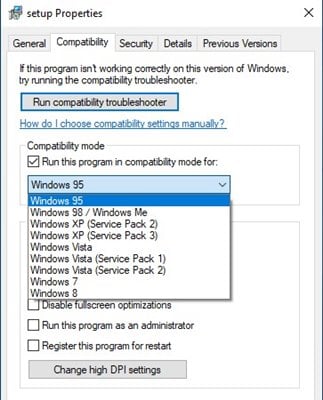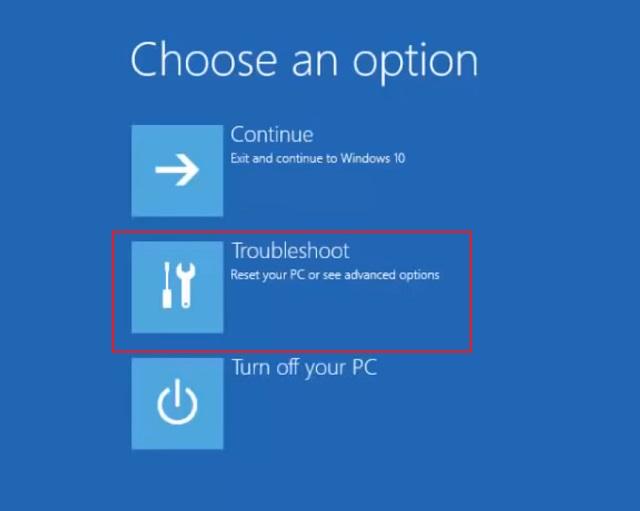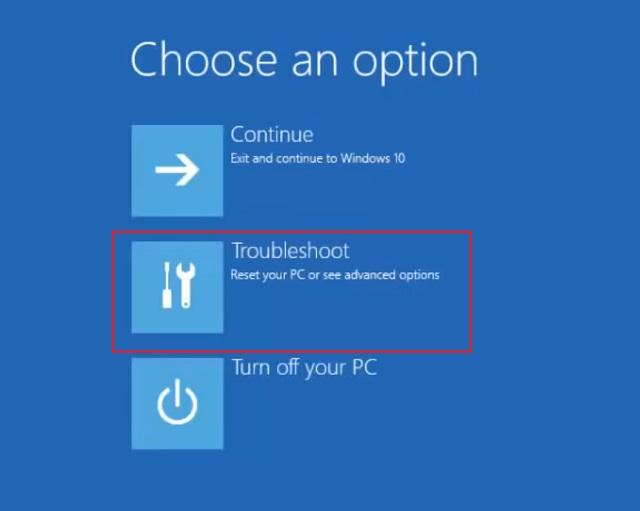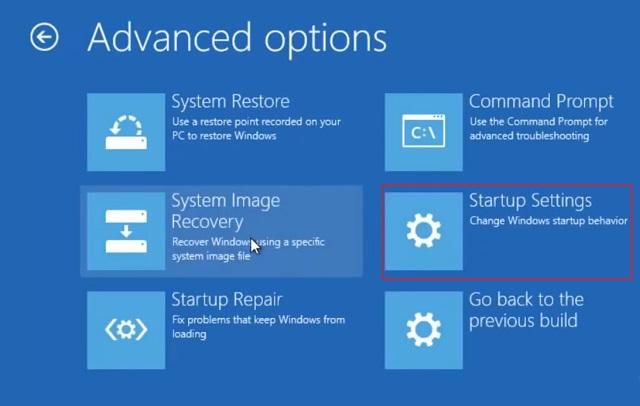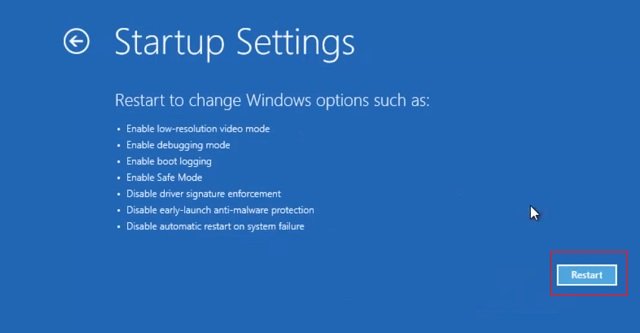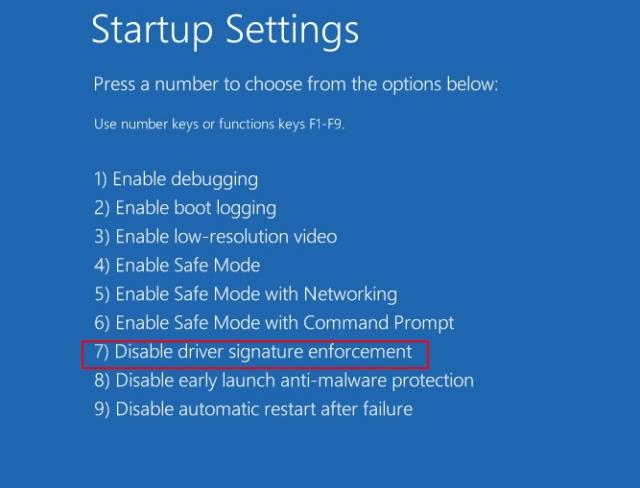উইন্ডোজ 10 এবং উইন্ডোজ 11-এর মতো নতুন ডেস্কটপ অপারেটিং সিস্টেমগুলির সমস্যা হল যে তারা প্রোগ্রামের একটি পুরানো সংস্করণ চালাতে পারে না। সাধারণভাবে, উইন্ডোজ সাধারণ সফ্টওয়্যারের পুরানো সংস্করণ সমর্থন করে, তবে এটি অনেক ক্ষেত্রে অসঙ্গতি ত্রুটি দেখায়।
কখনও কখনও বিকাশকারী সফ্টওয়্যারটি রক্ষণাবেক্ষণ বন্ধ করে দেয় এবং এটি সর্বশেষ অপারেটিং সিস্টেমের সাথে সামঞ্জস্যপূর্ণ করে না। যদিও এটি বিরল, আপনার যদি আপনার পেশাগত কাজের জন্য প্রয়োজনীয় পুরানো সফ্টওয়্যার থাকে তবে আপনি যেভাবেই হোক এটি চালাতে চাইতে পারেন।
উইন্ডোজ 3/10 এ পুরানো প্রোগ্রাম চালানোর 11 উপায়
সৌভাগ্যবশত, Windows 10 এবং Windows 11-এ পুরানো প্রোগ্রাম চালানোর বিভিন্ন উপায় রয়েছে। যাইহোক, আপনি কোন প্রোগ্রাম ফাইলটি চালাচ্ছেন তার উপর নির্ভর করে, আপনাকে প্রোগ্রামটি ইনস্টল করার আগে কিছু অতিরিক্ত পদক্ষেপ অনুসরণ করতে হবে।
তাই, এই প্রবন্ধে, আমরা Windows 10 এবং Windows 11-এ পুরানো সফ্টওয়্যার চালানোর সেরা কিছু উপায় শেয়ার করতে যাচ্ছি৷ আসুন এটি পরীক্ষা করে দেখি৷
1. সামঞ্জস্য মোডে চালান
উইন্ডোজ 10 এবং উইন্ডোজ 11 উভয় অপারেটিং সিস্টেম আপনাকে উইন্ডোজের বিভিন্ন সংস্করণে প্রোগ্রাম চালানোর অনুমতি দেয়। তাই নিচে দেওয়া কিছু সহজ ধাপ অনুসরণ করুন।
ধাপ 1. প্রথমে .exe ফাইলটিতে রাইট ক্লিক করুন। পুরোনো প্রোগ্রামের। এটিতে ডান ক্লিক করুন এবং নির্বাচন করুন "বৈশিষ্ট্য"।
ধাপ 2. বৈশিষ্ট্যের তালিকায়, "ট্যাব" এ ক্লিক করুন সামঞ্জস্য "।
ধাপ 3. পরবর্তী, চেকবক্স সক্রিয় করুন "এর জন্য সামঞ্জস্যপূর্ণ মোডে এই প্রোগ্রামটি চালান।"
ধাপ 4. ড্রপ-ডাউন তালিকায়, উইন্ডোজের সংস্করণটি নির্বাচন করুন যার জন্য প্রোগ্রামটি তৈরি করা হয়েছিল। তারপর , উইন্ডোজের সংস্করণ নির্বাচন করুন এবং বোতামে ক্লিক করুন " আবেদন "।
ধাপ 5. এবার ডাবল ক্লিক করুন exe ফাইল . ইনস্টলেশন অব্যাহত. আপনি অসঙ্গতি ত্রুটি পাবেন না.
2. ড্রাইভার স্বাক্ষর প্রয়োগ অক্ষম করুন
আপনি যদি এখনও সফ্টওয়্যারটির পুরানো সংস্করণটি চালাতে অক্ষম হন তবে আপনাকে ড্রাইভার স্বাক্ষর প্রয়োগ অক্ষম করতে হবে৷ সুতরাং, আপনাকে নীচে দেওয়া কয়েকটি সহজ পদক্ষেপ অনুসরণ করতে হবে।
ধাপ 1. প্রথমে, Windows 10 স্টার্ট মেনুতে ক্লিক করুন। তারপরে, SHIFT কী টিপুন এবং ধরে রাখুন এবং বোতামে ক্লিক করুন" রিবুট করুন "।
ধাপ 2. এটি আপনার কম্পিউটার পুনরায় চালু করবে এবং উন্নত স্টার্টআপ বিকল্পগুলি খুলবে। এর পরে, "তালিকা" এ ক্লিক করুন ভুল খুঁজে বের করুন এবং সমাধান করুন "।
তৃতীয় ধাপ। সমস্যা সমাধানের পৃষ্ঠায়, ক্লিক করুন "উন্নত বিকল্প".
ধাপ 4. পরবর্তী পৃষ্ঠায়, একটি বিকল্পে ক্লিক করুন "সূচনার সেটিংস" .
ধাপ 5. পরবর্তী পৃষ্ঠায়, বোতামে ক্লিক করুন। রিবুট করুন "।
ধাপ 6. এখন আপনার কম্পিউটার পুনরায় চালু হবে এবং স্টার্টআপ সেটিংস পৃষ্ঠা খুলবে। ড্রাইভার স্বাক্ষর এনফোর্সমেন্ট অক্ষম করতে, আপনাকে 7 নম্বর নির্বাচন করতে হবে। আপনি হয় চাপতে পারেন কী 7 বা কী F7 বিকল্পটি নির্বাচন করতে।
এই! আমার কাজ শেষ এখন আপনার কম্পিউটার আবার রিস্টার্ট হবে। পুনরায় চালু করার পরে, প্রোগ্রামটি আবার ইনস্টল করুন।
3. একটি ভার্চুয়াল মেশিন ব্যবহার করুন
ভার্চুয়াল মেশিনের সাহায্যে আপনি উইন্ডোজ অপারেটিং সিস্টেমের পুরানো সংস্করণ যেমন উইন্ডোজ এক্সপি, উইন্ডোজ 7 ইত্যাদি চালাতে পারেন।
যদি সফ্টওয়্যারটির পুরানো সংস্করণ Windows XP সমর্থন করে, তাহলে আপনাকে ভার্চুয়াল মেশিনে Windows XP ডাউনলোড করতে হবে এবং ভার্চুয়াল পরিবেশে সফ্টওয়্যারটি ইনস্টল করতে হবে। এইভাবে, আপনি সফ্টওয়্যারটির যে কোনও পুরানো সংস্করণ চালাতে সক্ষম হবেন।
সুতরাং, উইন্ডোজ 10 বা উইন্ডোজ 11 অপারেটিং সিস্টেমে পুরানো সফ্টওয়্যার চালানোর এই কয়েকটি সেরা উপায়। আমি আশা করি এই নিবন্ধটি আপনাকে সাহায্য করেছে! আপনার বন্ধুদের সাথে শেয়ার করুন. আপনার যদি এই বিষয়ে কোন সন্দেহ থাকে তবে নীচের মন্তব্য বাক্সে আমাদের জানান।