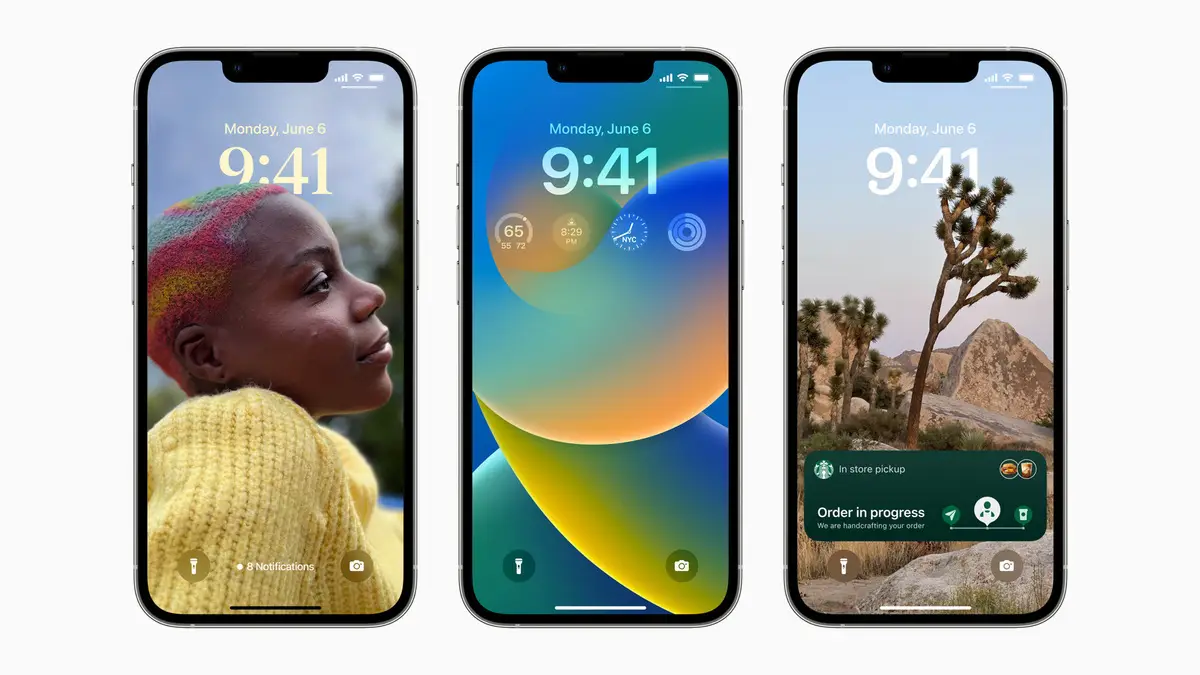কিভাবে iOS 16-এ ফোকাস মোড সেট আপ এবং ব্যবহার করতে হয়। এছাড়াও iPad এবং Mac-এ উপলব্ধ, ফোকাস মোড হল অ্যাপল এর আওয়াজ ফিল্টার করার সময় উত্পাদনশীল থাকার উপায়। এটা এভাবে কাজ করে.
ফোকাস মোড হল অ্যাপলের উপায় যা ব্যবহারকারীদের গোলমাল ফিল্টার করার কাজটি সম্পন্ন করতে সহায়তা করে। এটি iOS, iPads এবং Mac এ উপলব্ধ এবং এটি একটি প্রকৃত উৎপাদনশীলতা বুস্টার হতে পারে - যদি আপনি এটি সঠিকভাবে সেট আপ করতে জানেন।
এটা এভাবে কাজ করে.
ফোকাস খুঁজুন
iOS 15 থেকে, ফিরে ফোকাস মধ্যে একটি বিকল্প হিসাবে নিয়ন্ত্রণ কেন্দ্র , অথবা মাধ্যমে সেটিংস > ফোকাস .
iOS 16-এ, এই পতনে, তারা যে ফোকাস বিকল্পগুলি প্রদান করে, যেমন কাজের জন্য ডেটা-সমৃদ্ধ লক স্ক্রীনের জন্য প্রাসঙ্গিক লক স্ক্রিনগুলি সুপারিশ করতে পারে৷
অ্যাপলের চারটি প্রস্তাবিত ফোকাস প্রকার রয়েছে:
- বিরক্ত করবেন না
- ঘুমন্ত
- ব্যক্তিগত
- প্রক্রিয়া
এছাড়াও আপনি ড্রাইভিং, ফিটনেস, গেমিং, মননশীলতা, পড়া এবং ব্যক্তিগতকরণ গ্রুপ সহ নতুন ফোকাস গ্রুপ তৈরি করতে পারেন।
Apple (iOS 16-এ) ফোকাস মোড প্রস্তাবনাগুলি অফার করে যা আপনার ডিভাইসের সাথে সম্পর্কিত অ্যাপ এবং সেই ফোকাসের মধ্যে থাকা লোকেদের কি মনে করে তা নিয়ে গঠিত, তবে আপনি সম্পাদনা করতে, পরিবর্তন করতে বা নিজের তৈরি করতে পারেন৷ যাইহোক, কাস্টমাইজ করা এবং ফোকাস পরিচালনার নীতিগুলি শেখার সর্বোত্তম উপায় হল কাস্টম বোতামে ক্লিক করা।
কীভাবে একটি কাস্টম ফোকাস তৈরি করবেন
অ্যাপল একটি খুব ব্যস্ত পৃষ্ঠায় সমস্ত ফোকাস তৈরির সরঞ্জামগুলিকে একত্রিত করেছে। পৃষ্ঠা নিয়ন্ত্রণগুলি বোঝার জন্য, আমরা একটি কাস্টম ফোকাস তৈরি করব। এটি করতে, খুলুন সেটিংস > ফোকাস তারপর নির্বাচন করুন কাস্টম পরবর্তী স্ক্রিনে, আপনি এটির নাম দিতে পারেন এবং সেই ফোকাসের জন্য একটি রঙ এবং আইকন নির্বাচন করতে পারেন। তারপর Next চাপুন।
আপনি এখন পৃষ্ঠার শীর্ষে আপনার পরীক্ষার ফোকাসের নাম এবং আইকন সহ একটি দীর্ঘ পৃষ্ঠা দেখতে পাবেন। এই পৃষ্ঠার বিভাগগুলির মধ্যে রয়েছে:
- নোটিশ
- অপশন।
- পর্দা কাস্টমাইজ করুন।
- স্বয়ংক্রিয়ভাবে চালু করুন।
- ফোকাস ফিল্টার.
- ফোকাস মুছুন।
আসুন প্রতিটি আলাদাভাবে পর্যালোচনা করি।
নোটিশ
iOS 16-এ, আপনি এখন যে ব্যক্তিদের এবং অ্যাপগুলি থেকে সতর্কতাগুলি পেতে চান তা চয়ন করতে পারেন৷
- ক্লিক করুন মানুষ আপনি কাকে অনুমতি দিতে চান তা চয়ন করতে, তারপরে অন্য ব্যক্তিকে যুক্ত করতে যোগ বোতামে আলতো চাপুন৷
- ক্লিক অ্যাপ্লিকেশন অ্যাপগুলি নির্বাচন করতে, তারপরে আপনার সমস্ত অ্যাপ ব্রাউজ করতে যোগ করুন আলতো চাপুন এবং (কমই) প্রতিটি যোগ করুন।
বিকল্প
আপনি একটি বিকল্প বোতাম দেখতে পাবেন। এটিতে ক্লিক করুন এবং আপনি যে ফোকাস গ্রুপ তৈরি করছেন তখন বিজ্ঞপ্তিগুলি পরিচালনা করার জন্য নিম্নলিখিত তিনটি উপায়ের জন্য টগলটি প্রদর্শিত হবে:
- লক স্ক্রিনে দেখান: এটি বিজ্ঞপ্তি কেন্দ্রের পরিবর্তে লক স্ক্রিনে নীরব বিজ্ঞপ্তিগুলি প্রদর্শন করবে৷
- লক স্ক্রিন অন্ধকার করা: যখন ফোকাস চালু থাকে তখন এই সেটিংটি লক স্ক্রীনকে অন্ধকার করে।
- ব্যাজ লুকান বিজ্ঞপ্তি: বিজ্ঞপ্তি ব্যাজগুলি আপনার অনুমতি দেওয়া ছাড়া অন্য কোনও অ্যাপের জন্য হোম স্ক্রীন অ্যাপ আইকনে প্রদর্শিত হবে না। অন্য কথায়, আপনি ফোকাস স্পেসে থাকাকালীন আপনি যে অ্যাপগুলি ব্যবহার করতে চান তা স্বাভাবিকভাবে কাজ করবে এবং আপনি ফোকাস ছেড়ে না দেওয়া পর্যন্ত অন্যান্য অ্যাপগুলি ব্লক করা হবে।
এই ঐচ্ছিক সরঞ্জামগুলি আপনাকে এমন একটি ফোকাস তৈরি করতে সহায়তা করবে যা আপনার জন্য সর্বোত্তম কাজ করে।
পর্দা কাস্টমাইজ করুন
এই ক্ষেত্রে, আপনি লক স্ক্রিনের মুখ চয়ন করতে পারেন বা আপনি যা করার চেষ্টা করছেন তা থেকে বিভ্রান্তির সংখ্যা কমাতে সাহায্য করার জন্য একটি নির্দিষ্ট হোম পৃষ্ঠা নির্বাচন করতে পারেন৷ ক্লিক লক নির্বাচন স্ক্রিন n একটি বিদ্যমান স্ক্রীন নির্বাচন করুন বা Apple লক স্ক্রীন গ্যালারি থেকে একটি নতুন তৈরি করুন৷ এছাড়াও আপনি প্রাসঙ্গিক হোম পেজ নির্বাচন করতে পারেন.
দ্রষ্টব্য: আপনি লক স্ক্রীনের একটি নির্দিষ্ট ফোকাসের সাথে লক স্ক্রীনকে সংযুক্ত করতে পারেন। কেবল সেই স্ক্রিনে টিপুন এবং ধরে রাখুন, আপনি যে নির্দিষ্ট স্ক্রিনে ফোকাস মোডের সাথে যুক্ত করতে চান সেটিতে সোয়াইপ করুন, ফোকাস বোতামটি আলতো চাপুন এবং আপনি যে মোডটি ব্যবহার করতে চান তা নির্বাচন করুন। আপনার কাজ শেষ হলে x টিপুন।
স্বয়ংক্রিয়ভাবে চালু করুন
দিনের একটি নির্দিষ্ট সময়ে, যখন আপনি একটি নির্দিষ্ট স্থানে পৌঁছান, বা আপনি যখন প্রথমবারের জন্য একটি নির্দিষ্ট অ্যাপ খুলবেন তখন ফোকাসগুলি যথেষ্ট স্মার্ট হতে পারে। আপনি এই স্ক্রিনে এই সমস্ত বিকল্পগুলি নিয়ন্ত্রণ করতে পারেন। অ্যাপল যাকে বুদ্ধিমান অটোমেশন বলে তা ব্যবহার করে কখন ফোকাস সক্ষম করতে হবে তা বলার চেষ্টা করার জন্য অ্যাপল ডিভাইসের বুদ্ধিমত্তা ব্যবহার করতে পারে। আপনি যখন পৌঁছাবেন, বা আপনি যখন একটি নির্দিষ্ট কাজের-সম্পর্কিত অ্যাপ খুলবেন তখন আপনি আপনার আইফোনকে স্বয়ংক্রিয়ভাবে ওয়ার্ক ফোকাসে সেট করতে পারবেন। আপনি বাড়িতে ফিরে আসার পরে আপনার ডিভাইসটিকে ব্যক্তিগত ফোকাসে ফিরে যেতে সেট করতে পারেন (কোনও কাজের অ্যাপ অনুমোদিত নয়)৷
ফোকাস ফিল্টার
ফোকাস ফিল্টারগুলি আপনাকে অ্যাপগুলির মধ্যে বিভ্রান্তিকর বিষয়বস্তু ফিল্টার করতে সাহায্য করে যা বৈশিষ্ট্যটিকে সমর্থন করে, যেমন অ্যাপল অ্যাপ যেমন ক্যালেন্ডার বা বার্তা এবং কিছু তৃতীয় পক্ষের অ্যাপ, অ্যাপলের নতুন এপিআইকে ধন্যবাদ। মেলে, উদাহরণস্বরূপ, আপনি আপনার সবচেয়ে গুরুত্বপূর্ণ পরিচিতিগুলি ব্যতীত সমস্ত বার্তাগুলিকে ফিল্টার করতে পারেন বা কাজের ফোকাসে Safari-এ উপলব্ধ হওয়ার জন্য নির্দিষ্ট ট্যাব গ্রুপগুলি বেছে নিতে পারেন৷ এগুলিকে ফোকাস ফিল্টার বিভাগে রাখা হয়েছে, যেখানে আপনি ক্যালেন্ডার, মেল, বার্তা, সাফারি, ডার্ক মোড এবং লো পাওয়ার মোডগুলির জন্য ফিল্টারগুলি পাবেন৷ আশা করা হচ্ছে যে একবার iOS 16 রিলিজ হয়ে গেলে, আপনি কিছু তৃতীয় পক্ষের অ্যাপ দ্বারা উপলব্ধ অনুরূপ ফিল্টার পাবেন।
এটি যেভাবে কাজ করে তা খুবই সহজ – যদি আপনি একটি ক্যালেন্ডারে ট্যাপ করেন, তাহলে আপনি দেখতে আপনার এক বা একাধিক ক্যালেন্ডার নির্বাচন করতে পারেন, অথবা আপনি ফোকাসে থাকাকালীন কোন ইমেল অ্যাকাউন্ট থেকে বার্তা পেতে চান তা সেট করতে মেল বেছে নিতে পারেন। একটি ফোকাস ফিল্টার তৈরি করতে Add এ ক্লিক করুন।
একটি ফোকাস ফিল্টার মুছে ফেলতে যা আপনি তৈরি করেছেন কিন্তু আর প্রয়োজন নেই, নির্বাচিত ফোকাস পরিচালনা পৃষ্ঠা অ্যাক্সেস করতে ক্লিক করুন, আপনি যে ফিল্টারটি মুছতে চান সেটি নির্বাচন করুন এবং মুছুন ক্লিক করুন।
ফোকাস মুছুন
আপনি যে বর্তমান ফোকাসটিতে কাজ করেছেন বা আপনার আর প্রয়োজন নেই এমন কোনো বিদ্যমান ফোকাস সেটিংস মুছতে এটিতে ক্লিক করুন।
তৃতীয় পক্ষের অ্যাপস এবং ফোকাস সম্পর্কে কী?
অ্যাপলে, ডেভেলপাররা অ্যাপ্লিকেশন প্রোগ্রামিং ইন্টারফেস (এপিআই) সরবরাহ করেছে যা তারা তাদের অ্যাপ্লিকেশনগুলিকে অ্যাপল ফোকাস প্রোগ্রামের সাথে সংযুক্ত করতে ব্যবহার করতে পারে। আমরা সম্ভবত সোশ্যাল মিডিয়া এবং মেসেজিং অ্যাপ্লিকেশানগুলি দ্বারা এটিকে প্রথমে গৃহীত দেখতে পাব, তবে এটি সম্ভবত সময়ের সাথে সাথে আরও ব্যাপক গ্রহণ দেখতে পাবে।
আপনার অন্যান্য ডিভাইস সম্পর্কে কি?
হ্যাঁ, iOS 15 থেকে এটি সম্ভব হয়েছে আপনার ফোকাস সেটিংস শেয়ার করুন আপনার সমস্ত ডিভাইস জুড়ে; iOS 16 আইপ্যাড এবং ম্যাক ডিভাইসে প্রসারিত। এটি আপনার আইফোনে সক্রিয় হয়েছে কিনা তা পরীক্ষা করতে, সেটিংস > ফোকাস খুলুন এবং তারপরে নিশ্চিত করুন যে ডিভাইস জুড়ে শেয়ারিং বিকল্পটি চালু (সবুজ) এ টগল করা হয়েছে।
ফোকাস জন্য সোয়াইপ সম্পর্কে কি?
আইওএস 16-এ একটি আকর্ষণীয় নতুন বৈশিষ্ট্যের অর্থ হল আপনার আইফোনটি এমনভাবে কাজ করতে পারে যেন এটি বিভিন্ন ডিভাইস, একাধিক লক স্ক্রিনের জন্য সমর্থন প্রবর্তনের জন্য ধন্যবাদ। এটি আপনাকে বিভিন্ন স্ক্রিনের মধ্যে স্ক্রোল করতে দেয়, যার প্রতিটিতে বিভিন্ন বৈশিষ্ট্য বা চিত্র থাকতে পারে এবং বিভিন্ন ফোকাস প্রকারের সাথে যুক্ত হতে পারে। বিভিন্ন স্ক্রীনের মধ্যে চক্রাকারে ঘুরতে লক স্ক্রীনটিকে শুধু স্পর্শ করুন এবং ধরে রাখুন, যার প্রতিটিতে বিভিন্ন উইজেট থাকতে পারে।
আপনি ফোকাস সময়সূচী করতে পারেন?
হ্যাঁ. লক স্ক্রিনের মাধ্যমে বিভিন্ন ফোকাস সেটিংসের মধ্যে স্ক্রল করার পাশাপাশি, আপনার নিজের ধরনের ফোকাস স্বয়ংক্রিয় করা সম্ভব; আপনার ব্যবসায়িক সময়ের মধ্যে একটি ব্যবসায়িক ফোকাস প্রদর্শিত হতে পারে, অথবা এর মধ্যে একটি গবেষণা ফোকাস থাকতে পারে। আপনি ফোকাস চালু করতে বা একটি নতুন ফোকাসে স্যুইচ করতে স্পটলাইট অনুসন্ধান ব্যবহার করতে পারেন। এটি করার জন্য, ফোকাসের নাম টাইপ করুন, উপযুক্ত আইকনে ক্লিক করুন এবং হোম স্ক্রীন এবং লক স্ক্রিন ফোকাস সেটিংসের সাথে মেলে পরিবর্তন হবে।
এই সংক্ষিপ্ত নির্দেশিকাটি আপনাকে iOS 16-এ ফোকাস দিয়ে শুরু করতে সাহায্য করবে, কিন্তু iOS 15-এও সাহায্য করবে, কারণ উপরে বর্ণিত অনেক বৈশিষ্ট্য এবং সরঞ্জামগুলি অপারেটিং সিস্টেমের এই পুনরাবৃত্তিতেও উপলব্ধ।