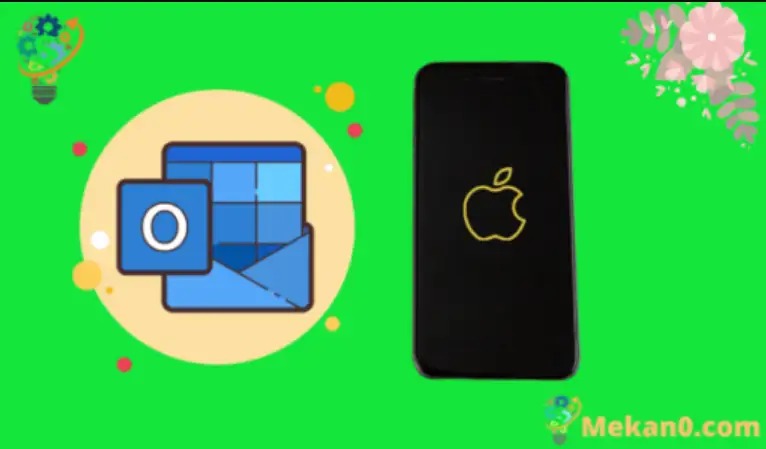আইফোনের মতো মোবাইল ডিভাইসে ইমেল পড়া এবং লেখা সহজ এবং সহজ হয়েছে৷ প্রকৃতপক্ষে, ডিভাইসে ইমেল ব্যবহার করা এত সহজ যে অনেক লোক তাদের আইফোনের সাথে কম্পিউটার ইমেল পরিচালনা সম্পূর্ণরূপে প্রতিস্থাপন করেছে। কিন্তু আপনি শুরু করার আগে আপনাকে ডিভাইসে একটি ইমেল অ্যাকাউন্ট যোগ করতে হবে, তাই আপনি ভাবছেন কিভাবে আইফোন এসই-তে ইমেল সেট আপ করবেন যদি আপনার একটি Outlook ইমেল ঠিকানা থাকে।
অনেক বিনামূল্যের ইমেল প্রদানকারী আছে যেগুলো প্রায় যে কাউকে একটি বিনামূল্যের ইমেল অ্যাকাউন্টের জন্য সাইন আপ করতে দেয়। এরকম একটি বিকল্প হল Microsoft থেকে Outlook.com। এটি একটি ডেস্কটপ মেল অ্যাপের সাথে একটি নাম ভাগ করে যা ব্যবসা এবং ব্যক্তি উভয়ের কাছেই জনপ্রিয়, এবং এটি যে পরিষেবাটি অফার করে তা এটিকে বিনামূল্যে ইমেল প্রদানকারীদের শীর্ষ স্তরে স্থান দেয়৷
সৌভাগ্যবশত, আপনার Outlook.com ইমেল ঠিকানাটি আপনার iPhone SE এর সাথে ভালভাবে কাজ করে, তাই আপনি ভাবছেন কিভাবে ডিভাইসে এটি সেট আপ করবেন যাতে আপনি ইমেলগুলি গ্রহণ এবং পাঠানো শুরু করতে পারেন৷ নীচের টিউটোরিয়ালটি আপনাকে দেখাবে কিভাবে মাত্র কয়েক মুহূর্তের মধ্যে সেটআপ প্রক্রিয়া সম্পূর্ণ করতে হয়, তাই পড়তে থাকুন যাতে আপনি যেতে যেতে আপনার Outlook.com ইমেল অ্যাকাউন্ট অ্যাক্সেস করতে পারেন।
কীভাবে আইফোন এসই-তে আউটলুক ইমেল যুক্ত করবেন
- খোলা সেটিংস .
- আখতার মেইল .
- সনাক্ত করুন হিসাব .
- ক্লিক করুন একটি অ্যাকাউন্ট যোগ করুন .
- স্পর্শ Outlook.com .
- আপনার Outlook ঠিকানা লিখুন এবং ক্লিক করুন সাইন ইন করুন .
- আপনার পাসওয়ার্ড টাইপ করুন এবং ক্লিক করুন পরবর্তী .
- আপনি কি সিঙ্ক করতে চান তা বেছে নিন, তারপরে আলতো চাপুন সংরক্ষণ .
নীচের আমাদের নিবন্ধটি এই ধাপগুলির ছবি সহ iPhone SE-তে ইমেল সেট আপ করার বিষয়ে আরও তথ্য সহ অব্যাহত রয়েছে।
আইফোন এসই (ছবি সহ গাইড) তে আপনার Outlook.com ইমেলগুলি কীভাবে পাবেন
এই নিবন্ধের ধাপগুলি iOS 10.3.2-এ iPhone SE-তে সম্পাদিত হয়েছিল। এই নির্দেশিকাটি অনুমান করে যে আপনার কাছে ইতিমধ্যেই একটি Outlook.com ইমেল ঠিকানা রয়েছে এবং আপনি আপনার iPhone SE এ সেই অ্যাকাউন্ট থেকে ইমেলগুলি পেতে শুরু করতে চান৷ নোট করুন যে আপনি Outlook.com অ্যাকাউন্টের অন্যান্য দিকগুলিও চয়ন করতে সক্ষম হবেন যা আপনি ডিভাইসের সাথেও সিঙ্ক করতে চান৷
ধাপ 1: একটি মেনু খুলুন সেটিংস .
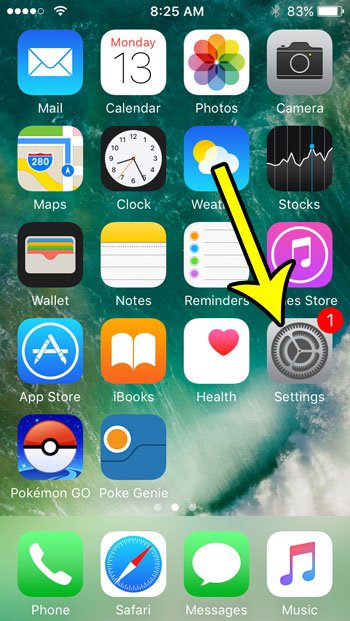
ধাপ 2: নিচে স্ক্রোল করুন এবং একটি বিকল্প নির্বাচন করুন মেইল .
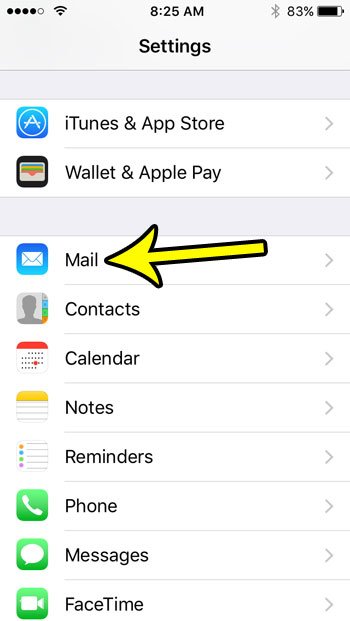
ধাপ 3: বোতামে টাচ করুন হিসাব পর্দার শীর্ষে।
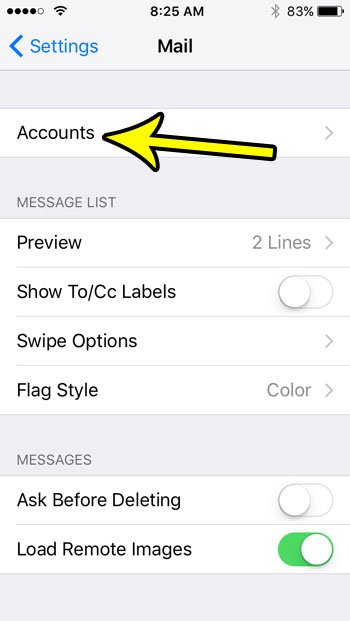
ধাপ 4: বোতামটি নির্বাচন করুন হিসাব যোগ করা" .
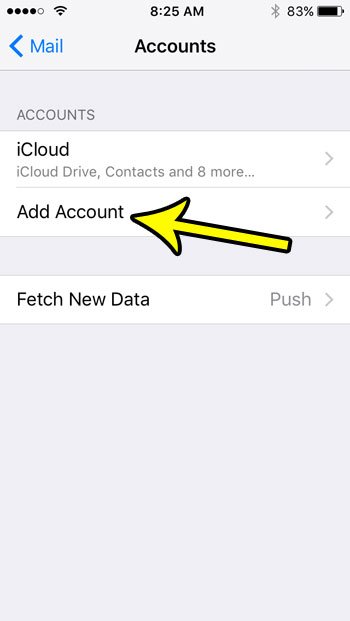
ধাপ 5: ক্লিক করুন Outlook.com .
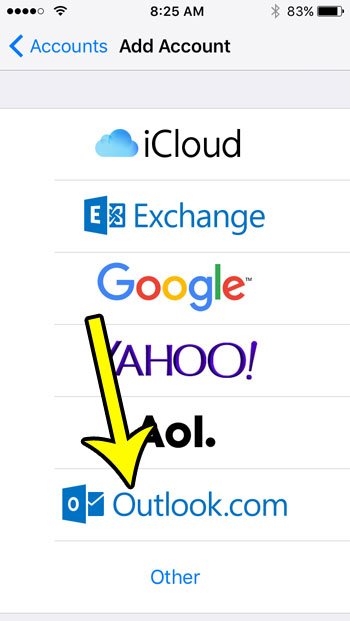
ধাপ 6: ক্ষেত্রে আপনার Outlook.com ইমেল ঠিকানা টাইপ করুন, তারপর . বোতাম টিপুন পরবর্তী .
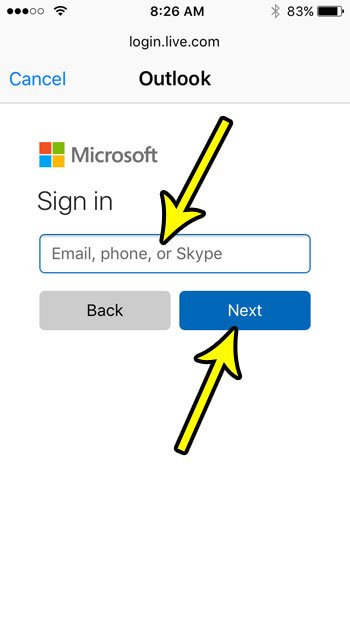
ধাপ 7: আপনার পাসওয়ার্ড লিখুন, তারপর বোতাম টিপুন সাইন ইন করুন .
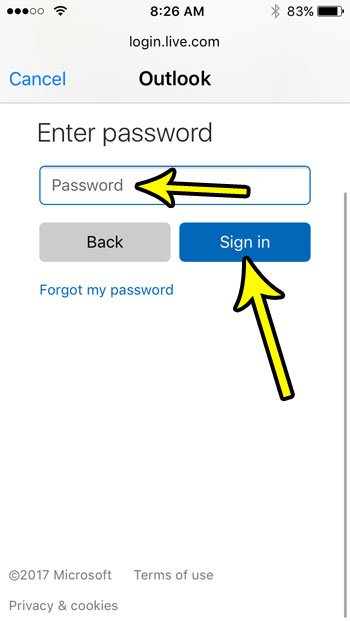
ধাপ 7: আপনার আউটলুক অ্যাকাউন্ট থেকে আইফোনের সাথে সিঙ্ক করতে চান এমন আইটেমগুলি নির্বাচন করুন, তারপর বোতামটি স্পর্শ করুন সংরক্ষণ .
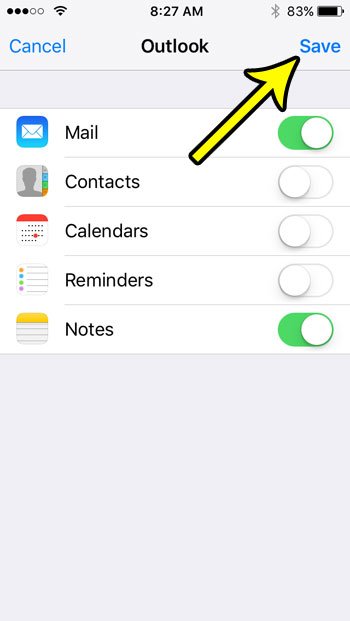
Outlook এর সাথে iPhone SE তে কিভাবে ইমেল সেট আপ করবেন সে সম্পর্কে আরও জানুন
এই নিবন্ধের পদক্ষেপগুলি বিশেষভাবে আপনার iPhone SE তে একটি Outlook.com ইমেল ঠিকানা যোগ করার উপর দৃষ্টি নিবদ্ধ করা হয়েছে, তবে এই একই বিকল্পগুলি বেশিরভাগ অন্যান্য জনপ্রিয় ইমেল সরবরাহকারীদের জন্য কাজ করবে। আপনি যখন আপনার ইমেল অ্যাকাউন্ট সেট আপ করার প্রক্রিয়ার মধ্য দিয়ে যাচ্ছিলেন, আপনি সম্ভবত লক্ষ্য করেছেন যে Google, Yahoo, Microsoft Exchange এবং আরও অনেক কিছুতে Gmail অ্যাকাউন্টের জন্য বিকল্প রয়েছে৷ আইফোন এসই-তে এই ইমেল অ্যাকাউন্টগুলি যুক্ত করার পদ্ধতিটি খুব অনুরূপ।
এই নিবন্ধটি অনুমান করে যে আপনার কাছে ইতিমধ্যে একটি Outlook.com ইমেল ঠিকানা রয়েছে এবং আপনি এটি আপনার iPhone এ যোগ করার চেষ্টা করছেন৷ আপনার যদি ইতিমধ্যে Microsoft ইমেল প্রদানকারীর সাথে একটি ইমেল অ্যাকাউন্ট না থাকে, তাহলে আপনি এখানে গিয়ে একটি সেট আপ করতে পারেন৷ https://www.outlook.com এবং একটি নতুন এবং বিনামূল্যে অ্যাকাউন্ট তৈরি করতে পদক্ষেপগুলি অনুসরণ করুন।
একবার আপনি মেল অ্যাপে একটি নতুন অ্যাকাউন্ট যোগ করলে, এটি ইমেলগুলি ডাউনলোড করা শুরু করবে। আপনি হোম স্ক্রীন থেকে মেল অ্যাপটি খোলার মাধ্যমে এই অ্যাকাউন্ট থেকে ইমেল পাঠাতে পারেন, তারপর স্ক্রিনের নীচের ডানদিকের কোণায় কম্পোজ বোতামে ক্লিক করুন৷ ডিভাইসে আপনার একাধিক ইমেল অ্যাকাউন্ট থাকলে, সঠিক অ্যাকাউন্টটি বেছে নিতে আপনাকে ফ্রম ফিল্ডে ক্লিক করতে হতে পারে।
আপনি এখানে গিয়ে আপনার iPhone SE-তে ডিফল্ট ইমেল অ্যাকাউন্ট পরিবর্তন করতে পারেন:
সেটিংস > মেইল > ডিফল্ট অ্যাকাউন্ট > তারপর অ্যাকাউন্টটি বেছে নিন।
আপনি যদি ডিভাইস থেকে একটি অ্যাকাউন্ট সরাতে চান, আপনি মেল মেনু থেকে "অ্যাকাউন্টস" এ ক্লিক করতে পারেন, অ্যাকাউন্টটি চয়ন করতে পারেন এবং তারপরে "অ্যাকাউন্ট মুছুন" বোতামে ক্লিক করতে পারেন।
ট্যাপ পদ্ধতি ব্যবহার করে আইফোন মেল অ্যাপে কীভাবে একটি মেল অ্যাকাউন্ট যুক্ত করবেন মেল অ্যাকাউন্ট যোগ করুন
আপনি যদি কর্মক্ষেত্রে একটি আউটলুক অ্যাকাউন্ট ব্যবহার করেন যা ডিফল্ট বিকল্পগুলির একটি হিসাবে তালিকাভুক্ত না থাকে, তাহলে আপনার Apple iPhone SE (2020 বা তার আগের) এ অ্যাকাউন্টটি যোগ করার প্রক্রিয়ার জন্য আপনাকে কিছু অতিরিক্ত ইমেল সেটিংস বা তথ্য যোগ করতে হতে পারে।
Outlook ডেস্কটপ অ্যাপ এবং Outlook.com ইমেল ঠিকানা দুটি ভিন্ন জিনিস। আপনি যদি একটি ইমেল অ্যাকাউন্ট কনফিগার করার চেষ্টা করছেন যা আপনি আপনার কম্পিউটারে Outlook-এ ব্যবহার করেন এবং Outlook.com অ্যাকাউন্ট নয়, তাহলে আপনাকে এই পদক্ষেপগুলি ব্যবহার করতে হতে পারে:
সেটিংস > মেল > অ্যাকাউন্ট > একটি অ্যাকাউন্ট যোগ করুন > অন্যান্য > একটি মেল অ্যাকাউন্ট যোগ করুন
তারপরে আপনি সেই অ্যাকাউন্টের তথ্য প্রবেশের জন্য পদক্ষেপগুলি অনুসরণ করতে এগিয়ে যেতে পারেন। মনে রাখবেন যে আপনার POP বা IMAP অ্যাকাউন্ট, ইনকামিং মেল সার্ভার, আউটগোয়িং মেল সার্ভারের তথ্য এবং আপনার ইমেল অ্যাডমিনিস্ট্রেটর অনুরোধ করতে পারে এমন অন্য কোনো আউটগোয়িং সার্ভার সেটিংসের মতো বিষয়গুলি আপনাকে জানতে হবে।