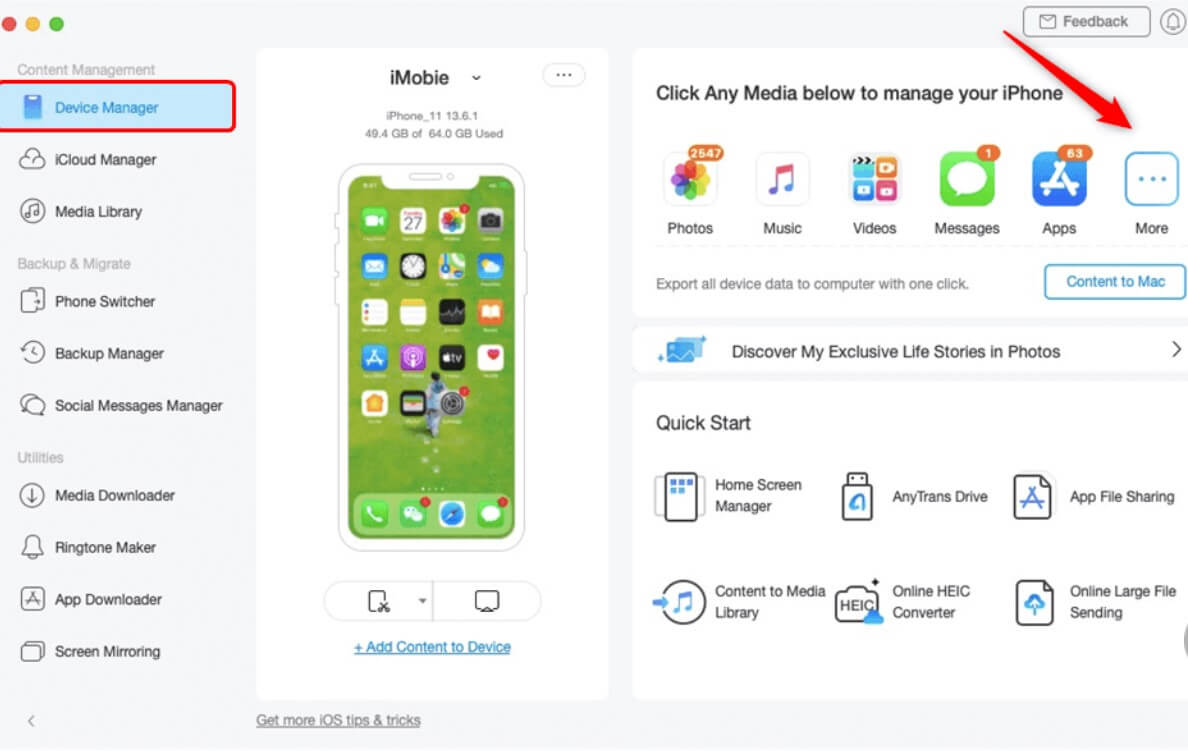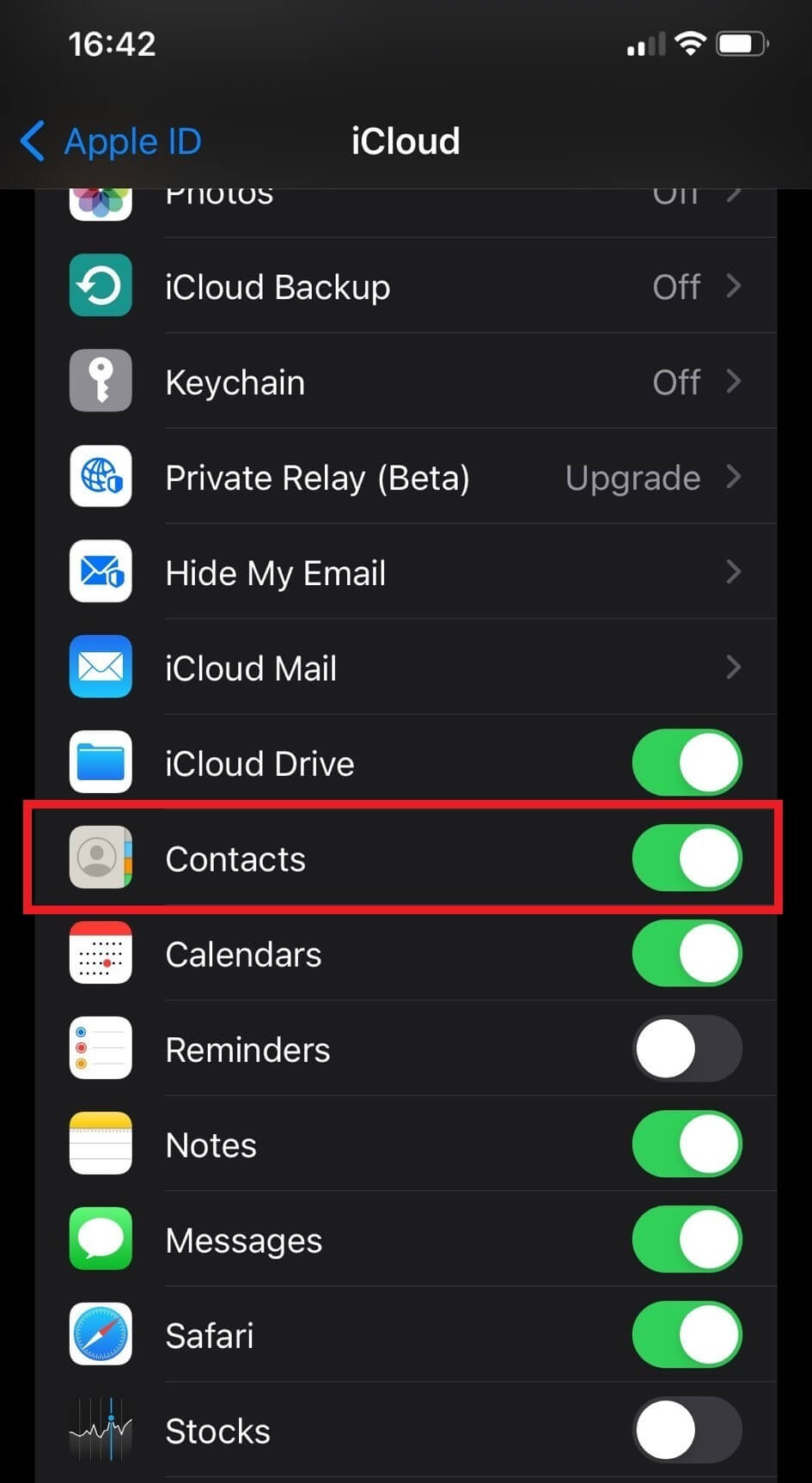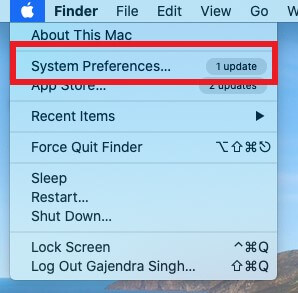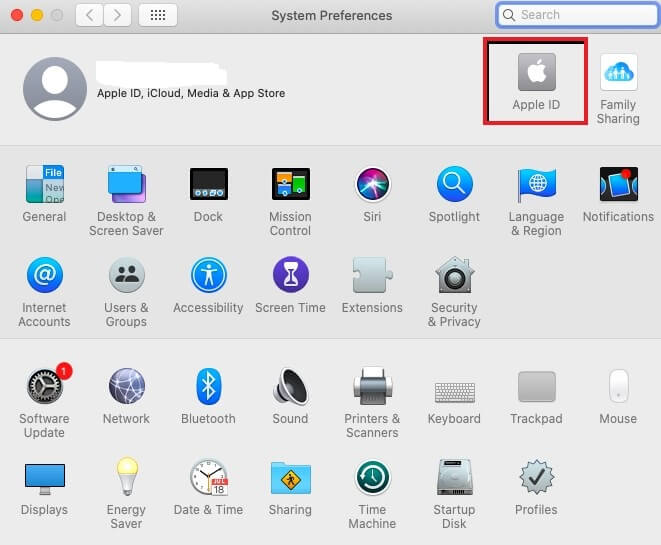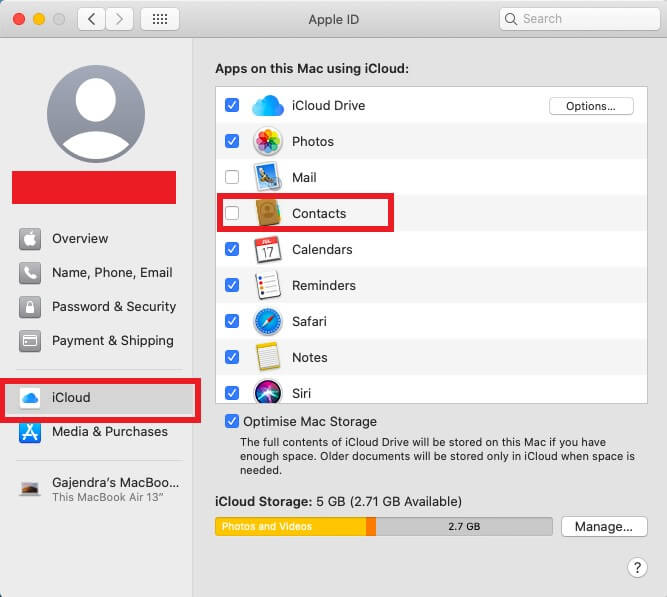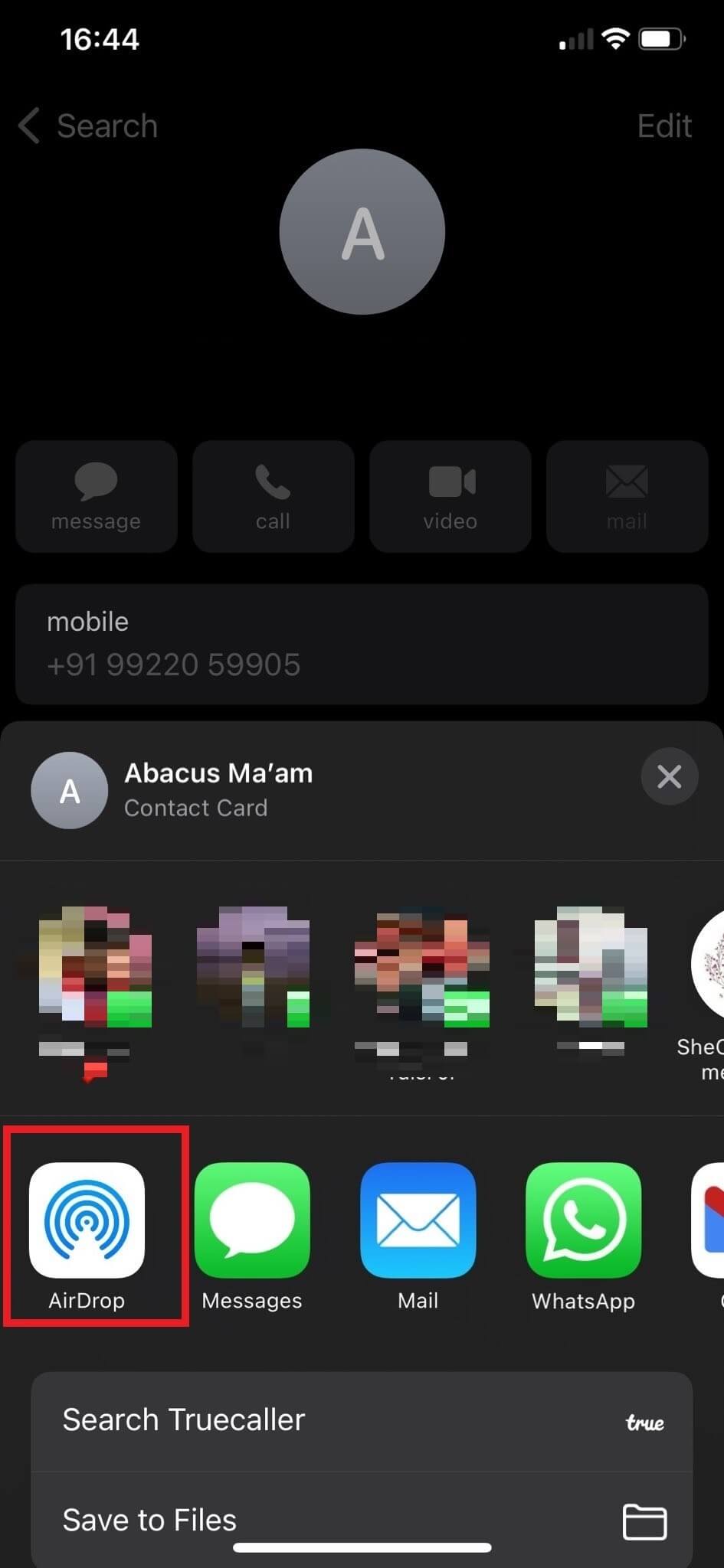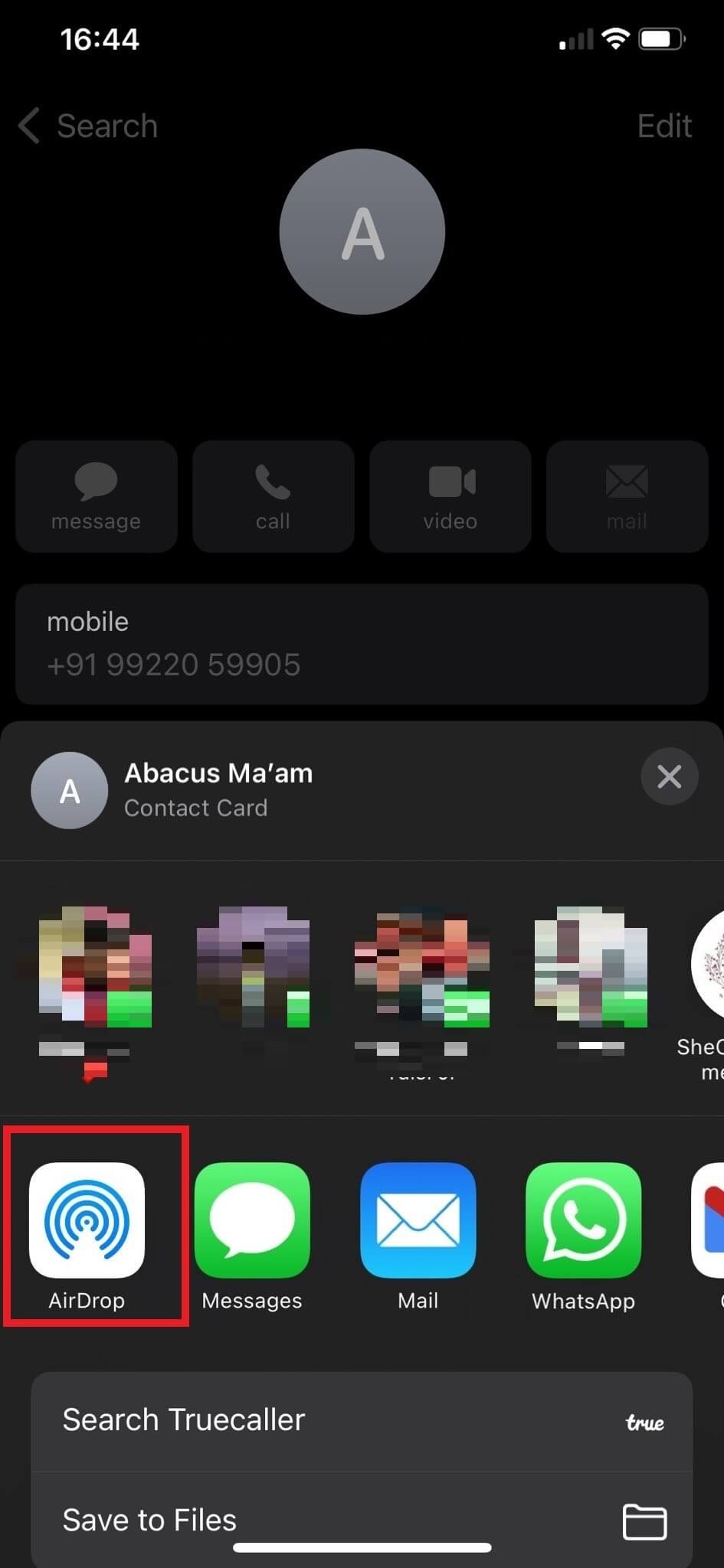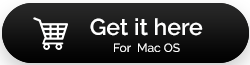2023 সালে আইফোন থেকে ম্যাকে পরিচিতিগুলি কীভাবে সিঙ্ক করবেন।
আপনার আইফোনের সবচেয়ে গুরুত্বপূর্ণ অ্যাপ হল পরিচিতি। ফলস্বরূপ, আপনি সর্বদা আপনার পরিচিতিগুলিকে সুরক্ষিত রাখতে সতর্কতা অবলম্বন করেন কারণ আপনি কেবল যে কোনও কারণে তাদের ক্ষতি শোষণ করতে পারবেন না। এই চিহ্নটির জন্য পরিচিতি সুরক্ষিত করার সমস্ত উপলব্ধ উপায় বিবেচনা করা প্রয়োজন। এই পোস্টটি আইফোন থেকে ম্যাকে পরিচিতি সিঙ্ক করার চারটি দ্রুত এবং সহজ উপায়ের রূপরেখা দেবে।
আইফোন থেকে ম্যাকে পরিচিতিগুলি কীভাবে সিঙ্ক করবেন
এখানে, আমি আইফোন থেকে ম্যাকে পরিচিতি সিঙ্ক করার 4টি ভিন্ন উপায় বর্ণনা করব। আপনার জন্য কাজ করে এমন বিকল্পটি চয়ন করুন, তারপরে আইফোন থেকে ম্যাকে পরিচিতিগুলি সিঙ্ক করতে নির্দেশাবলী অনুসরণ করুন৷
পদ্ধতি XNUMX: আইক্লাউডের মাধ্যমে আইফোন থেকে ম্যাকের সাথে পরিচিতিগুলি কীভাবে সিঙ্ক করবেন
আইক্লাউড ব্যবহার করা আইফোন থেকে ম্যাকবুকে আপনার পরিচিতি সিঙ্ক করার সবচেয়ে সহজ উপায়। কিন্তু আমরা এগিয়ে যাওয়ার আগে, নিশ্চিত করুন যে আপনাকে অবশ্যই উভয় ডিভাইসে আপনার iCloud অ্যাকাউন্টে লগ ইন করতে হবে। এটি কীভাবে করবেন তা এখানে:
- আপনার আইফোনে সেটিংস অ্যাপ খুলুন এবং আপনার প্রোফাইলে আলতো চাপুন।
- আপনার অ্যাপল আইডির অধীনে, সনাক্ত করুন এবং iCloud এ আলতো চাপুন।
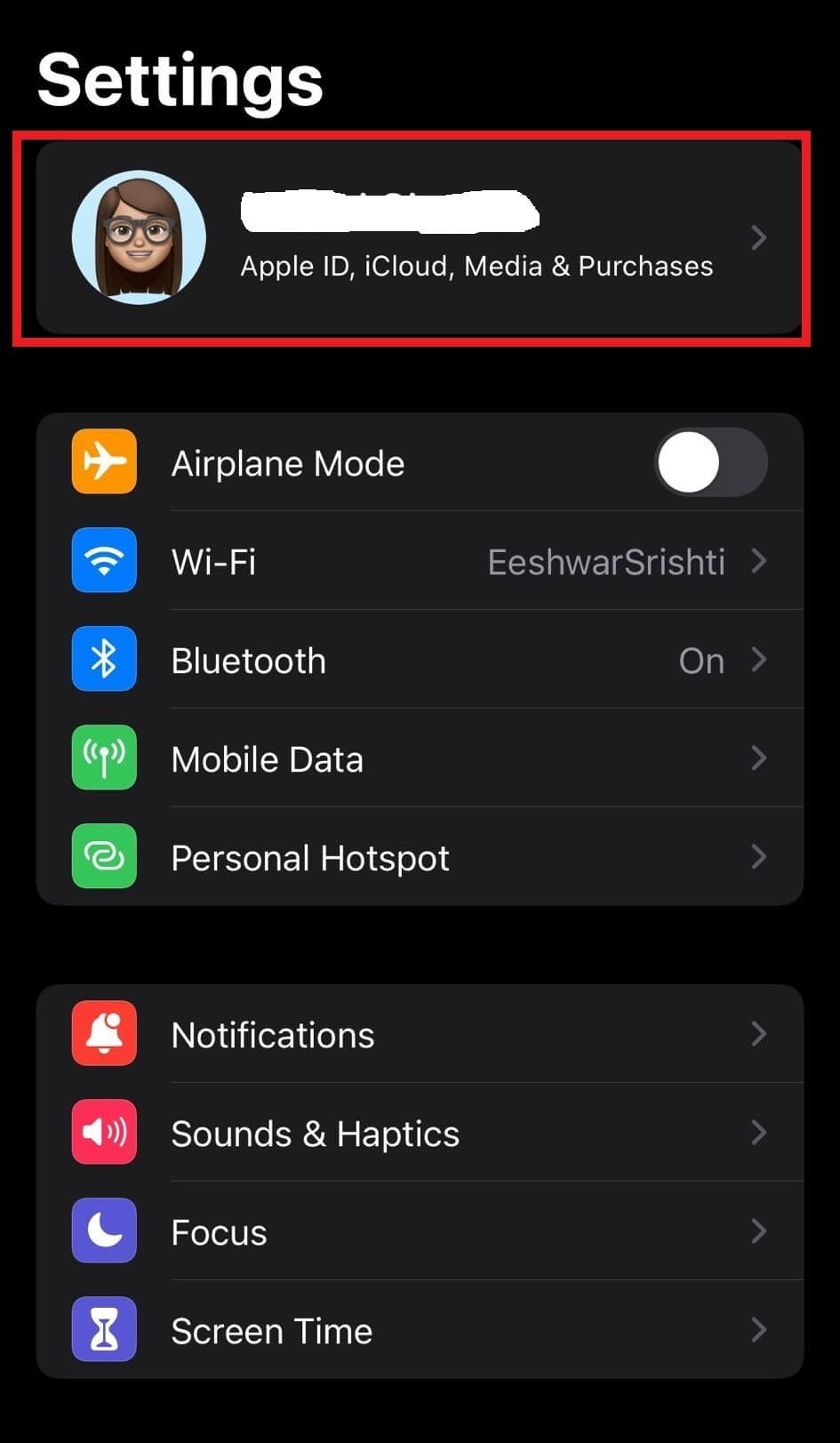
- এখন এটি চালু করতে পরিচিতিগুলির সামনে টগল বোতামটি আলতো চাপুন৷
- তারপর মার্জ এ ক্লিক করুন।
- এখন আপনার ম্যাকে যান এবং উপরের বাম কোণে "অ্যাপল" আইকনটি নির্বাচন করুন।
- অ্যাপল রেজিস্ট্রিতে ক্লিক করার পরে, "সিস্টেম পছন্দগুলি" নির্বাচন করুন।
- এখন আপনার অ্যাপল আইডিতে ক্লিক করুন।
- এরপরে, iCloud নির্বাচন করুন এবং নিশ্চিত করুন যে পরিচিতি চেকবক্সটি চেক করা আছে।
পরিচিতি সিঙ্ক করতে আপনি সফলভাবে আপনার MacBook এবং iPhone কনফিগার করেছেন৷
পদ্ধতি 2: এয়ারড্রপের মাধ্যমে আইফোন থেকে ম্যাকের সাথে পরিচিতিগুলি কীভাবে সিঙ্ক করবেন
দ্বিতীয় পদ্ধতি যা আপনার MacBook-এ পরিচিতি দেখতে সহজ করে তা হল AirDrop ব্যবহার করে তাদের সাথে সিঙ্ক করা। এটি করার জন্য, নীচের পদক্ষেপগুলি অনুসরণ করুন:
| লেখকের পরামর্শ: শুরু করার আগে নিশ্চিত করুন যে আপনার Mac এ ব্লুটুথ এবং ওয়াই-ফাই চালু আছে। ফাইন্ডারে AirDrop খুলুন এবং শুধুমাত্র পরিচিতি বা প্রত্যেকের জন্য দৃশ্যমানতা পরিবর্তন করুন। |
- আপনার আইফোনে পরিচিতি অ্যাপ খুলুন।
- আপনি যে পরিচিতিটি ভাগ করতে চান তার নামের উপর আলতো চাপুন৷
- এবার একটু নিচে স্ক্রোল করুন এবং Share Contact এ আলতো চাপুন।
- AirDrop-এ ক্লিক করে এবং আপনার Mac নির্বাচন করে আপনার ম্যাকে পরিচিতি পাঠান।
পদ্ধতি XNUMX: USB কেবলের মাধ্যমে আইফোন থেকে ম্যাকে পরিচিতিগুলি সিঙ্ক করুন
যদিও আইক্লাউড ব্যবহার করা সবসময় সহজ নয়, আপনি আইফোন থেকে ম্যাকবুকে পরিচিতি সিঙ্ক করতে বেছে নিতে পারেন আরও ম্যানুয়াল পদ্ধতি ব্যবহার করে, যেমন আপনার ম্যাকবুকে একটি কেবল প্লাগ করা। এটি কীভাবে করবেন তা এখানে:
- আপনার Mac এবং iPhone সংযোগ করতে একটি USB কর্ড ব্যবহার করুন.
- Mac এর জন্য iTunes অ্যাপটি শুরু করুন।
- উপলব্ধ বিকল্প থেকে iPhone আইকন নির্বাচন করুন.
- পৃষ্ঠার বাম দিক থেকে তথ্য বোতামটি নির্বাচন করুন।
- 'সিঙ্ক পরিচিতি' এর পাশের চেকবক্সটি নির্বাচন করুন। সম্পূর্ণ পরিচিতি তালিকা সিঙ্ক করতে, All Groups বিকল্পটি ব্যবহার করুন।
- চালিয়ে যেতে, পৃষ্ঠার নীচে প্রয়োগ বোতামে ক্লিক করুন।
সিস্টেমটি বর্তমানে আইফোনে থাকা প্রতিটি পরিচিতি স্থানান্তর করা শুরু করবে।
পদ্ধতি XNUMX: থার্ড-পার্টি টুল ব্যবহার করে আইফোন থেকে ম্যাকবুকে পরিচিতি সিঙ্ক করুন
আপনি যদি আপনার Mac থেকে আপনার আইফোনে পরিচিতি সিঙ্ক করতে iCloud ব্যবহার করেন তাহলে সম্ভাব্য সমস্যা দেখা দিতে পারে। এটি অর্জন করার একটি আরো কার্যকর উপায় আছে? হ্যা অবশ্যই!
এখানে, আমি ম্যাক থেকে আইফোনে পরিচিতি সিঙ্ক করার সবচেয়ে কার্যকর উপায় শেয়ার করতে চাই। এই পদ্ধতিতে iMobie দ্বারা একটি চমৎকার টুল, AnyTrans অন্তর্ভুক্ত রয়েছে। এটি ব্যবসায়িক জগতে পরিচিতি পরিচালনার জন্য একটি হাতিয়ার। এই প্রোগ্রামের সাহায্যে, আপনি দ্রুত এবং সহজেই আপনার Mac এর সাথে আপনার iPhone পরিচিতি সিঙ্ক করতে পারেন।
AnyTrans ডাউনলোড এবং ইনস্টল করতে নীচের বোতামে ক্লিক করুন এবং নীচের নির্দেশাবলী অনুসরণ করুন।
- এটি ইনস্টল করার পরে, আপনার Mac এ AnyTrans খুলুন।
- এখন, আপনার Mac এবং iPhone সংযোগ করতে একটি USB কর্ড ব্যবহার করুন।
- ডিভাইস ম্যানেজার নির্বাচন করুন, আরও ক্লিক করুন, তারপর পরিচিতি নির্বাচন করুন।
- শুরু করতে, আপনার পরিচিতিগুলির সমস্ত বা একটি উপসেট বেছে নিন, "To Mac" এ ক্লিক করুন বা তাদের সরাসরি ম্যাক পরিচিতি অ্যাপ বিকল্পে পাঠান৷
- উপরন্তু, আপনি এখান থেকে একটি কম্পিউটার, iPhone, বা iCloud এ স্থানান্তর করতে পারেন।
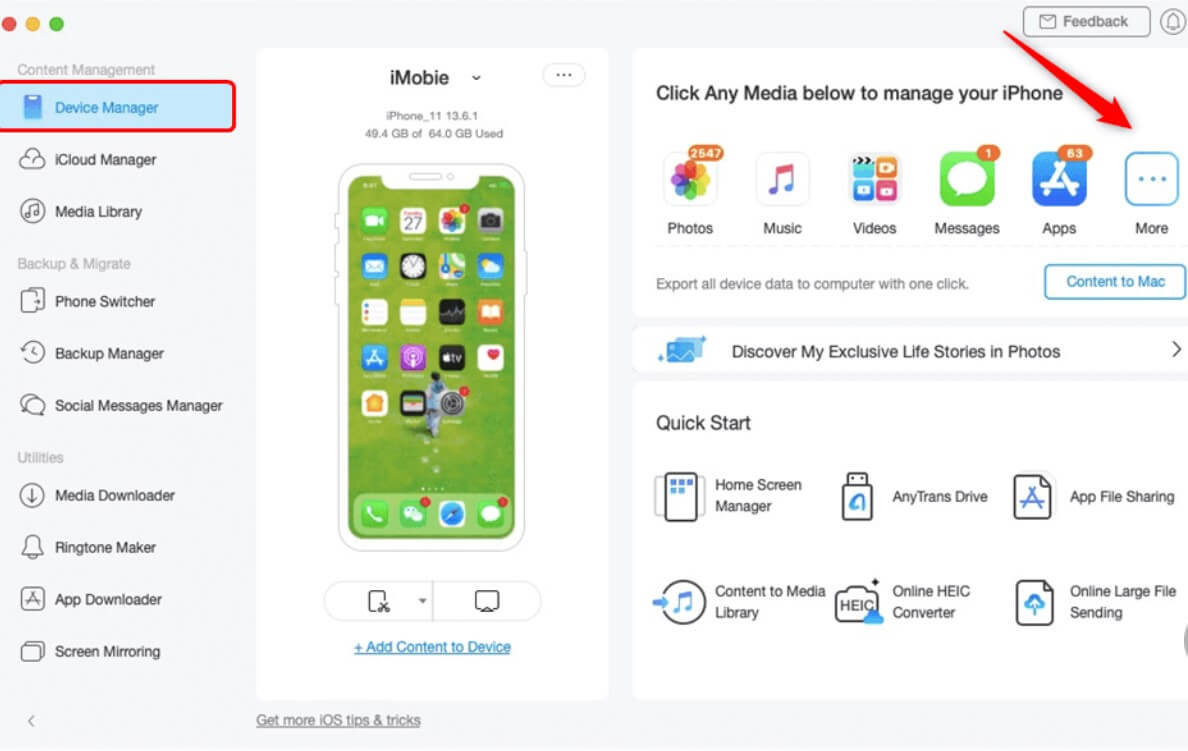
- আপনার ম্যাকের পরিচিতি অ্যাপে আপনার পরিচিতিগুলি পরীক্ষা করুন৷
এই উপসংহারে
তাই আমি আশা করি যে পদ্ধতিগুলি আমি এইমাত্র বর্ণনা করেছি তা আপনাকে আইফোন থেকে ম্যাক-এ পরিচিতিগুলি সিঙ্ক করতে সক্ষম করবে। তালিকাভুক্ত প্রতিটি সমাধান ব্যবহার করা সহজ এবং নিরাপদ। যাইহোক, যত্ন নেওয়া আবশ্যক, এবং শুধুমাত্র বর্ণিত নির্দিষ্ট পদক্ষেপগুলি মেনে চলুন। আপনি যে পন্থা অবলম্বন করুন না কেন, আপনার আইফোন এবং ম্যাক ঘন ঘন সঠিকভাবে সিঙ্ক হচ্ছে কিনা তা পরীক্ষা করা একটি ভাল অভ্যাস।