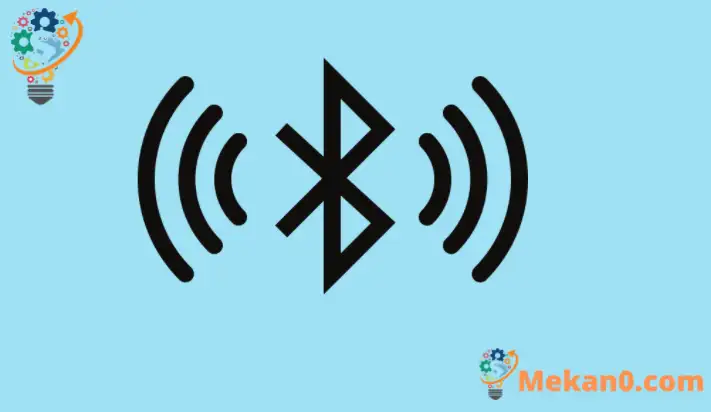এই পোস্টটি ব্যাখ্যা করে যে কীভাবে Windows 11-এ ব্লুটুথ সক্রিয় বা অক্ষম করতে হয় আশেপাশের ডিভাইসগুলি থেকে সংযোগ বা সংযোগ বিচ্ছিন্ন করতে।
এখন পর্যন্ত আপনি সম্ভবত ব্লুটুথ সম্পর্কে একটি বা দুটি জিনিস জানেন। যদি না হয়, এখানে একটি সংক্ষিপ্ত ওভারভিউ আছে; ব্লুটুথ হল একটি বেতার প্রযুক্তি যা কম্পিউটার, স্মার্টফোন এবং মোবাইল ডিভাইসগুলিকে কাছাকাছি থাকা অন্যান্য ব্লুটুথ-সক্ষম ডিভাইসগুলির সাথে যোগাযোগ করতে দেয়৷
ব্লুটুথ সংযোগের মাধ্যমে, আপনি সহজেই মিউজিক স্ট্রিম করতে পারেন, ডেটা পাঠাতে পারেন এবং কাছাকাছি ডিভাইসের সাথে ওয়্যারলেসভাবে সংযোগ করতে পারেন। আপনার কম্পিউটারে ব্লুটুথ চালু বা বন্ধ করার বিভিন্ন উপায় রয়েছে। কিছু কম্পিউটার কীবোর্ড এলাকার উপরে এবং/অথবা কম্পিউটারের উভয় পাশে অবস্থিত একটি ডেডিকেটেড ব্লুটুথ বোতাম সহ আসে।
আপনার কম্পিউটারে ফিজিক্যাল ব্লুটুথ সুইচ আপনাকে ব্লুটুথ ডিভাইসটি দ্রুত বন্ধ বা চালু করতে দেয়। উইন্ডোজ 11 থেকে ব্লুটুথ বন্ধ করার আরও একটি উপায় রয়েছে এবং আমরা আপনাকে এটি কীভাবে করতে হবে তাও দেখাব।
নতুন Windows 11, যখন সাধারণভাবে সবার জন্য প্রকাশ করা হয়, তখন অনেকগুলি নতুন বৈশিষ্ট্য এবং উন্নতি আনবে যা কিছু লোকের জন্য দুর্দান্ত কাজ করবে এবং অন্যদের জন্য কিছু শেখার চ্যালেঞ্জ যোগ করবে। কিছু জিনিস এবং সেটিংস এতটাই পরিবর্তিত হয়েছে যে লোকেদের উইন্ডোজ 11 এর সাথে কাজ এবং পরিচালনা করার নতুন উপায় শিখতে হবে।
উইন্ডোজ 11-এ ব্লুটুথ নিষ্ক্রিয় এবং সক্রিয় করা খুব বেশি পরিবর্তন হয়নি। উইন্ডোজের অন্যান্য সংস্করণের মতো, প্রক্রিয়াটি একই থাকে।
Windows 11-এ ব্লুটুথ সংযোগগুলি নিষ্ক্রিয় এবং সক্ষম করা শুরু করতে, এই পদক্ষেপগুলি অনুসরণ করুন:
কিভাবে ল্যাপটপে ব্লুটুথ বন্ধ বা চালু করবেন
যেমনটি আমরা উপরে উল্লেখ করেছি, Windows 11-এ ব্লুটুথ চালু বা বন্ধ করার বিভিন্ন উপায় রয়েছে। একটি উপায় হল আপনার কম্পিউটারে ব্লুটুথ বোতাম ব্যবহার করা।
যদি ল্যাপটপটি একটি ফিজিক্যাল ব্লুটুথ বোতাম দিয়ে সজ্জিত থাকে, তাহলে আপনি বোতামটিকে টগল করে দ্রুত ব্লুটুথ ডিভাইসটি চালু বা বন্ধ করতে পারেন দিন أو বন্ধ অক্ষম বা সক্ষম করতে অবস্থান বা আলতো চাপুন।
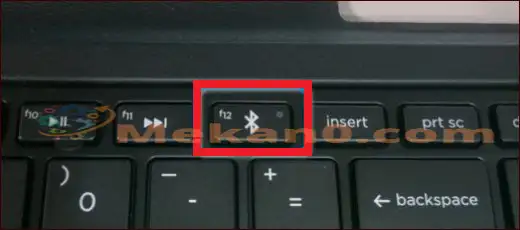
উইন্ডোজ 11 এ কীভাবে ব্লুটুথ চালু বা বন্ধ করবেন
যদি আপনার কম্পিউটারে একটি ফিজিক্যাল ব্লুটুথ সুইচ বা বোতাম না থাকে, তাহলে আপনি Windows 11-এ ব্লুটুথ বন্ধ বা চালু করতে পারেন। Windows 11 বিজ্ঞপ্তি এলাকায় টাস্কবারে আপনার অ্যাপস আইকন প্রদর্শন করে।
সেখানে, আপনি ভলিউম, নেটওয়ার্ক, ব্লুটুথ এবং আরও কয়েকটি আইকন দেখতে পাবেন। টাস্কবারটি নীচেরটির মতো দেখতে হবে:

আপনি যদি টাস্কবারে ব্লুটুথ সিগন্যাল আইকন দেখতে না পান তবে শুধু টিপুন উইন্ডোজ কী + এ দেখানোর জন্য কীবোর্ডে সেটিংস ১২২ দ্রুত .
দ্রুত অ্যাকশন সেটিংস ফলকটি প্রদর্শিত হবে। সেটিংসে, ব্লুটুথ পেয়ারিং সেটিংস খুলতে সেটিংস মেনুতে ব্লুটুথ বিকল্পে আলতো চাপুন৷
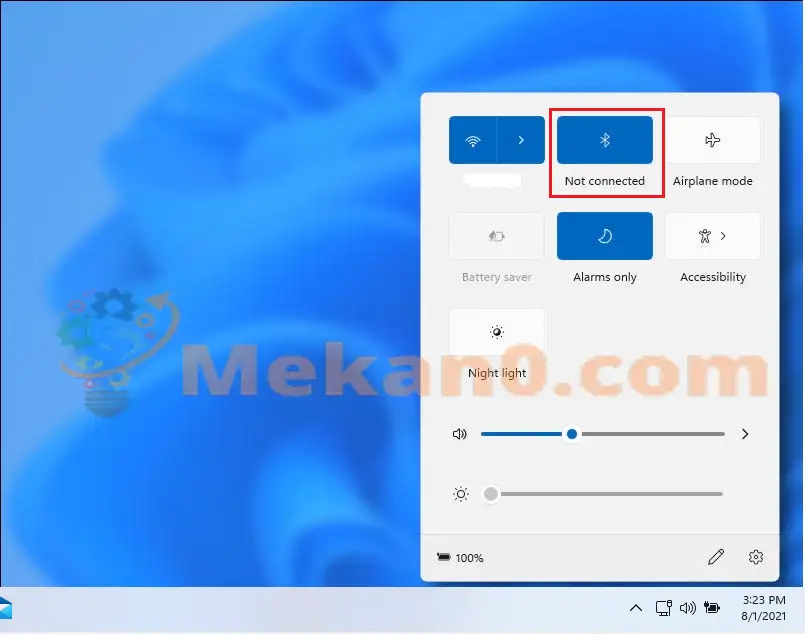
যখন ব্লুটুথ সংযোগ উপস্থিত হয়, তখন ব্লুটুথ পেয়ারিং থেকে সংযোগ বিচ্ছিন্ন করতে সংযোগ বিচ্ছিন্ন আলতো চাপুন৷
ব্লুটুথের সাথে সংযোগ করতে, উপরে দেখানো টাস্কবারে একই আইকন ব্যবহার করুন। তারপর, কাছাকাছি ব্লুটুথের একটি তালিকা উপস্থিত হলে, আপনি যেটিকে যুক্ত করতে চান সেটি নির্বাচন করুন৷
উইন্ডোজ 11-এ ব্লুটুথ কীভাবে নিষ্ক্রিয় বা সক্ষম করবেন
কিছু ক্ষেত্রে, আপনি উইন্ডোজে ব্লুটুথ সম্পূর্ণরূপে অক্ষম করতে চাইতে পারেন, শুধু সংযোগ বিচ্ছিন্ন করতে পারেন না। আপনি উইন্ডোজ সিস্টেম সেটিংস ফলকের মাধ্যমে এটি করতে পারেন।
Windows 11 এর বেশিরভাগ সেটিংসের জন্য একটি কেন্দ্রীয় অবস্থান রয়েছে। সিস্টেম কনফিগারেশন থেকে শুরু করে নতুন ব্যবহারকারী তৈরি করা এবং উইন্ডোজ আপডেট করা, সবকিছুই করা যায় পদ্ধতি নির্ধারণ অধ্যায়.
সিস্টেম সেটিংস অ্যাক্সেস করতে, আপনি ব্যবহার করতে পারেন WIN+i শর্টকাট বা ক্লিক করুন শুরু ==> সেটিংস নীচের ছবিতে দেখানো হয়েছে:
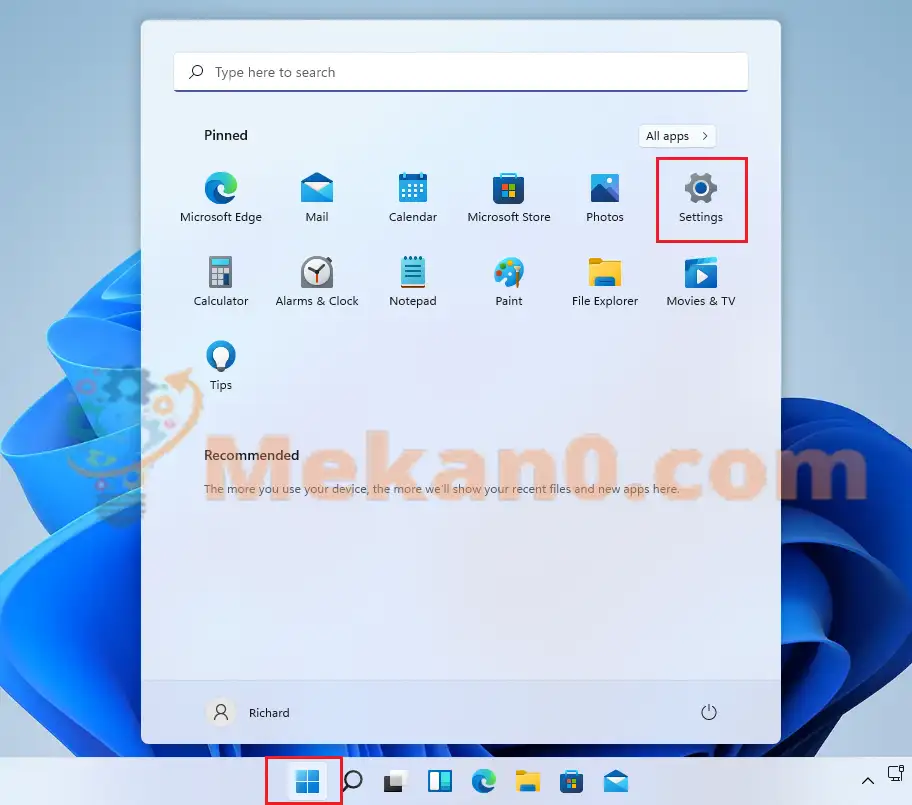
সিস্টেম সেটআপ প্যানে, নির্বাচন করুন ব্লুটুথ এবং ডিভাইস . সেখান থেকে আপনি বোতামটি চালু বা বন্ধ করে টগল করে ব্লুটুথ দ্রুত নিষ্ক্রিয় এবং সক্ষম করতে পারেন।
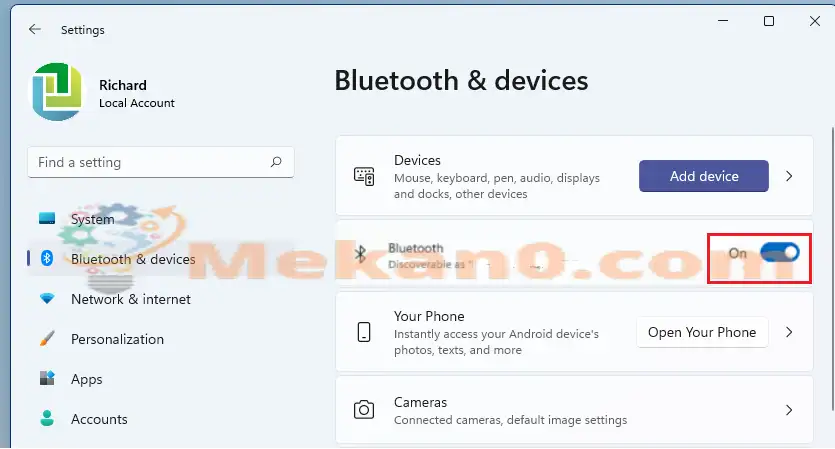
উইন্ডোজ 11-এ ব্লুটুথ ডিভাইসগুলি সক্ষম বা সক্ষম করার আরেকটি উপায় হল সেটিংস থেকে ডিভাইস ম্যানেজার .
ডিভাইস ম্যানেজার অ্যাক্সেস করতে, স্টার্ট এ ক্লিক করুন এবং অনুসন্ধান করুন “ ডিভাইস ম্যানেজার . প্রাসঙ্গিক ফলাফল থেকে পরীক্ষা করুন.
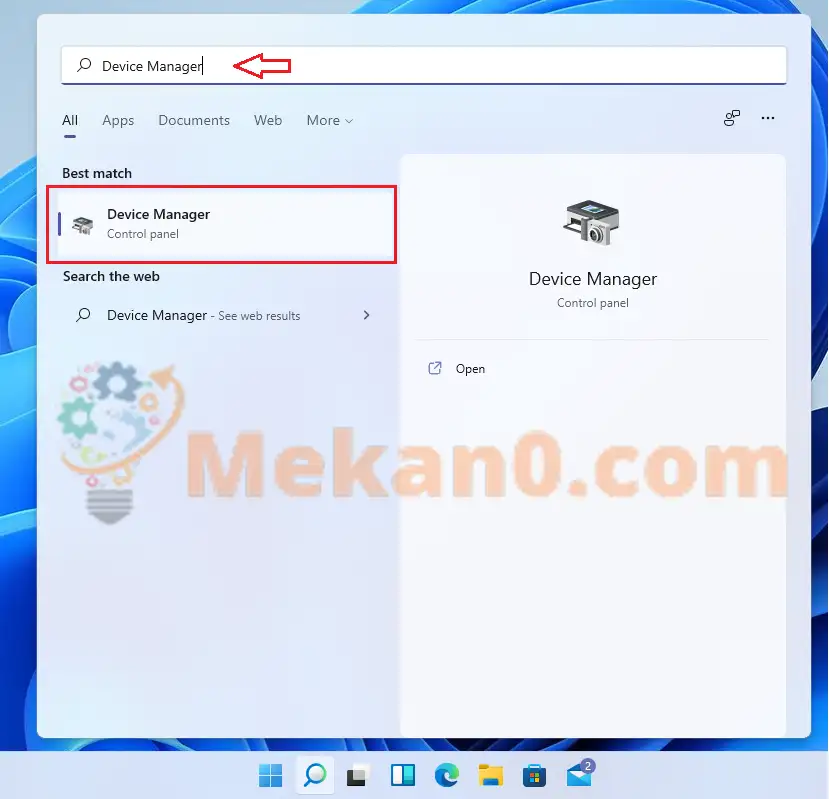
ডিভাইস ম্যানেজারে, আপনার উইন্ডোজ কম্পিউটারের সাথে সংযুক্ত ডিভাইসের তালিকায় ব্লুটুথ অ্যাডাপ্টার খুঁজুন। তারপরে সক্ষম বা নিষ্ক্রিয় করতে ব্লুটুথ ডিভাইসে ডান-ক্লিক করুন।
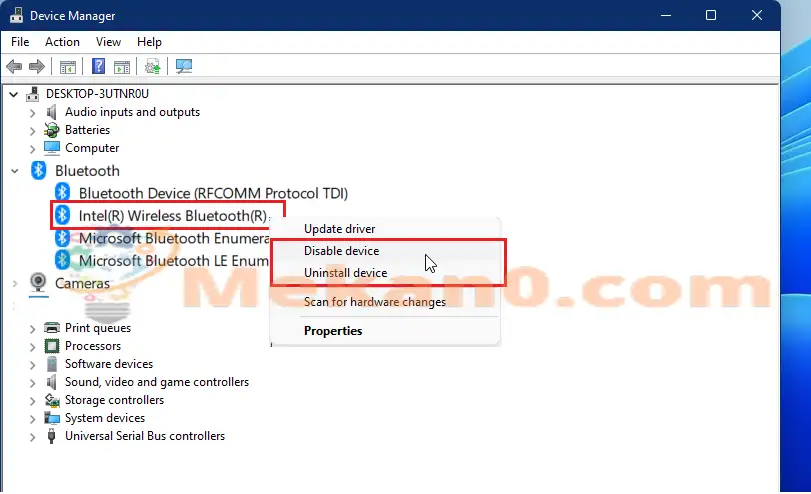
.
এটি Windows 11-এ ব্লুটুথ বন্ধ করে দেবে৷ আপনি এখন সেটিংস ফলক থেকে প্রস্থান করতে পারেন এবং আপনার হয়ে গেছে৷
উপসংহার ج :
এই পোস্টটি আপনাকে দেখিয়েছে কিভাবে Windows 11-এ ব্লুটুথ সক্ষম বা নিষ্ক্রিয় করতে হয়৷ আপনি যদি উপরে কোনো ত্রুটি খুঁজে পান, অনুগ্রহ করে প্রতিবেদন করতে নীচের মন্তব্য ফর্মটি ব্যবহার করুন৷