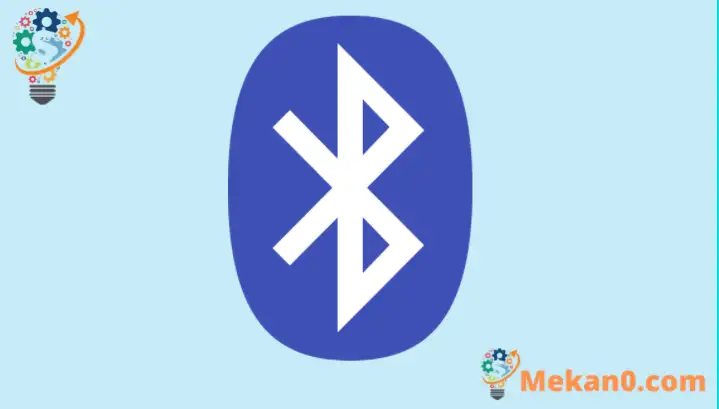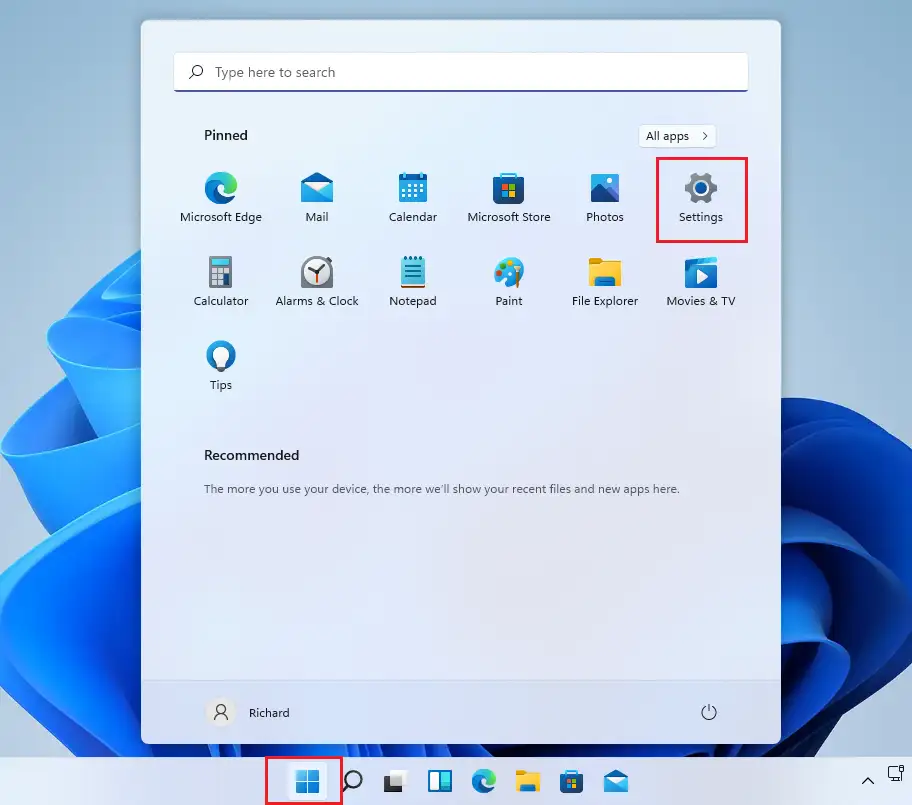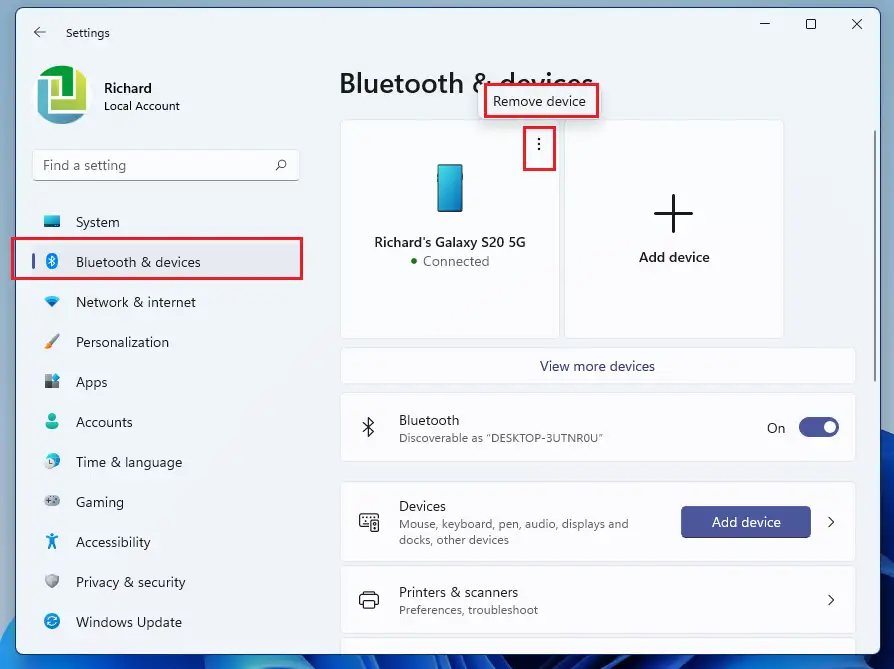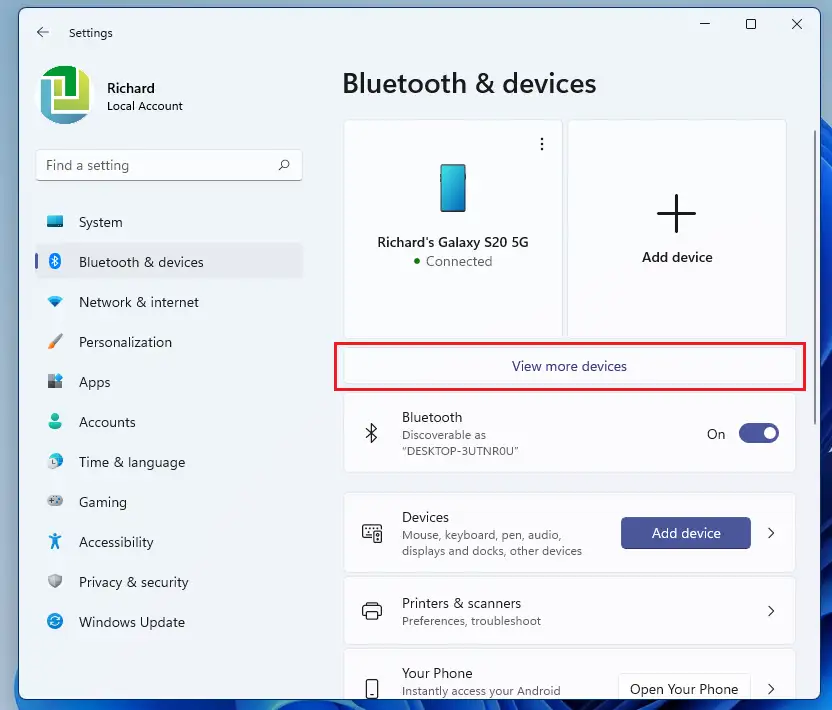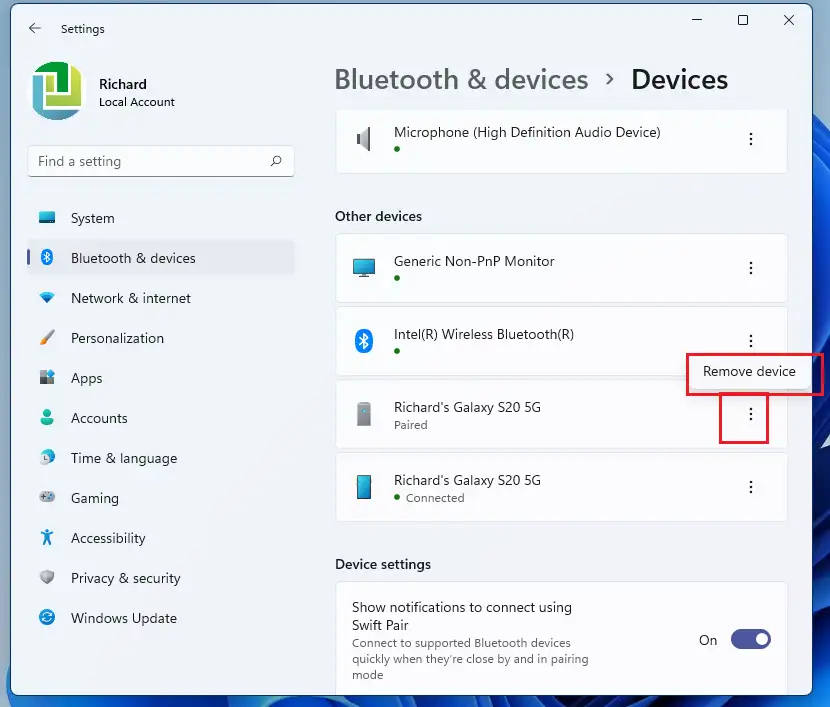এটি Windows 11-এ একটি ব্লুটুথ ডিভাইস আনপেয়ার বা সংযোগ বিচ্ছিন্ন করার পদক্ষেপগুলি দেখায়৷ আপনি যখন Windows এ একটি ব্লুটুথ ডিভাইস সেট আপ করেন, তখনও এটি যুক্ত হবে এবং এটি ভিতরে থাকা অবস্থায় অন্য ব্লুটুথ ডিভাইসের (পেয়ারিং পার্টনার) সাথে স্বয়ংক্রিয়ভাবে সংযুক্ত হবে৷ পরিসীমা এবং ব্লুটুথ অপারেশন।
Windows 11 আপনাকে অন্য ডিভাইসের সাথে ব্লুটুথ পেয়ারিং বন্ধ বা সংযোগ বিচ্ছিন্ন করার অনুমতি দেয় যাতে উভয়ই সীমার মধ্যে থাকা অবস্থায় এটি স্বয়ংক্রিয়ভাবে কোনো জুটিবদ্ধ অংশীদারের সাথে সংযোগ না করে। অথবা উইন্ডোজ থেকে ডিভাইসটি একসাথে সরিয়ে ফেলুন যাতে সমস্ত সেটিংস মুছে যায়।
Windows 11-এ ব্লুটুথ ডিভাইস পেয়ার করা এবং আনপেয়ার করা সহজ এবং এটি শুধুমাত্র কয়েকটি ক্লিকে সিস্টেম সেটিংস প্যান থেকে করা যেতে পারে।
নতুন উইন্ডোজ 11 একটি নতুন ব্যবহারকারীর ডেস্কটপের সাথে অনেকগুলি নতুন বৈশিষ্ট্য সহ আসে, যার মধ্যে একটি কেন্দ্রীয় স্টার্ট মেনু, টাস্কবার, গোলাকার কোণার উইন্ডো, থিম এবং রঙগুলি রয়েছে যা যে কোনও উইন্ডোজ সিস্টেমকে আধুনিক চেহারা এবং অনুভব করবে।
আপনি যদি উইন্ডোজ 11 পরিচালনা করতে অক্ষম হন তবে এটিতে আমাদের পোস্টগুলি পড়তে থাকুন।
Windows 11-এ ব্লুটুথ ডিভাইসগুলিকে আনপেয়ার করা শুরু করতে, নীচের ধাপগুলি অনুসরণ করুন৷
উইন্ডোজ 11 এ ব্লুটুথ ডিভাইসগুলি কীভাবে সরানো যায়
উপরে উল্লিখিত হিসাবে, ব্লুটুথের মাধ্যমে সংযুক্ত ডিভাইসগুলি স্বয়ংক্রিয়ভাবে একে অপরের সাথে সংযুক্ত হয় যখন উভয়ই সীমার মধ্যে থাকে। উইন্ডোজ আপনাকে সংযুক্ত ডিভাইসগুলিকে সংযোগ বিচ্ছিন্ন করতে বা সরাতে দেয় এবং নীচের পদক্ষেপগুলি আপনাকে তা কীভাবে করতে হয় তা দেখায়।
Windows 11 এর বেশিরভাগ সেটিংসের জন্য একটি কেন্দ্রীয় অবস্থান রয়েছে। সিস্টেম কনফিগারেশন থেকে শুরু করে নতুন ব্যবহারকারী তৈরি করা এবং উইন্ডোজ আপডেট করা, সবকিছুই করা যায় পদ্ধতি নির্ধারণ অধ্যায়.
সিস্টেম সেটিংস অ্যাক্সেস করতে, আপনি বোতামটি ব্যবহার করতে পারেন উইন্ডোজ + i শর্টকাট বা ক্লিক করুন শুরু ==> সেটিংস নীচের ছবিতে দেখানো হয়েছে:
বিকল্পভাবে, আপনি ব্যবহার করতে পারেন অনুসন্ধান বাক্স টাস্কবারে এবং অনুসন্ধান করুন সেটিংস . তারপর এটি খুলতে নির্বাচন করুন।
উইন্ডোজ সেটিংস ফলকটি নীচের চিত্রের মতো দেখতে হবে। উইন্ডোজ সেটিংসে, ক্লিক করুন ব্লুটুথ, তারপর ব্লুটুথ এবং ডিভাইস সেটিংস ফলকে, আপনি উইন্ডোজ 11 এর সাথে ইতিমধ্যে সংযুক্ত ডিভাইসগুলি খুঁজে পাবেন৷
একটি ডিভাইস অপসারণ করতে, আপনি যে ডিভাইসটি সরাতে চান তার উপবৃত্তাকার (তিনটি উল্লম্ব বিন্দু) ক্লিক করুন, নির্বাচন করুন ডিভাইস অপসারণ নিচে দেখানো হয়েছে.
সীমার মধ্যে নয় এমন ডিভাইসগুলির জন্য, আলতো চাপুন৷ আরও ডিভাইস দেখুন নিচে দেখানো হয়েছে.
তারপরে, অন্যান্য ডিভাইসের অধীনে, আপনি যে ডিভাইসটি সরাতে চান সেটি আলতো চাপুন এবং উপবৃত্তে (তিনটি উল্লম্ব বিন্দু) আলতো চাপুন, তারপর নির্বাচন করুন ডিভাইস অপসারণ নিচে দেখানো হয়েছে.
এটা, প্রিয় পাঠক
উপসংহার:
এই পোস্টটি আপনাকে দেখিয়েছে কিভাবে Windows 11-এ একটি ব্লুটুথ ডিভাইস আনপেয়ার বা সংযোগ বিচ্ছিন্ন করতে হয়। আপনি যদি উপরে কোনো ত্রুটি খুঁজে পান, অনুগ্রহ করে নীচের মন্তব্য ফর্মটি ব্যবহার করুন।