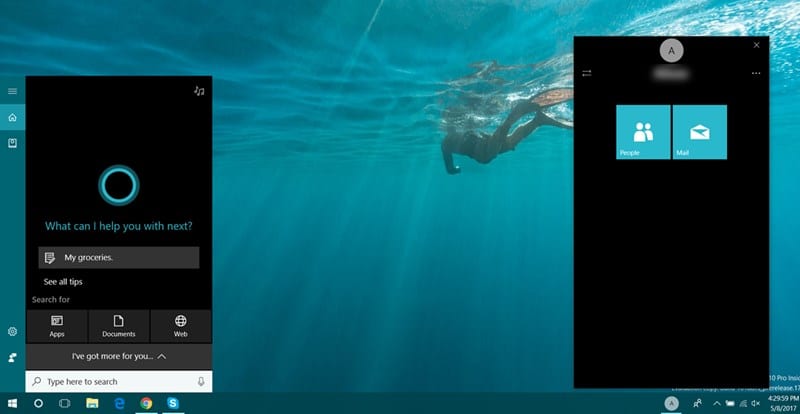উইন্ডোজ 10 এ মাই পিপল বৈশিষ্ট্যটি কীভাবে ব্যবহার করবেন
চলুন দেখে নেওয়া যাক কিভাবে উইন্ডোজ 10-এ মাই পিপল ফিচার ব্যবহার করা যা আপনাকে বিল্ট-ইন সেটিংস এবং উইন্ডোজে আপনার ব্যবহৃত ইমেলের সাথে যুক্ত অ্যাকাউন্ট ব্যবহার করে সরাসরি টাস্কবারে আপনার সমস্ত প্রিয় পরিচিতিগুলি সহজেই অ্যাক্সেস করতে সহায়তা করবে। . তাই চালিয়ে যেতে নীচে আলোচনা করা সম্পূর্ণ গাইডটি দেখুন।
Windows 10 হল একটি অপারেটিং সিস্টেম যা সর্বদা দিন দিন আপগ্রেড করছে এবং সমস্ত নতুন বৈশিষ্ট্য যুক্ত করছে যা ব্যবহারকারীদের ব্যক্তিগত এবং ব্যবসায়িক উভয় কাজে এই অপারেটিং সিস্টেমটি ব্যবহার করা সহজ করে তোলে। এখন পর্যন্ত, আপনি অবশ্যই Windows 10 এর সাথে সম্পর্কিত অনেক গাইড পড়েছেন কারণ এই অপারেটিং সিস্টেমে অনেক কিছু রয়েছে কিন্তু ব্যবহারকারী তা জানেন না এবং mekan0.com-এর একটি দল হিসেবে আমি আমার দর্শকদের সর্বশেষ আপডেট করতে থাকি বৈশিষ্ট্য তারা ব্যবহার করতে পারেন.
তাই এখানে আমি আবার একটি দুর্দান্ত বৈশিষ্ট্য নিয়ে এসেছি যা আপনি অবশ্যই Windows 10-এ অন্বেষণ করতে চাইবেন। এটি হল "মাই পিপল" বৈশিষ্ট্য যা আপনাকে সরাসরি টাস্কবার থেকে আপনার প্রিয় পরিচিতিগুলিতে সহজে অ্যাক্সেস করতে সহায়তা করবে। হ্যাঁ, এটি এমন একটি বৈশিষ্ট্য যা আপনার বেশিরভাগেরই জানা উচিত। এটির সাহায্যে, আপনি আপনার উইন্ডোজ অ্যাকাউন্টের সাথে সংযুক্ত আপনার ইমেল থেকে পরিচিতিগুলি খুঁজে পেতে পারেন এবং তারপরে তাদের টাস্কবারের লোক হিসাবে ব্যবহার করতে পারেন। এবং আপনি সহজেই কোনো তৃতীয় পক্ষের টুল ব্যবহার না করেই এটি করতে পারেন কারণ আপনার শুধুমাত্র কিছু সেটিংস টুইক প্রয়োজন যা আপনাকে আপনার অপারেটিং সিস্টেমে এটি বাস্তবায়ন করতে দেয়। তাই চালিয়ে যেতে নীচে আলোচনা করা সম্পূর্ণ গাইডটি দেখুন।
উইন্ডোজ 10 এ মাই পিপল বৈশিষ্ট্যটি কীভাবে ব্যবহার করবেন
পদ্ধতিটি খুবই সহজ এবং সহজবোধ্য এবং আপনাকে কেবল ধাপে ধাপে সহজ ধাপ অনুসরণ করতে হবে যা আপনাকে এটি সক্রিয় করতে দেবে। এমনকি একজন অ-প্রযুক্তিগত ব্যক্তিও এটি বাস্তবায়ন করতে পারে কারণ আমি শুধুমাত্র পদ্ধতিটি লিখি যাতে প্রত্যেকে আমার গাইড ব্যবহার করতে পারে। তাই এগিয়ে যেতে নিচের ধাপগুলো অনুসরণ করুন।
উইন্ডোজ 10-এ মাই পিপল ফিচার ব্যবহার করার ধাপ:
#1, প্রথমত, আপনাকে একটি আইকনের উপস্থিতির জন্য আপনার টাস্কবার পরীক্ষা করতে হবে" মানুষ" আছে বা নেই।
#2 যদি আপনার কাছে কোডটি না থাকে, তাহলে শুরু করার আগে আপনাকে প্রথমে এটি সক্রিয় করতে হবে এবং এর জন্য, শুধু "আইকনে ক্লিক করুন" সেটিংস আপনার উইন্ডোতে তারপর নির্বাচন করুন কাস্টমাইজ করুন "।
#3 এখন সেখানে বাম পাশে, শুধু আলতো চাপুন টাস্কবার বিকল্প এবং বিকল্পটি সক্রিয় করুন" টাস্কবারে পরিচিতি দেখান "।
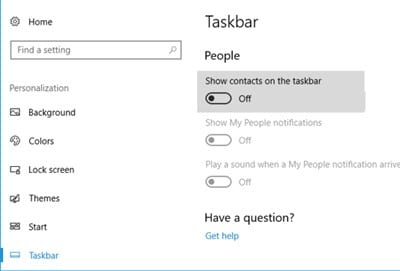
#4 এটি সক্রিয় হয়ে গেলে, আপনি টাস্কবারে লোক আইকন দেখতে পাবেন, শুধু এটিতে ক্লিক করুন এবং বিকল্পটিতে ক্লিক করুন" শুরু এর সাথে, আমার পিপল প্যানেল উপরে প্রদর্শিত হবে। যেন আপনার একটি মাইক্রোসফ্ট অ্যাকাউন্ট আছে, আপনি কেবল ইমেল, স্কাইপ ইত্যাদি দেখতে পাবেন।
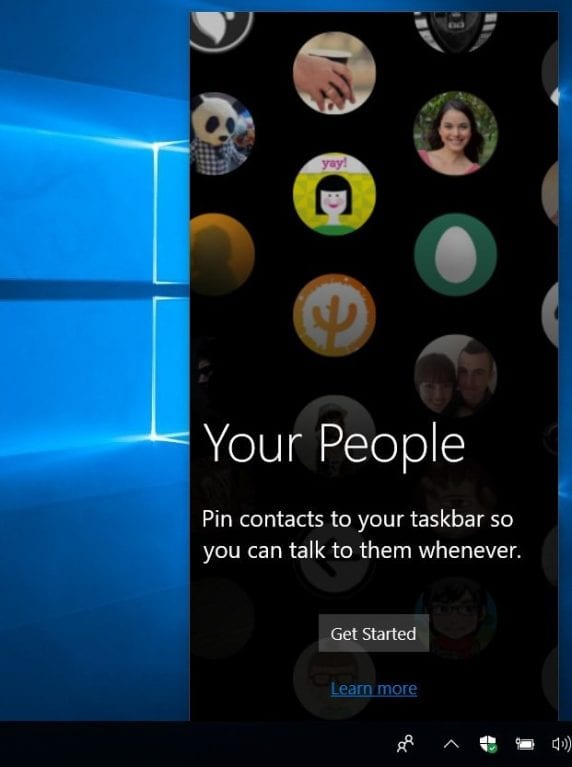
#5 এখন আপনাকে পরিচিতিগুলি পেতে আপনি যে অ্যাপগুলির সাথে সংহত করতে চান তা নির্বাচন করতে হবে, এই অ্যাপগুলি আপনি উইন্ডোজে যে অ্যাকাউন্ট ব্যবহার করছেন তার উপর ভিত্তি করে প্রদর্শিত হবে৷
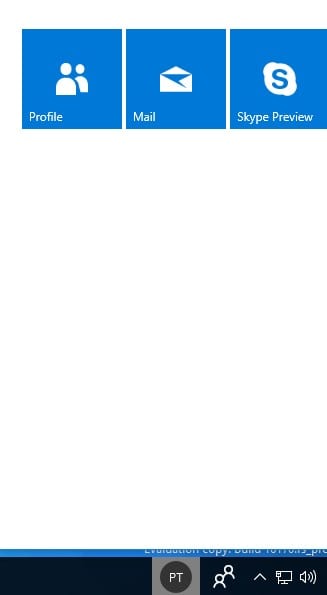
#6 একবার অ্যাকাউন্ট নির্বাচন করা হলে, "এ আলতো চাপুন লোকেদের খুঁজুন এবং যোগ করুন তারপরে আপনি যাদের টাস্কবারে যুক্ত করতে চান তাদের নির্বাচন করুন। আপনি সরাসরি তাদের একাধিক অ্যাকাউন্ট মার্জ করতে পারেন।
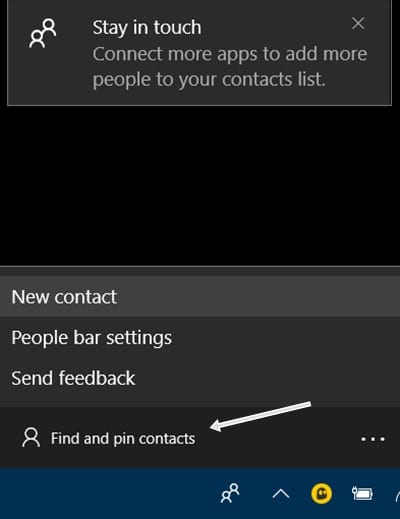
#7 এখন আপনি তাদের একাধিক অ্যাকাউন্ট সহ টাস্কবারে একাধিক পরিচিতি যোগ করতে পারেন এবং টাস্কবার থেকে পিন এবং আনপিন করতে পারেন৷
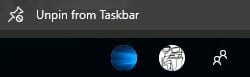
#8 আপনি সম্পন্ন করেছেন, আপনি এটি সফলভাবে সম্পাদন করেছেন এবং এখন আপনার টাস্কবারে আপনার পরিচিতি রয়েছে৷
সুতরাং এই নির্দেশিকাটি ছিল উইন্ডোজ 10-এ মাই পিপল ফিচারটি কীভাবে ব্যবহার করবেন সে সম্পর্কে। এটির মাধ্যমে, আপনি সহজেই উইন্ডোজ 10-এর ডেস্কটপ টাস্কবার থেকে আপনার সমস্ত প্রিয় পরিচিতিগুলি অ্যাক্সেস করতে পারবেন। এর মানে হল যে এটি বাস্তবায়ন করা এত সহজ যে কেউ এটি করতে পারে। . আশা করি গাইডটি আপনাদের ভালো লাগবে, অন্যদের সাথেও শেয়ার করুন। আপনার যদি এই সম্পর্কিত কোনও প্রশ্ন থাকে তবে নীচে একটি মন্তব্য করুন কারণ টেকভাইরাল টিম আপনার সমস্যাগুলির সাথে আপনাকে সাহায্য করার জন্য সর্বদা সেখানে থাকবে।