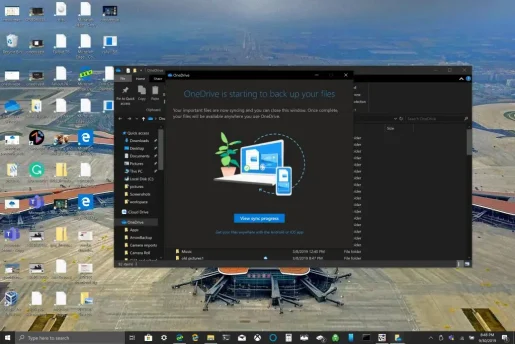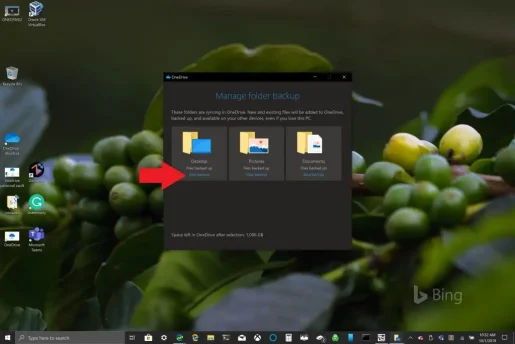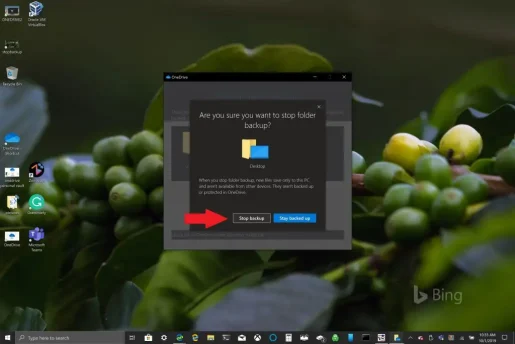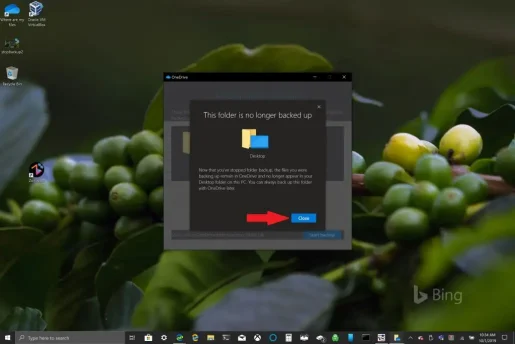কিভাবে OneDrive পিসি ফোল্ডার ব্যাকআপ ব্যবহার করবেন
OneDrive PC ফোল্ডার ব্যাকআপ সহজে মাত্র কয়েকটি ধাপে সেট আপ করা যেতে পারে এবং আপনাকে যা করতে হবে তা এখানে।
1. আপনার Windows 10 পিসিতে OneDrive অ্যাপ খুলুন।
2. খোলা OneDrive ফোল্ডারের ভিতরে ডান-ক্লিক করুন, এবং তারপর সেটিংসে ডান-ক্লিক করুন।
3. ব্যাকআপ ট্যাবে যান এবং ব্যাকআপ পরিচালনা করুন নির্বাচন করুন৷
4. আপনার ফোল্ডারগুলির ব্যাক আপ ডায়ালগে, আপনি যে ফোল্ডারগুলি ব্যাক আপ করতে চান সেগুলি নির্বাচন করা হয়েছে কিনা তা পরীক্ষা করুন এবং ব্যাকআপ শুরু করুন নির্বাচন করুন৷
মাইক্রোসফ্ট মালিকদের জন্য এটি সহজ করে তোলে উইন্ডোজ 10 পিসি বিদ্যমান এবং নতুন ব্যাকআপ তাদের ফাইলের জন্য ওয়ানড্রাইভ ব্যবহার করে কাজ। OneDrive Windows 10 এর সাথে আগে থেকে ইনস্টল করা আছে এবং সাবস্ক্রিপশন ছাড়াই 5GB পর্যন্ত ফ্রি স্টোরেজ অফার করে। আপনার সবচেয়ে গুরুত্বপূর্ণ ফোল্ডারগুলিকে সিঙ্ক এবং ব্যাক আপ করার জন্য আপনার যা দরকার তা হল একটি Microsoft অ্যাকাউন্ট।
ডিফল্টরূপে, OneDrive আপনার Windows 10 পিসিতে আপনার ডেস্কটপ, ডকুমেন্টস এবং পিকচার ফোল্ডারগুলির ব্যাক আপ করে৷ যাইহোক, আপনি OneDrive ব্যবহার করে ব্যাক আপ করার জন্য আপনার পিসিতে অন্য কোনো ফোল্ডার নির্বাচন করতে পারেন৷ একবার আপনার কাছে OneDrive-এ আপনার পছন্দের সমস্ত ফোল্ডার হয়ে গেলে, আপনি যেকোনো ডিভাইস ব্যবহার করে যে কোনো সময় সেগুলি অ্যাক্সেস করতে পারবেন উইন্ডোজ 10 অথবা আপনার স্মার্টফোন।
OneDrive PC ফোল্ডার ব্যাকআপ সেট আপ করুন
OneDrive PC ফোল্ডার ব্যাকআপ সহজে মাত্র কয়েকটি ধাপে সেট আপ করা যেতে পারে এবং আপনাকে যা করতে হবে তা এখানে।
1. আপনার Windows 10 পিসিতে OneDrive অ্যাপ খুলুন (নীচে দেখুন)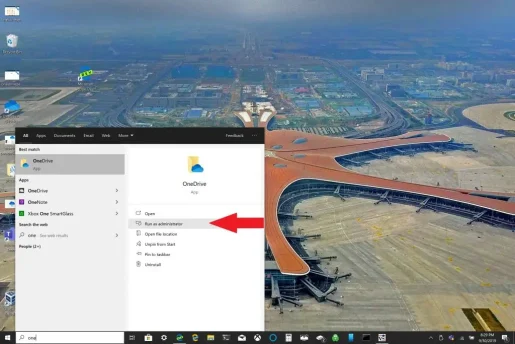
2. খোলা OneDrive ফোল্ডারের ভিতরে ডান-ক্লিক করুন, তারপরে ডান-ক্লিক করুন “ সেটিংস" .
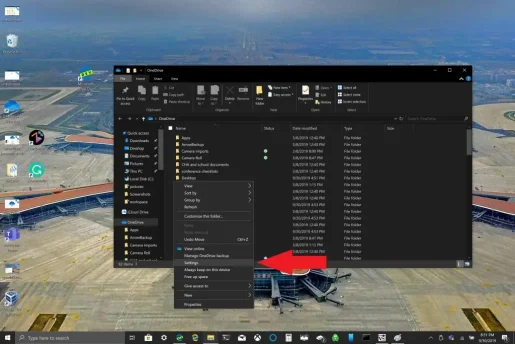
3. ট্যাবে যান ব্যাকআপ এবং নির্বাচন করুন ব্যাকআপ ব্যবস্থাপনা .
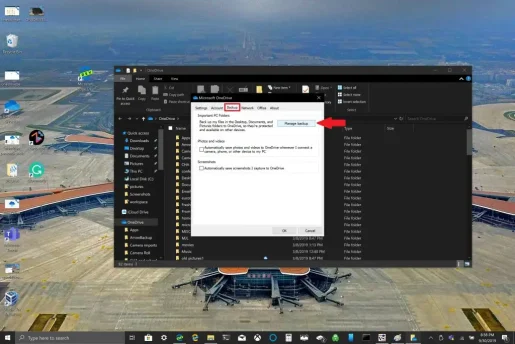
4. ডায়ালগ বক্সে আপনার ফোল্ডার ব্যাক আপ , আপনি যে ফোল্ডারগুলি ব্যাকআপ করতে চান তা নির্বাচন করা হয়েছে কিনা তা পরীক্ষা করুন এবং নির্বাচন করুন ব্যাকআপ শুরু করুন .
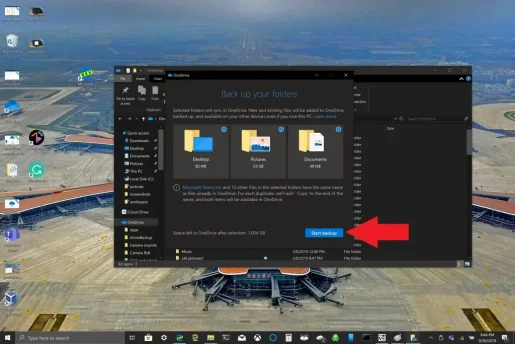
আপনার ফাইলগুলি OneDrive-এর সাথে ব্যাক আপ করার জন্য অপেক্ষা করার সময়, আপনি দেখানো মত ডায়ালগটি বন্ধ করতে পারেন এবং আপনার Windows 10 পিসিতে অন্যান্য কাজ করার সময় আপনার ফাইলগুলি সিঙ্ক হবে৷ আপনার ডেস্কটপ ফোল্ডার ব্যাক আপ করার সময় একটি জিনিস মনে রাখবেন: ফাইলগুলি আসুন এবং আপনার সাথে অন্য যেকোন Windows 10 পিসিতে ফোল্ডার করুন যা OneDrive চালায়। এই টিউটোরিয়ালটি লেখার সময় আমি ব্যক্তিগতভাবে সম্মুখীন হয়েছি এমন একটি সমস্যা (নীচে দেখুন)।
আপনার প্রয়োজনের উপর নির্ভর করে, আপনার যদি একাধিক Windows 10 ডিভাইস থাকে তবে আপনার ডেস্কটপ ফোল্ডারের ব্যাক আপ নেওয়া এড়াতে এটি একটি ভাল ধারণা হতে পারে৷ আপনি অসাবধানতাবশত একটি বিশৃঙ্খল ডেস্কটপের সাথে শেষ হয়ে যেতে পারেন৷ আপনি যদি OneDrive ফোল্ডার ব্যাকআপ সেটিংস বন্ধ করতে বা পরিবর্তন করতে চান, প্রক্রিয়া চলাকালীন আপনি OneDrive ফোল্ডার ব্যাকআপে বাধা দিতে পারেন।
OneDrive PC ফোল্ডার ব্যাকআপ বন্ধ করুন বা পরিবর্তন করুন
আপনি যদি বাধা দিতে চান বা OneDrive-এ অন্য ফোল্ডারের ব্যাক আপ নেওয়া শুরু করতে চান, তাহলে আপনাকে OneDrive-এ ফোল্ডার সেটিংস পরিবর্তন করতে হবে।
আপনি যদি OneDrive কে একটি ফোল্ডার ব্যাক আপ করা থেকে আটকাতে চান, OneDrive ইতিমধ্যে যে ফাইলগুলি ব্যাক আপ করেছে সেগুলি এখনও OneDrive-এ থাকবে৷ আপনাকে আপনার Windows 10 পিসিতে OneDrive থেকে ফোল্ডারটিকে একটি স্থানীয় ফোল্ডারে সরাতে হবে।
স্থানীয় ফোল্ডারে আপনার যোগ করা যেকোনো ফাইল OneDrive দ্বারা ব্যাক আপ করা হবে না। ইতিমধ্যে ব্যাক আপ করা ফাইলগুলি সরাতে, আপনাকে ফোল্ডারটি মুছে ফেলতে হবে৷ ওয়ানড্রাইভ ওয়েবসাইট . OneDrive-এ পিসি ফোল্ডার ব্যাকআপ বন্ধ বা পরিবর্তন করার প্রক্রিয়া একই
OneDrive PC ফোল্ডার ব্যাকআপ বন্ধ বা পরিবর্তন করতে, এই পদক্ষেপগুলি অনুসরণ করুন:
1. OneDrive সেটিংস খুলুন, বিজ্ঞপ্তি ট্রেতে OneDrive আইকনে ডান-ক্লিক করুন এবং নির্বাচন করুন সেটিংস . বিকল্পভাবে, আপনি ধাপ 1 থেকে 3 অনুসরণ করতে পারেন OneDrive PC ফোল্ডার ব্যাকআপ সেট আপ করুন .
2. ইন সেটিংস , পছন্দ করা ব্যাকআপ > ব্যাকআপ পরিচালনা করুন
3. একটি ফোল্ডার ব্যাক আপ করা বন্ধ করতে, আপনি যে ফোল্ডারটি ব্যাক আপ নেওয়া বন্ধ করতে চান তা চয়ন করুন৷ এই ক্ষেত্রে, ডেস্কটপ ফোল্ডার নির্বাচন করুন এবং নির্বাচন করুন ব্যাকআপ বন্ধ করুন .
4. নির্বাচন করে নিশ্চিত করুন যে আপনি ফোল্ডারটির ব্যাক আপ নেওয়া বন্ধ করতে চান৷ ব্যাকআপ বন্ধ করুন .
5. OneDrive নিশ্চিত করবে যে আপনি যে ফোল্ডারটি বেছে নিয়েছেন সেটি আর OneDrive-এ ব্যাক আপ নেই। পছন্দ করা বন্ধ আপনার পছন্দ নিশ্চিত করতে।
আপনি সমস্যা বা ত্রুটি কোড সম্মুখীন হলে, Microsoft একটি তালিকা আছে এই ওয়েবসাইটে উপলব্ধ সমাধান এবং সমাধান সহ . উপরন্তু, আপনি যদি OneDrive এরর কোড বা OneDrive এবং Personal Vault-এর সাথে সমস্যার সম্মুখীন হন, তাহলে আপনার রেফারেন্সের জন্য ত্রুটি কোডের বিস্তৃত তালিকা .