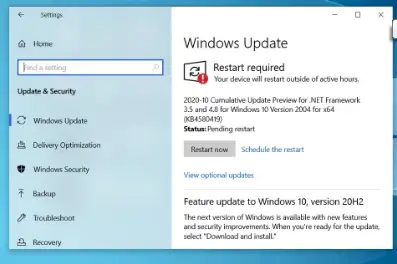হ্যাকিং এবং ক্ষতিকারক ভাইরাস 10 থেকে Windows 2022 কে রক্ষা করুন
এই নির্দেশিকায়, আমরা Windows 10 সুরক্ষা বাড়ানোর বিভিন্ন দিকের উপর ফোকাস করি, যার মধ্যে নিরাপত্তা আপডেটগুলি ইনস্টল করা, আপনার প্রশাসকের অ্যাকাউন্ট পরিচালনা করা, কীভাবে আপনার কম্পিউটারে সংরক্ষিত ডেটা সুরক্ষিত এবং এনক্রিপ্ট করা যায়, ভাইরাস এবং ম্যালওয়্যার থেকে রক্ষা করা, ইন্টারনেটের সাথে সংযুক্ত থাকাকালীন নেটওয়ার্কগুলিকে সুরক্ষিত করা, এবং আরো..
বিবেচিত সুরক্ষা উইন্ডোজ 10 উইন্ডোজ এটি সবচেয়ে গুরুত্বপূর্ণ বিষয়গুলির মধ্যে একটি যা অনেক কম্পিউটার ব্যবহারকারীকে উদ্বিগ্ন করে, বিশেষ করে যারা তাদের ডিভাইসগুলি কাজের জন্য বা কম্পিউটারে গুরুত্বপূর্ণ ডেটা রাখার সময় ব্যবহার করে, কারণ বর্তমান যুগটি ডেটার যুগ এবং নিরাপত্তা সমস্যা এবং হুমকিগুলি আরও গুরুতর হয়ে উঠেছে। কখনও, তাই আমরা আপনাকে এই বিস্তারিত নির্দেশিকা অফার করছি ভাইরাস এবং অন্যান্য নিরাপত্তা আক্রমণের বিরুদ্ধে Windows 10 রক্ষা ও সুরক্ষিত করার বিষয়ে।
Windows 10 সুরক্ষা: নিরাপত্তা আপডেট ইনস্টল করুন
এতে কোন সন্দেহ নেই যে উইন্ডোজ 10 এর সুরক্ষার ক্ষেত্রে সুরক্ষা আপডেটগুলি তালিকার শীর্ষে আসে, কারণ সমস্ত অপারেটিং সিস্টেম এবং বিভিন্ন প্রোগ্রাম তাদের উপর সময় অতিবাহিত হওয়ার পরে সুরক্ষা গর্ত আবিষ্কার করে, তবে সৌভাগ্যবশত উইন্ডোজ 10-এ এই সুরক্ষা ত্রুটিগুলি মাইক্রোসফ্ট পর্যায়ক্রমে ব্যবহারকারীদের সরবরাহ করে এমন আপডেটের মাধ্যমে সংশোধন করা হয়।
আপডেট বিভক্ত করা যেতে পারে ১২২ Windows 10 তিন প্রকারে বিভক্ত, প্রথম প্রকার হল নিয়মিত নিরাপত্তা আপডেট এবং প্রতি মাসে একবার প্রকাশ করা হয় এবং দ্বিতীয় প্রকার হল জরুরী নিরাপত্তা আপডেট যা যে কোনো সময়ে এবং কোনো নির্ধারিত তারিখ ছাড়াই প্রকাশ করা হয় যাতে গুরুত্বপূর্ণ নিরাপত্তা দুর্বলতাগুলি সমাধান করা যায়। .
তৃতীয় প্রকারের আপডেটগুলি হল বৈশিষ্ট্য আপডেট যা ব্যবহারকারীদের জন্য আরও বৈশিষ্ট্য এবং নতুন বৈশিষ্ট্য সহ আসে, এই আপডেটগুলি আগের সংস্করণ আপগ্রেডের মতোই, এগুলি বছরে দুবার প্রকাশিত হয় এবং সাধারণত এপ্রিল এবং অক্টোবরে, এই আপডেটগুলি অল্প সময়ের জন্য সময় নেয়। সময় এটি অনেক সময় নেয় এবং একটি সম্পূর্ণ সেটআপের প্রয়োজন, এবং এটি চমৎকার যে Windows 10 আপডেটগুলি ক্রমবর্ধমান, যার মানে আপনি সর্বশেষ সংস্করণটি ইনস্টল করার মাধ্যমেই সর্বশেষ বৈশিষ্ট্যগুলি পেতে পারেন৷
নিরাপত্তা আপডেট
নিরাপত্তা আপডেটগুলি খুবই গুরুত্বপূর্ণ এবং যত তাড়াতাড়ি সম্ভব সেগুলি ইনস্টল করার যত্ন নেওয়া উচিত৷ এই আপডেটগুলি স্বয়ংক্রিয়ভাবে উইন্ডোজে ডাউনলোড হয় এবং আপনাকে অনুরোধ করা হবে 10 উইন্ডোজ সময়ে সময়ে তাদের ইনস্টল করুন. যাইহোক, আপনি আপডেট স্থগিত করতে পারেন উইন্ডোজ উইন্ডোজ 10 কয়েক দিনের জন্য এটি আপনাকে অনেক সুবিধা দিতে পারে যেমন ইন্টারনেট প্যাকেজ খরচ কমানো ইত্যাদি। এটি আপনাকে সমস্যাযুক্ত আপডেটগুলি এড়াতেও অনুমতি দেবে। কিছু আপডেট কিছু বাগ এবং সমস্যা নিয়ে আসে যা উইন্ডোজের পূর্ববর্তী সংস্করণগুলির একটিতে ঘটেছিল যার কারণে প্রিন্টারটি ক্র্যাশ হয়েছিল।
উইন্ডোজ 10 আপডেট সেটিংস অ্যাক্সেস করতে, স্টার্ট মেনুর অধীনে অনুসন্ধান বারে উইন্ডোজ আপডেট অনুসন্ধান করুন, অথবা আপনি সেটিংসের মাধ্যমে (উইন্ডোজ + আই) ক্লিক করে এটি অ্যাক্সেস করতে পারেন এবং উইন্ডোজ আপডেট সেটিংসের মাধ্যমে, আপনি চেক ক্লিক করে নতুন আপডেটগুলি পরীক্ষা করতে পারেন আপডেটের জন্য চেক করা থাকলে, আপনি 7 দিনের জন্য আপডেটগুলি বিরাম ক্লিক করে এক সপ্তাহের জন্য আপডেটটি বিলম্বিত করতে পারেন। .
Windows 10 এ প্রশাসক অ্যাকাউন্ট পরিচালনা করা
যেকোনো চলমান কম্পিউটারের প্রয়োজন উইন্ডোজ উইন্ডোজ 10 কমপক্ষে একটি অ্যাডমিনিস্ট্রেটর অ্যাকাউন্ট যেখানে এই অ্যাকাউন্টটি পাসওয়ার্ড দিয়ে সুরক্ষিত এবং প্রমাণীকরণ প্রক্রিয়া সমর্থিত, এটি Windows 10 রক্ষা ও সুরক্ষিত করার জন্য সবচেয়ে গুরুত্বপূর্ণ উপাদানগুলির মধ্যে একটি কারণ এটি পাসওয়ার্ড জানা ছাড়া অন্য কাউকে কম্পিউটার খুলতে বাধা দেয় এবং এটি থেকে ফাইলগুলি অ্যাক্সেস করা এবং এটি আপনাকে অনেক গোপনীয়তা দেবে।
আপনি Windows-এ অ্যাকাউন্ট সেটিংসের মাধ্যমে আপনার ডিভাইসে অ্যাকাউন্টগুলি নিয়ন্ত্রণ এবং সুরক্ষিত করতে পারেন উইন্ডোজ 10. এটি অ্যাক্সেস করতে, সেটিংসে যান এবং তারপরে অ্যাকাউন্টগুলিতে আলতো চাপুন৷ এখানে আপনি আপনার মেশিনে অ্যাডমিনিস্ট্রেটর অ্যাকাউন্ট এবং অন্যান্য অ্যাকাউন্টগুলি নিয়ন্ত্রণ করতে পারেন। আপনি পাশের মেনুতে সাইন ইন বিকল্পগুলিতে ক্লিক করে উইন্ডোজ হ্যালো এবং আরও সুরক্ষা বিকল্পগুলি সক্রিয় করতে পারেন, যেখানে আপনি আপনার মুখ, আঙুলের ছাপ এবং পিন কোড সক্ষম করতে পারেন এবং আপনি একটি পাসওয়ার্ড যোগ করতে পারেন বা ফটো আনলক বৈশিষ্ট্যটি সক্রিয় করতে পারেন৷
কিভাবে গুরুত্বপূর্ণ তথ্য রক্ষা এবং এনক্রিপ্ট করবেন?
ডেটা বর্তমান যুগের সম্পদে পরিণত হয়েছে, এখন আপনার কম্পিউটারে বিলিয়ন ডলার সংরক্ষণ করা যেতে পারে কোনো শারীরিক উপস্থিতি ছাড়াই, এখানে আমি বলতে চাইছি ডিজিটাল মুদ্রা, ব্যবহারকারীদের ডেটা এবং ব্যক্তিগত তথ্য খুব গুরুত্বপূর্ণ হয়ে উঠেছে, তাই আপনার ডেটা ফাঁস হয়ে যেতে পারে সমস্যা, তবে এখানে অনেকগুলি বিকল্প রয়েছে যা আপনাকে উইন্ডোজ 10 এ সহজেই ডেটা সুরক্ষিত করতে সহায়তা করে।
সবচেয়ে গুরুত্বপূর্ণ বিকল্পগুলির মধ্যে একটি হল এটি প্রদান করা BitLocker টুল ব্যবহার করা উইন্ডোজ ব্যবহারকারীদের জন্য শক্তিশালী XTS-AES এনক্রিপশন স্ট্যান্ডার্ডের সাথে তাদের ডেটা এনক্রিপ্ট করতে সক্ষম হওয়ার জন্য, যা 128-বিট থেকে 256-বিট এনক্রিপশন শক্তি বৃদ্ধি করে, BitLocker ব্যবহার করা আপনার ডেটা সুরক্ষিত করতে খুবই উপযোগী কারণ এটি মোটামুটি সহজ এবং আপনি শিখতে পারেন এই টুল সম্পর্কে আরও জানুন এবং নিম্নলিখিত লাইনগুলি থেকে এটি কীভাবে ব্যবহার করবেন:
কিভাবে উইন্ডোজ 10 এ বিটলকার চালান
- স্টার্ট মেনু থেকে Run টুলটি চালান, gpedit.msc টাইপ করুন, তারপর ওকে ক্লিক করুন এবং স্থানীয় গ্রুপ পলিসি এডিটর ইন্টারফেস প্রদর্শিত হবে।
- মেনু সাইডবার থেকে "কম্পিউটার কনফিগারেশন -> অ্যাডমিনিস্ট্রেটিভ টেমপ্লেট -> উইন্ডোজ উপাদান -> বিটলকার ড্রাইভ এনক্রিপশন -> অপারেটিং সিস্টেম ড্রাইভস" এ যান।
- "স্টার্টআপে অতিরিক্ত প্রমাণীকরণের প্রয়োজন" এ ডাবল-ক্লিক করুন
- এর সামনে থাকা বৃত্তাকার বোতাম থেকে Enabled নির্বাচন করুন, তারপর Next চাপুন
- এছাড়াও "একটি সামঞ্জস্যপূর্ণ TPM ছাড়া বিটলকারকে অনুমতি দিন" এর সামনে বিকল্পটি চেক করুন এবং ঠিক আছে টিপুন
- এখন আমরা "বিটলকার চালু করুন" বৈশিষ্ট্যটি চালু করেছি। সবার সাথে সমস্যা ছাড়াই উইন্ডোজে
Windows 10-এ BitLocker-এর মাধ্যমে পাসওয়ার্ড এনক্রিপশন
- আপনি যে পার্টিশনটি এনক্রিপ্ট করতে চান সেটি নির্বাচন করুন, তারপর "বিটলকার চালু করুন" এ ডান-ক্লিক করুন।
- শেষ ধাপ হল "একটি পাসওয়ার্ড লিখুন" টিপে হার্ড ডিস্ক ফাইলগুলি এনক্রিপ্ট করার জন্য একটি পাসওয়ার্ড সেট করা৷
- অক্ষর/অক্ষর/সংখ্যা এবং 8টির বেশি অক্ষর সমন্বিত একটি শক্তিশালী, সুরক্ষিত পাসওয়ার্ড লিখুন।
- উপলব্ধ বিকল্পগুলি থেকে পাসওয়ার্ড সংরক্ষণ করার একটি উপায় চয়ন করুন৷ আপনি যদি আপনার কম্পিউটারের সাথে একটি প্রিন্টার সংযুক্ত থাকে তবে আপনি পাসওয়ার্ডটি সরাসরি প্রিন্ট করতে পারেন, এটি একটি ফ্ল্যাশ মেমরিতে সংরক্ষণ করুন বা আপনার ই-মেইলে পাঠান৷
- সম্পূর্ণ পার্টিশন এনক্রিপ্ট করতে "সম্পূর্ণ ড্রাইভ এনক্রিপ্ট করুন" নির্বাচন করুন, যা শুধুমাত্র পার্টিশনের ব্যবহৃত স্থান এনক্রিপ্ট করার পরিবর্তে আপনার ফাইলের সবচেয়ে নিরাপদ বিকল্প।
- "নতুন এনক্রিপশন মোড" চয়ন করুন বা আপনি যদি পূর্ববর্তী এবং পুরানো উইন্ডোজ সামঞ্জস্যপূর্ণ মোডের সাথে হার্ড ডিস্ক ব্যবহার করতে চান তবে দ্বিতীয় বিকল্পটি নির্বাচন করুন৷
- এখন ফাইল এনক্রিপশন প্রক্রিয়া শুরু করতে "Start Encrypting" এ ক্লিক করুন উইন্ডোজ এক্সনমক্স মনে রাখবেন যে পদক্ষেপটি কিছুটা সময় নিতে পারে এবং উইন্ডোজ পার্টিশনটি নিজেই এনক্রিপ্ট করা থাকলে কম্পিউটারটি পুনরায় চালু করতে হবে।
উইন্ডোজ 10-এ ভাইরাস এবং ম্যালওয়্যারের বিরুদ্ধে সুরক্ষা
কম্পিউটার ভাইরাস আগের চেয়ে অনেক বেশি শক্তিশালী এবং ভাইরাল। র্যানসমওয়্যার ভাইরাস রয়েছে যা অপারেটিং সিস্টেমকে সম্পূর্ণরূপে নিষ্ক্রিয় করে এবং এর সমস্ত বিষয়বস্তু চুরি করে, অন্যান্য ভাইরাস রয়েছে যা ডেটা চুরি করার লক্ষ্যে এবং অন্যান্য দূষিত লক্ষ্যবস্তু এবং শক্তিশালী সুরক্ষা প্রোগ্রাম ব্যবহার না করে আপনি এই ভাইরাসগুলি থেকে আপনার ডিভাইসকে রক্ষা করতে সক্ষম হবেন না। , আসলে, উইন্ডোজে তৈরি করা উইন্ডোজ ডিফেন্ডার যথেষ্ট হতে পারে যদি আপনি অনেক সহজ পদক্ষেপ অনুসরণ করেন এবং সবচেয়ে গুরুত্বপূর্ণটি হল ক্ষতিকারক বা সন্দেহজনক ওয়েবসাইটগুলি পরিদর্শন করা এড়ানো এবং আপনার কম্পিউটারের সাথে কোনও বাহ্যিক ডিভাইস সংযোগ না করা ইত্যাদি।
কিন্তু যদি আপনাকে প্রায়ই এটি করতে হয়, উদাহরণস্বরূপ, আপনার যদি অন্য ডিভাইসের মধ্যে আপনার ডিভাইসের সাথে ফ্ল্যাশ ড্রাইভ সংযোগ করতে হয় বা আপনি যদি প্রায়শই ইন্টারনেট থেকে ফাইলগুলি ডাউনলোড করতে চান, তাহলে একটি সুরক্ষা প্রোগ্রাম ব্যবহার করা হবে আপনার সুরক্ষার সর্বোত্তম উপায়। যন্ত্র. Avast এবং Kaspersky হল সেরা অ্যান্টিভাইরাস প্রোগ্রাম যা আপনি ব্যবহার করতে পারেন
Avast 2022 ডাউনলোড করুন এখানে চাপ দিন
ক্যাসপার ডাউনলোড করতে এখানে চাপ দিন
উইন্ডোজ 10 এ নেটওয়ার্ক এবং ইন্টারনেট সুরক্ষা
ইন্টারনেট নিরাপত্তা এবং সুরক্ষা Windows 10 সুরক্ষার একটি অপরিহার্য এবং অবিচ্ছেদ্য অংশ, কারণ ইন্টারনেট নেটওয়ার্কগুলি ভাইরাস এবং নিরাপত্তা হুমকির অন্যতম গুরুত্বপূর্ণ উত্স। সৌভাগ্যবশত, Windows 10-এ একটি ফায়ারওয়াল তৈরি করা হয়েছে যা আপনার ডিভাইস থেকে ইনকামিং এবং আউটগোয়িং ট্র্যাফিক নিরীক্ষণ করে এবং যতটা সম্ভব নিরাপদ করে। এই ফায়ারওয়ালটি স্বয়ংক্রিয়ভাবে সক্রিয় হয় এবং এর জন্য কোনো অতিরিক্ত পদক্ষেপের প্রয়োজন হয় না, তবে আপনি যদি এর সেটিংস দেখতে চান বা সম্ভাব্য হুমকি সম্পর্কে জানতে চান, তাহলে Windows সেটিংসে যান, তারপর আপডেট এবং নিরাপত্তা, পাশের মেনু থেকে Windows & Security বেছে নিন এবং তারপর Firewall-এ ক্লিক করুন। .
নেটওয়ার্কগুলিকে সুরক্ষিত করার জন্য অন্যান্য গুরুত্বপূর্ণ পদক্ষেপগুলির মধ্যে রয়েছে শক্তিশালী সুরক্ষা সফ্টওয়্যার ব্যবহার করা, যেহেতু বেশিরভাগ সুরক্ষা সফ্টওয়্যার ইন্টারনেট ব্রাউজ করার সময় একটি সুরক্ষা বৈশিষ্ট্য সরবরাহ করে, আপনার সর্বজনীন Wi-Fi নেটওয়ার্কের সাথে সংযোগ করা থেকে যতটা সম্ভব দূরে থাকা উচিত, সেইসাথে আপনার Wi-Fi নেটওয়ার্ককে সুরক্ষিত করা উচিত। একটি শক্তিশালী এনক্রিপশন প্রোটোকল (WPA2) এবং শক্তিশালী পাসওয়ার্ড ব্যবহার করে।