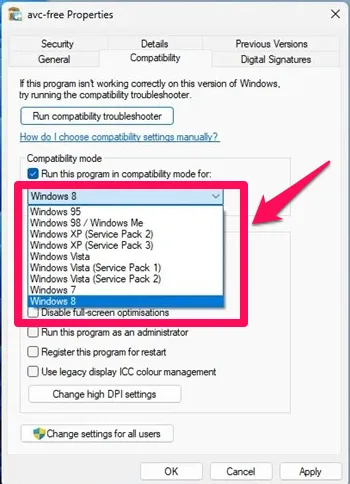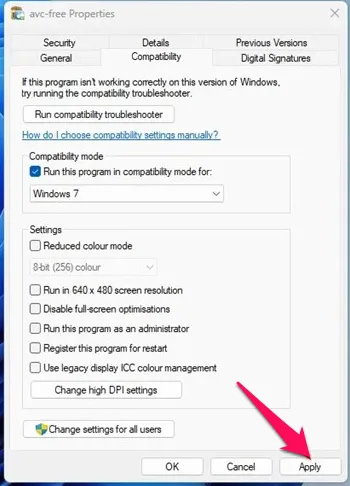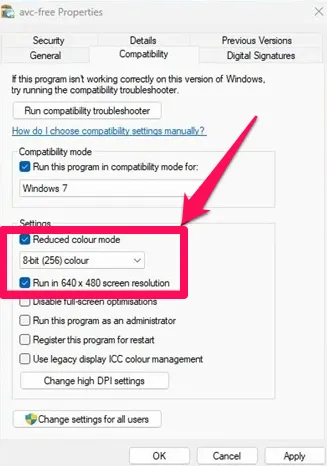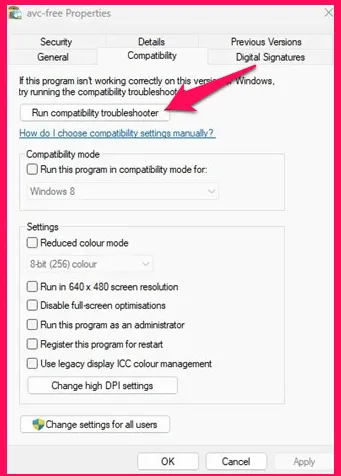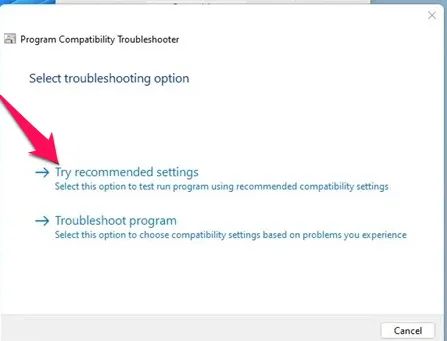যদিও Windows 11 ব্যবহার করছেন স্থিতিশীল, আপনি সামঞ্জস্য সমস্যা সম্মুখীন হতে পারে. Windows 11 এখনও পরীক্ষা করা হচ্ছে, এবং অ্যাপ বিকাশকারীরা তাদের অ্যাপগুলিকে নতুন অপারেটিং সিস্টেমের সাথে সম্পূর্ণরূপে সামঞ্জস্যপূর্ণ করতে আরও সময় নেবে। Windows 7, Windows 8, বা Windows 10-এর মতো উইন্ডোজের পুরানো সংস্করণগুলির জন্য ডিজাইন করা প্রোগ্রামগুলি চালানোর সময় আপনি সামঞ্জস্যের সমস্যাগুলির সম্মুখীন হতে পারেন।
যেহেতু মাইক্রোসফ্ট জানে যে অ্যাপ বিকাশকারীদের তাদের অ্যাপগুলিকে উইন্ডোজ 11 এর সাথে সামঞ্জস্যপূর্ণ করতে সময় লাগবে, তাই এটি তার নতুন অপারেটিং সিস্টেমকে পিছিয়ে সামঞ্জস্যপূর্ণ করেছে। পশ্চাদপদ সামঞ্জস্যের সাথে, Windows 11 সহজেই Windows 10, 8, এমনকি 7-এর জন্য ডিজাইন করা প্রোগ্রামগুলি চালাতে পারে।
যাইহোক, যা গুরুত্বপূর্ণ তা হল আপনি অবশ্যই সামঞ্জস্য মোডে পুরানো প্রোগ্রাম চালান . আরেকটি বিষয় লক্ষণীয় যে Windows 11 সামঞ্জস্য মোড গ্যারান্টি দেয় না যে সমস্ত পুরানো প্রোগ্রাম চলবে।
Windows 11-এ সামঞ্জস্যপূর্ণ মোডে পুরানো প্রোগ্রাম চালানোর পদক্ষেপ
সুতরাং, যদি আপনি Windows 11-এ অ্যাপের অসঙ্গতি সমস্যার সম্মুখীন হন, আপনি এটি সামঞ্জস্য মোডে চালাতে পারেন। নীচে, আমরা সামঞ্জস্য মোডের মাধ্যমে উইন্ডোজ 11-এ পুরানো প্রোগ্রামগুলি কীভাবে চালাতে হয় সে সম্পর্কে একটি ধাপে ধাপে নির্দেশিকা শেয়ার করেছি। এর চেক করা যাক.
1. প্রথমে, আপনি যে প্রোগ্রামটি সামঞ্জস্যপূর্ণ মোডে চালাতে চান তার উপর ডান-ক্লিক করুন এবং নির্বাচন করুন বৈশিষ্ট্য . আপনি এটি একটি এক্সিকিউটেবল (.exe) ফাইলেও চেষ্টা করতে পারেন।
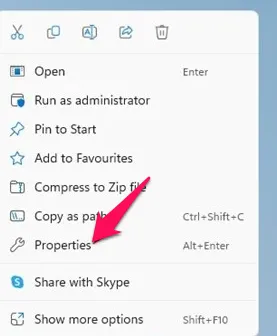
2. প্রোগ্রামের বৈশিষ্ট্যে, ট্যাবে স্যুইচ করুন সামঞ্জস্য নিচে দেখানো হয়েছে.
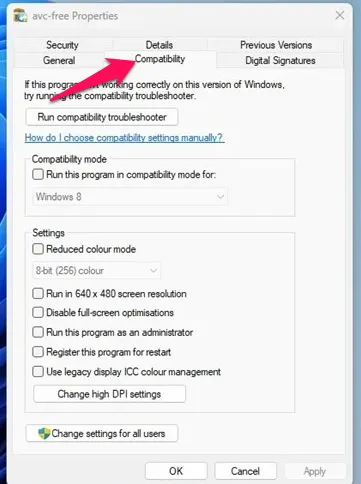
3. এখন বাক্সটি চেক করুন "এর জন্য সামঞ্জস্যপূর্ণ মোডে এই প্রোগ্রামটি চালান:"
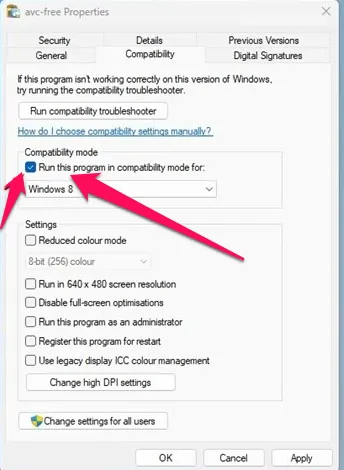
4. একবার হয়ে গেলে, নীচের ড্রপডাউন মেনুতে ক্লিক করুন এবং অপারেটিং সিস্টেম নির্বাচন করুন যে অ্যাপটি আগে কাজ করছিল।
5. হয়ে গেলে, বোতামে ক্লিক করুন “ আবেদন তারপর ওকে।
এই হল! এখন প্রোগ্রাম চালানোর চেষ্টা করুন। প্রোগ্রামটি এখন ইন্সটল বা রান করা উচিত।
আপনার যদি পুরানো প্রোগ্রামগুলি চালানোর সমস্যা হয় তবে আপনাকে এটি করতে হবে ধাপ 4 এ অপারেটিং সিস্টেম পরিবর্তন করুন .
একইভাবে, আপনি যদি একটি গেম চালানোর চেষ্টা করেন এবং গ্রাফিক্স সম্পর্কিত ত্রুটিগুলি পান তবে আপনাকে অ্যাপের বৈশিষ্ট্যগুলিতে আরও দুটি বিকল্প সক্ষম করতে হবে। এর জন্য, অ্যাপ্লিকেশন বৈশিষ্ট্য পৃষ্ঠাটি খুলুন এবং মোড সক্ষম করুন কম রঙ এবং 640 x 480 এর স্ক্রিন রেজোলিউশন সহ প্লেব্যাক . পরিবর্তনগুলি করার পরে, প্রয়োগ বোতামে ক্লিক করুন।
সামঞ্জস্যপূর্ণ সমস্যা সমাধানকারী চালান
প্রোগ্রামটি সামঞ্জস্যপূর্ণ মোডে না চললে, আপনাকে সামঞ্জস্যপূর্ণ সমস্যা সমাধানকারী চালাতে হবে। সামঞ্জস্যপূর্ণ সমস্যা সমাধানকারী চালাতে, অ্যাপটির বৈশিষ্ট্যগুলি খুলুন এবং যান সামঞ্জস্য , এবং ক্লিক করুন সামঞ্জস্যপূর্ণ সমস্যা সমাধানকারী চালান
এটি উইন্ডোজ 11 কম্প্যাটিবিলিটি ট্রাবলশুটার চালু করবে। সিলেক্ট ট্রাবলশুট বিকল্পে, নির্বাচন করুন প্রস্তাবিত সেটিংস চেষ্টা করুন. .
এই হল! পুরানো প্রোগ্রাম বা গেমটি অবশ্যই আপনার উইন্ডোজ 11 পিসিতে সামঞ্জস্যপূর্ণ মোডের মাধ্যমে চলমান থাকবে।
সুতরাং, এই নির্দেশিকাটি উইন্ডোজ 11-এ সামঞ্জস্যপূর্ণ মোডে প্রোগ্রামগুলি চালানোর বিষয়ে।