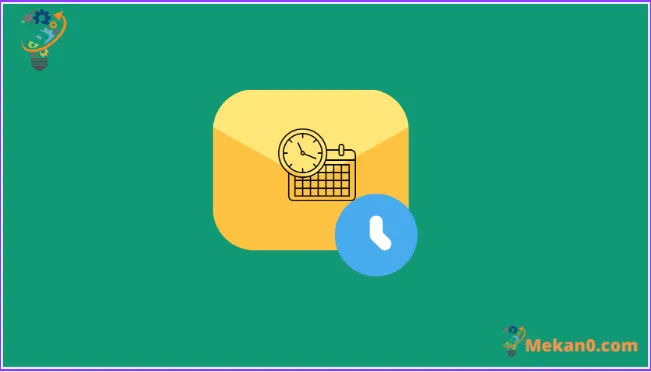ভুল সময়ে আবার একটি ইমেল পাঠাবেন না!
প্রতিযোগীদের তুলনায় ম্যাকের মেল অ্যাপটি এখন পর্যন্ত খুবই সরল। অন্যান্য ইমেল ক্লায়েন্ট থেকে এটি আলাদা করার জন্য অনেক বৈশিষ্ট্য নেই। যদিও এখনও বাক্সের বাইরে কিছু আছে, মেল অ্যাপটি অন্যদের সাথে সমানভাবে আনতে অনেক প্রয়োজনীয় আপগ্রেড পাচ্ছে।
আনডু সেন্ড এবং রিমাইন্ড মি এর মত বৈশিষ্ট্যগুলি ছাড়াও, macOS Ventura-এ মেল অ্যাপে একটি ইমেল শিডিউল করার জন্য একটি বৈশিষ্ট্যও রয়েছে৷ এখন, আপনি নিশ্চিত করতে পারেন যে আপনি সর্বদা সঠিক সময়ে একটি ইমেল পাঠান। আপনি কাউকে জন্মদিনের শুভেচ্ছা জানাতে চান বা আপনি একটি কাজের মেইল পাঠাচ্ছেন যা একটি নির্দিষ্ট সময়ে কাজের প্রয়োজন, মেল অ্যাপ আপনাকে কভার করেছে।
মেল অ্যাপে একটি ইমেল নির্ধারণ করুন
মেল অ্যাপ থেকে একটি ইমেল শিডিউল করা অবিশ্বাস্যভাবে সহজ, যেহেতু আপনার ম্যাক ম্যাকস ভেনচুরার সর্বশেষ সংস্করণ চালাচ্ছে৷
বিঃদ্রঃআপনার ম্যাক চালু থাকতে হবে এবং ইন্টারনেটের সাথে সংযুক্ত থাকতে হবে এবং ইমেল পাঠানোর জন্য মেল অ্যাপটি ব্যাকগ্রাউন্ডে খোলা থাকতে হবে। এটি এখনও কাজ করে যখন সিস্টেমটি স্লিপ মোডে থাকে তবে এটি বন্ধ করা উচিত নয়।
আপনার ম্যাকে মেল অ্যাপটি খুলুন।
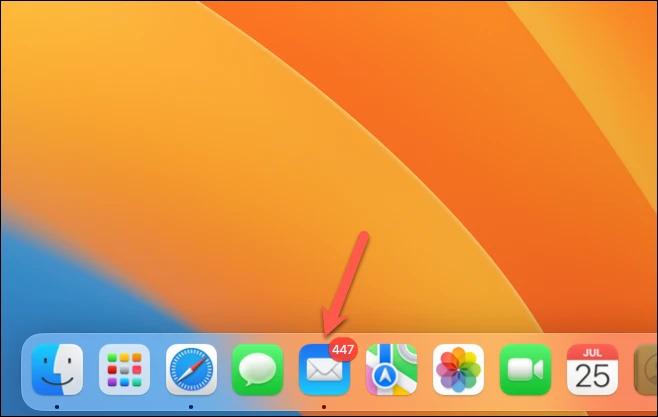
তারপরে একটি নতুন ইমেল শুরু করতে রচনা বোতামে ক্লিক করুন।
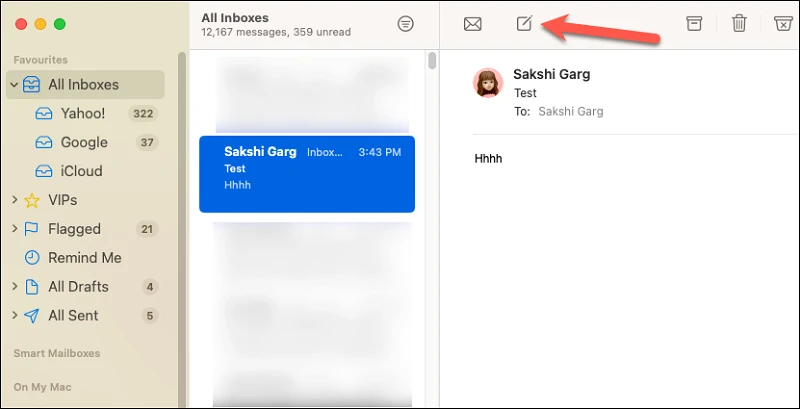
আপনি যেভাবে পাঠাতে চান ইমেলটি টাইপ করুন। এর পরে, উপরের জমা বোতামে যান তবে এটিতে ক্লিক করবেন না। যে অবিলম্বে ইমেল পাঠাতে হবে. আপনি জমা বোতামের ডানদিকে একটি ছোট 'ডাউন অ্যারো' পাবেন; এটি ক্লিক করুন.
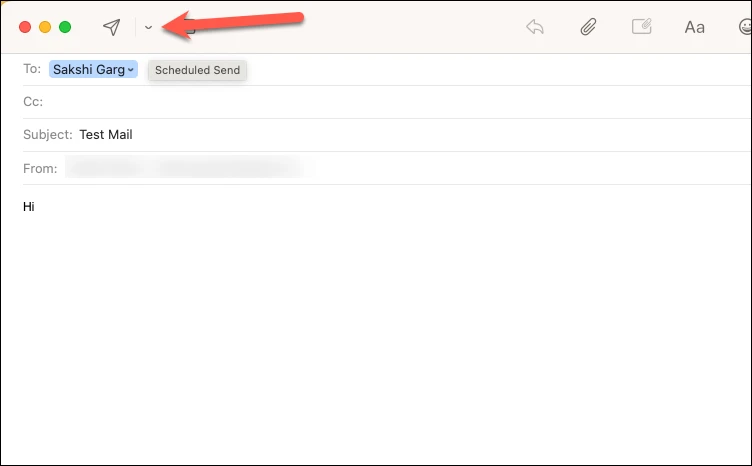
নিম্নলিখিত সময়সূচী বিকল্পগুলির সাথে একটি সম্পূর্ণ তালিকা খোলা হবে: "এখন পাঠান", "আজ রাত 9:00 পাঠান", "আগামীকাল 8:00 AM পাঠান" এবং "পরে পাঠান।"
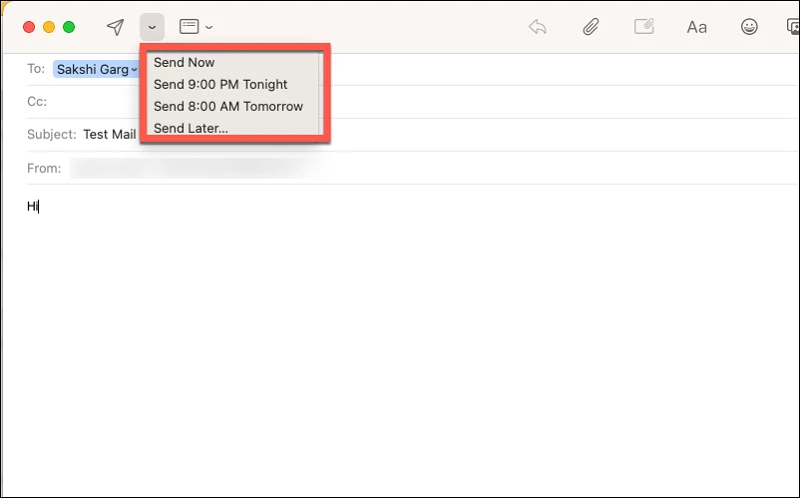
বিকল্পগুলি স্ব-ব্যাখ্যামূলক। প্রথমটি কোনও সময়সূচী বিকল্প নয়। পরবর্তী দুটি কিছু পূর্বনির্ধারিত সময় নির্ধারণের প্রস্তাব দেয়। এই বিকল্পগুলির যে কোনও একটিতে ক্লিক করলে অবিলম্বে নির্দিষ্ট সময়ের জন্য মেইলটি নির্ধারিত হবে। একটি কাস্টম টেবিলের জন্য যেখানে আপনি নিজেই তারিখ এবং সময় সেট করতে পারেন, পরবর্তীটি বেছে নিন।
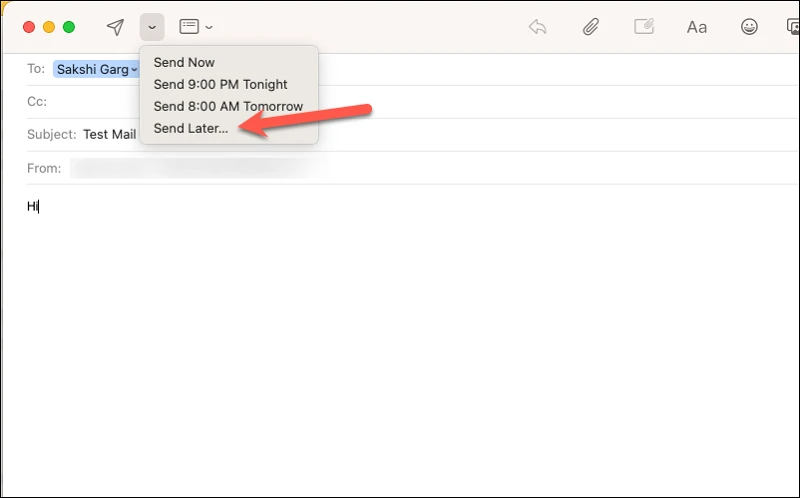
আপনি যখন পরবর্তীটি নির্বাচন করবেন, একটি ওভারলে উইন্ডো প্রদর্শিত হবে যেখানে আপনি আপনার জন্য উপযুক্ত তারিখ এবং সময় নির্বাচন করতে পারবেন। নির্দিষ্ট তারিখ এবং সময়ে মেইল পাঠাতে সময়সূচী বোতামে ক্লিক করুন।
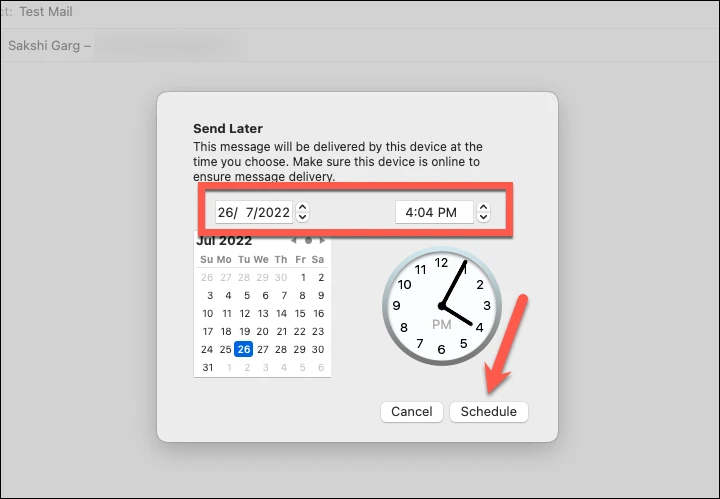
এবং এটাই. আপনার মেইল নির্ধারিত হবে. একবার একটি মেইল নির্ধারিত হলে, আপনি এর বিষয়বস্তু সম্পাদনা করতে পারবেন না। কিন্তু আপনি সময়সূচী নিজেই পরিবর্তন করতে পারেন.
প্রেরণের সময়সূচী সম্পাদনা করুন
আপনি আপনার নির্ধারিত ইমেলগুলি খুঁজে পেতে পারেন পরে পাঠান মেলবক্সে বাম দিকের অংশে যেখানে আপনি এই ইমেলগুলি সম্পাদনা করতে পারেন৷
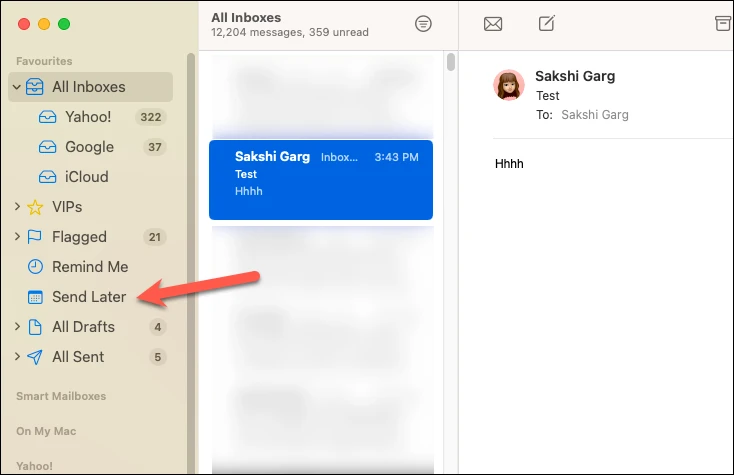
আপনি যদি মেলবক্সটি খুঁজে না পান তবে পছন্দসই বিকল্পের উপর হোভার করুন এবং প্রদর্শিত "+" আইকনে ক্লিক করুন৷
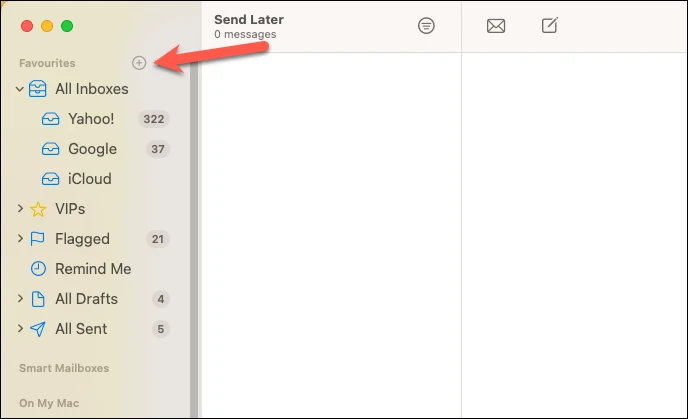
ডায়ালগ বক্স আসবে। ড্রপডাউন ক্ষেত্রে ক্লিক করুন এবং মেনু থেকে "পরে পাঠান" নির্বাচন করুন।
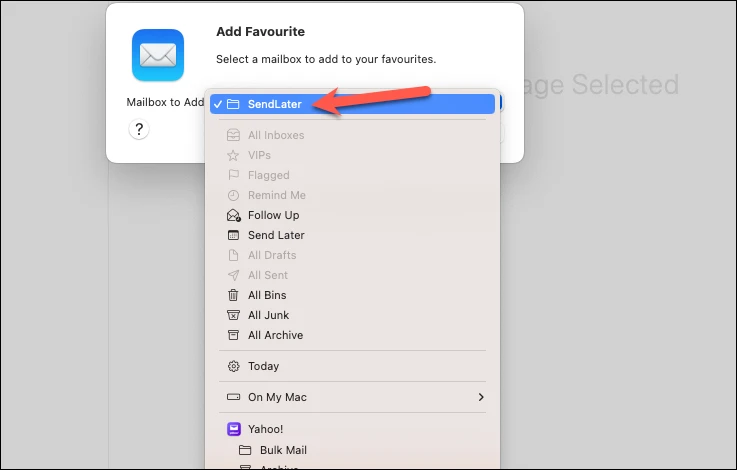
অবশেষে, মেলবক্স যোগ করতে ওকে ক্লিক করুন।
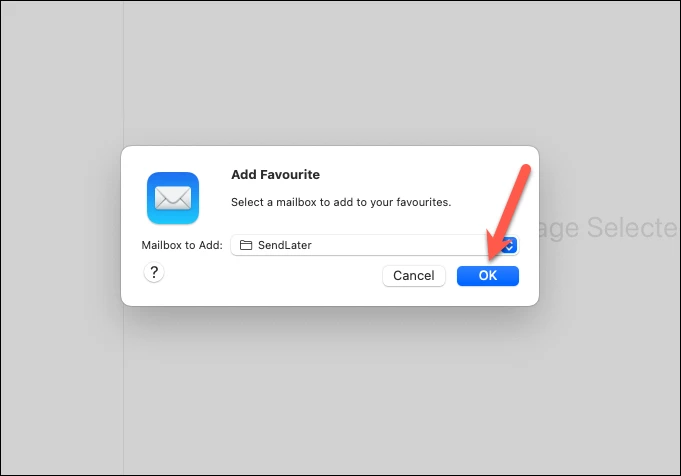
এখন, আপনার নির্ধারিত ইমেলগুলি দেখতে এবং সম্পাদনা করতে পরে পাঠান মেলবক্সে যান৷ আপনি মধ্যবর্তী ফলকে সমস্ত নির্ধারিত ইমেল পাবেন। আপনি যে ইমেলটি সম্পাদনা করতে চান তাতে ক্লিক করুন। বাম দিকের ডিসপ্লে প্যানে, আপনি একটি ব্যানার পাবেন যা বলে, "এই ইমেলটি [তারিখ এবং সময়ে] পাঠানো হবে।" টেবিলে পরিবর্তন করতে বামদিকে সম্পাদনা বোতামে ক্লিক করুন।
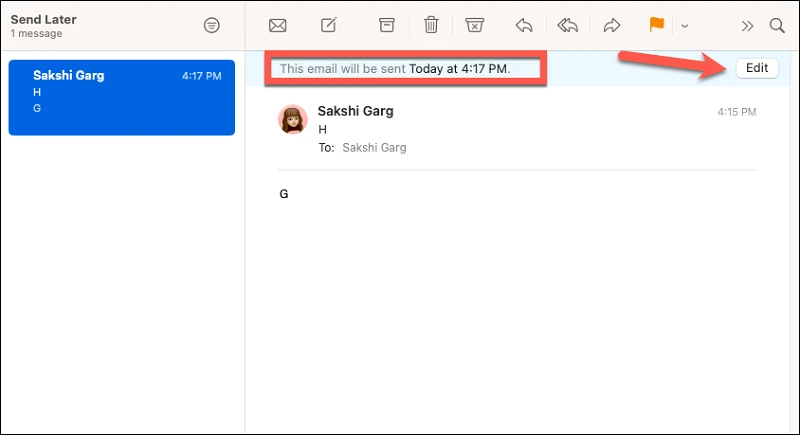
প্রদর্শিত ওভারলে উইন্ডো থেকে তারিখ এবং সময় সম্পাদনা করুন। তারপর পরিবর্তনগুলি সংরক্ষণ করতে সময়সূচী বোতামে ক্লিক করুন।
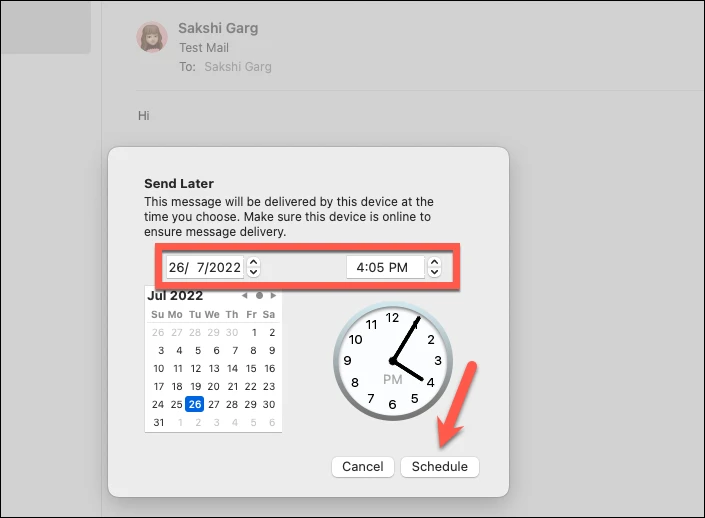
সম্পূর্ণরূপে ইমেল পাঠানো বাতিল করতে, পরে পাঠান মেলবক্স থেকে মেইলটি মুছে ফেলতে মুছুন বোতামে ক্লিক করুন।
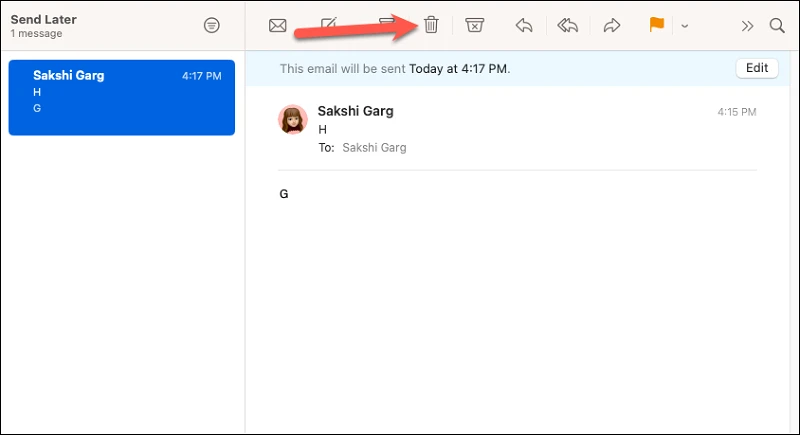
মেল আপনার প্রিয় অ্যাপগুলির মধ্যে একটি নাও হতে পারে, তবে এটি সর্বদা ব্যবহার করা সুবিধাজনক ছিল এবং সেই কারণেই এখন পর্যন্ত অনেক লোক এটির সাথে আটকে আছে। অবশেষে, আপনি macOS Ventura-তে যে গুরুতর উন্নতি এনেছেন, তাতে আপনি আর অ্যাপের সাথে আটকে থাকবেন না; এটার যোগ্য হবে!