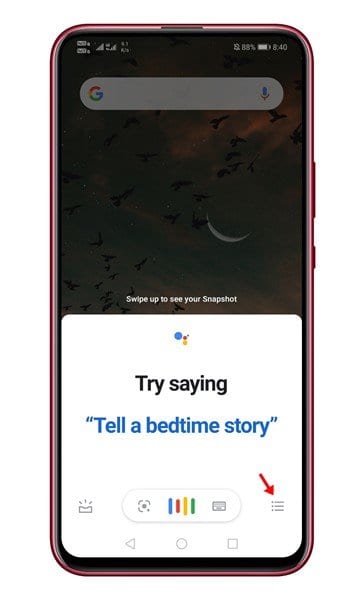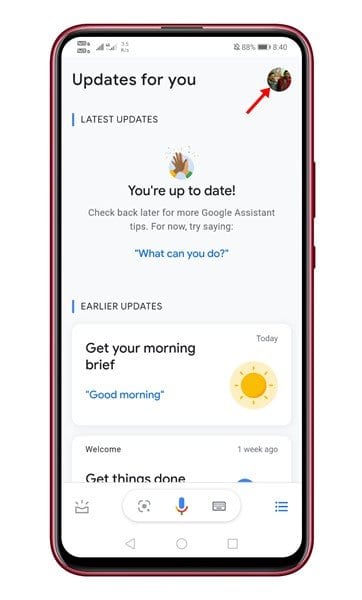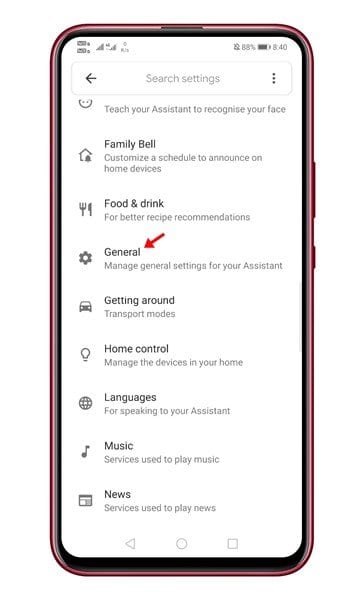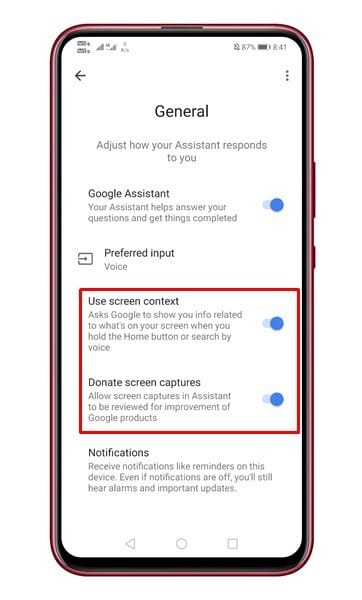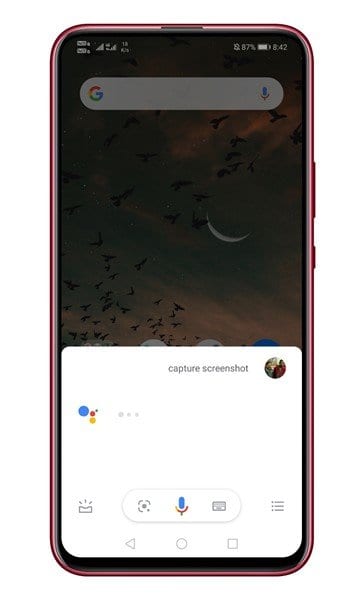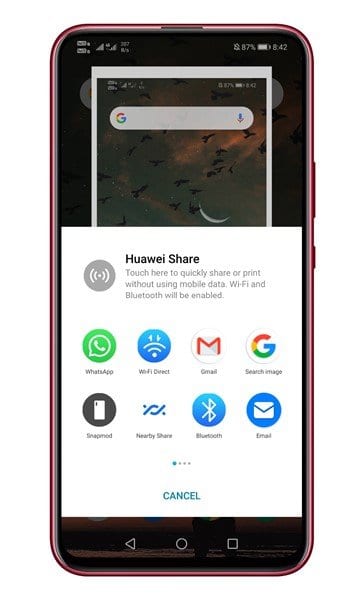গুগল অ্যাসিস্ট্যান্ট দিয়ে সহজেই স্ক্রিনশট নিন!
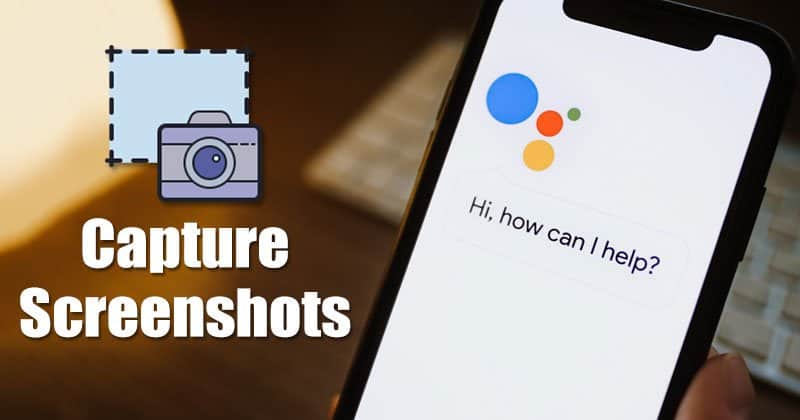
আপনি যদি কিছু সময়ের জন্য অ্যান্ড্রয়েড ব্যবহার করে থাকেন তবে আপনি হয়তো জানেন যে অপারেটিং সিস্টেমে একটি স্ক্রিনশট টুল রয়েছে যা ভলিউম আপ + হোম বোতামটি ধরে রাখার সময় চলে। কিছু ফোনে, এটি ভলিউম আপ + ভলিউম ডাউন বোতাম টিপে কাজ করে।
অ্যান্ড্রয়েড স্মার্টফোনের জন্য স্টক স্ক্রিনশট টুল ভাল কাজ করে। আপনাকে সেই পৃষ্ঠাটি খুলতে হবে যেখানে আপনি স্ক্রিনশট নিতে চান এবং শারীরিক বোতাম টিপুন। তবে আপনার ফোনের ভলিউম বা হোম বোতাম নষ্ট হয়ে গেলে বা কাজ না করলে কী করবেন?
এই ক্ষেত্রে, আপনি একটি স্ক্রিনশট নিতে Google সহায়ক ব্যবহার করতে পারেন। ফিজিক্যাল বোতাম ব্যবহার না করে গুগল অ্যাসিস্ট্যান্ট ব্যবহার করে স্ক্রিনশট নেওয়া খুবই সহজ। এটি কেবল দুর্দান্ত দেখায় না, তবে এটি এমন অ্যাপগুলিতেও কাজ করে যেখানে স্ক্রিনশটগুলি সীমাবদ্ধ।
গুগল অ্যাসিস্ট্যান্ট ব্যবহার করে অ্যান্ড্রয়েডে স্ক্রিনশট নেওয়ার পদক্ষেপ
এই নিবন্ধটি Google অ্যাসিস্ট্যান্ট ব্যবহার করে অ্যান্ড্রয়েডে কীভাবে স্ক্রিনশট নিতে হয় তার একটি বিস্তারিত নির্দেশিকা শেয়ার করবে। এর চেক করা যাক.
বিজ্ঞপ্তি: আপনি যদি স্বতন্ত্র গুগল অ্যাসিস্ট্যান্ট অ্যাপ ব্যবহার করেন, তাহলে গুগল প্লে স্টোরে যান এবং অ্যাপটি আপডেট করুন।
ধাপ 1. প্রথমত, করুন Google Assistant চালু করুন আপনার অ্যান্ড্রয়েড ডিভাইসে।
ধাপ 2. এখন টিপুন তিনটি অনুভূমিক রেখা নিচে দেখানো হয়েছে.
ধাপ 3. প্রোফাইল ছবিতে আলতো চাপুন এবং নির্বাচন করুন "সেটিংস".
ধাপ 4. এখন নিচে স্ক্রোল করুন এবং নির্বাচন করুন "সাধারণ"
ধাপ 5. সাধারণ বিভাগের অধীনে, বিকল্পটি সক্ষম করুন "স্ক্রিন সামগ্রী ব্যবহার করা" এবং " স্ক্রিনশট দান করুন।
ধাপ 6. এখন অ্যাপ বা ওয়েবপেজ খুলুন যেখানে আপনি একটি স্ক্রিনশট নিতে চান। গুগল অ্যাসিস্ট্যান্ট চালু করুন এবং আলতো চাপুন "স্ক্রিনশট শেয়ার করুন" . যদি স্ক্রিনশট ভাগ করার বিকল্প উপলব্ধ না হয়, টাইপ করুন "স্ক্রিনশট" বা উচ্চারণ করুন "স্ক্রিনশট"।
ধাপ 7. গুগল অ্যাসিস্ট্যান্ট স্বয়ংক্রিয়ভাবে স্ক্রিনশট নেবে। আপনি এটিকে আপনার Android ডিভাইসে সংরক্ষণ করতে পারেন বা শেয়ার মেনু থেকে সরাসরি আপনার বন্ধুদের সাথে শেয়ার করতে পারেন৷
এই! আমার কাজ শেষ এইভাবে আপনি অ্যান্ড্রয়েডে গুগল অ্যাসিস্ট্যান্ট দিয়ে স্ক্রিনশট নিতে পারেন।
সুতরাং, এই নিবন্ধটি অ্যান্ড্রয়েডে গুগল সহকারী দিয়ে কীভাবে স্ক্রিনশট নেওয়া যায় সে সম্পর্কে। আশা করি এই নিবন্ধটি আপনাকে সাহায্য করেছে! আপনার বন্ধুদের সাথে শেয়ার করুন. আপনার যদি এই বিষয়ে কোন সন্দেহ থাকে তবে নীচের মন্তব্য বাক্সে আমাদের জানান।