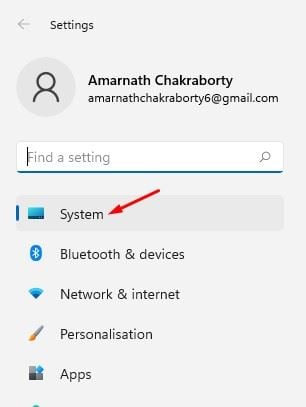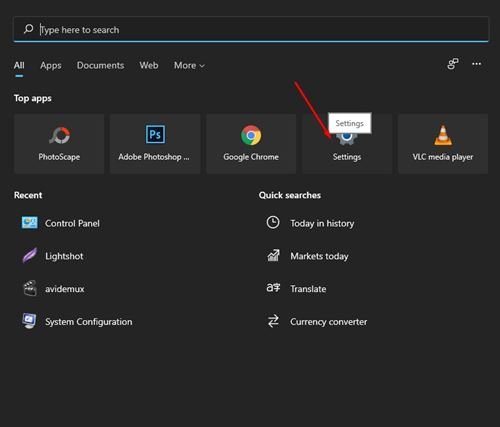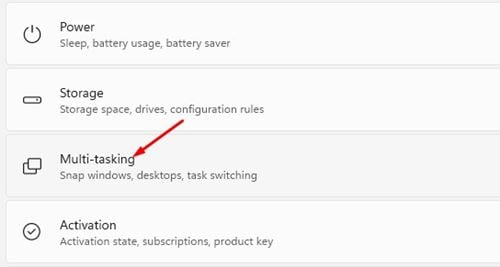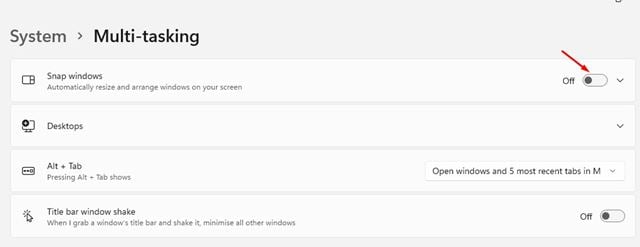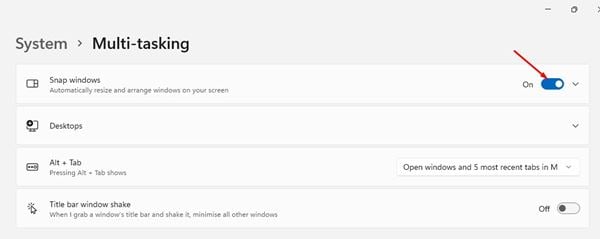ঠিক আছে, উইন্ডোজ 11 মাইক্রোসফ্টের সর্বশেষ ডেস্কটপ অপারেটিং সিস্টেম। Windows 10 এর তুলনায়, Windows 11-এর একটি উন্নত চেহারা এবং আরও দুর্দান্ত বৈশিষ্ট্য রয়েছে। যদিও Windows 11 এখনও পরীক্ষা চলছে, মাইক্রোসফ্ট পরীক্ষার জন্য পূর্বরূপ সংস্করণ প্রকাশ করেছে।
আপনি যদি প্রথম বা দ্বিতীয়টি ইনস্টল করে থাকেন Windows 11 এর একটি পূর্বরূপ তৈরি করুন , আপনি স্ন্যাপ লেআউট লক্ষ্য করেছেন। উইন্ডোজ 11-এ, আপনি যখন মিনিমাইজ/মক্সিমাইজ বোতামের উপর আপনার মাউস ঘোরান, আপনি বিভিন্ন স্ন্যাপ লেআউট বিকল্প দেখতে পাবেন।
আপনি যখন তালিকা থেকে একটি বিন্যাস নির্বাচন করেন, অ্যাপ্লিকেশন উইন্ডোটি সেই বিন্যাসটিকে অনুসরণ করবে এবং এর অবস্থান পরিবর্তন করবে। যদিও বৈশিষ্ট্যটি দরকারী, অনেক ব্যবহারকারী এটি বিরক্তিকর বলে মনে করেন। আপনি যদি স্ন্যাপ লেআউটকে বিরক্তিকর মনে করেন, তাহলে আপনি এটি ম্যানুয়ালি বন্ধ করতে পারেন।
আরও পড়ুন: কিভাবে USB থেকে Windows 11 ইন্সটল করবেন
Windows 11-এ স্ন্যাপ লেআউট অক্ষম করার পদক্ষেপ
সুতরাং, এই নিবন্ধে, আমরা উইন্ডোজ 11-এ স্ন্যাপ লেআউটগুলি কীভাবে বন্ধ করতে হয় সে সম্পর্কে একটি বিশদ নির্দেশিকা শেয়ার করতে যাচ্ছি। প্রক্রিয়াটি খুব সহজ হবে। নিচে দেওয়া কিছু সহজ ধাপ অনুসরণ করুন।
ধাপ 1. প্রথমত, উইন্ডোজ 11-এ স্টার্ট মেনু খুলুন এবং "প্রয়োগ করুন" আইকনে ক্লিক করুন। সেটিংস ".
ধাপ 2. সেটিংসে, বিকল্পটিতে ক্লিক করুন " পদ্ধতি "।
তৃতীয় ধাপ। ডান প্যানে, একটি বিকল্পে ক্লিক করুন. মাল্টিটাস্কিং "।
ধাপ 4. মাল্টিটাস্কিং স্ক্রিনে, আলতো চাপুন৷ "স্ন্যাপ উইন্ডোজ"। এরপরে, বৈশিষ্ট্যটি বন্ধ করতে স্ন্যাপ উইন্ডোজের পিছনে টগল বোতামে ক্লিক করুন।
ধাপ 5. এবার আপনার কম্পিউটার রিস্টার্ট করুন। এটি স্ন্যাপ লেআউট বৈশিষ্ট্যগুলিকে সরিয়ে দেবে৷ জুম ইন/আউট বোতামের উপর আপনার মাউস ঘোরানোর সময় আপনি কোনো লেআউট বিকল্প দেখতে পাবেন না।
ধাপ 6. আপনি যদি বৈশিষ্ট্যটি আবার সক্ষম করতে চান, সুইচটি চালু করুন স্ন্যাপ উইন্ডোজের পিছনে ধাপ ২ .
এই! আমার কাজ শেষ এইভাবে আপনি আপনার Windows 11 পিসিতে স্ন্যাপ লেআউটগুলি বন্ধ করতে পারেন।
সুতরাং, উইন্ডোজ 11-এ স্ন্যাপ লেআউটগুলি কীভাবে বন্ধ করা যায় সে সম্পর্কে এই নির্দেশিকা। আমি আশা করি এই নিবন্ধটি আপনাকে সাহায্য করবে! আপনার বন্ধুদের সাথে শেয়ার করুন. আপনার যদি এই বিষয়ে কোন সন্দেহ থাকে তবে নীচের মন্তব্য বাক্সে আমাদের জানান।