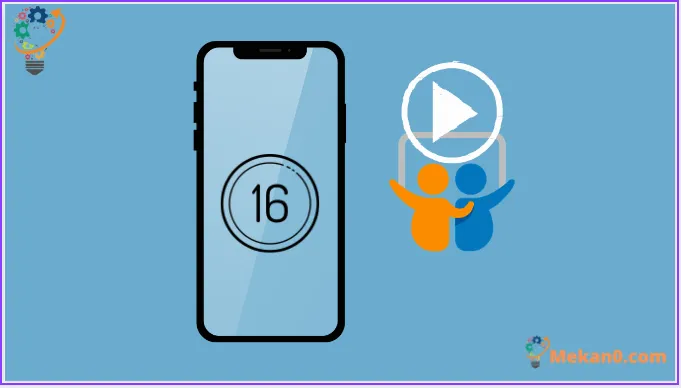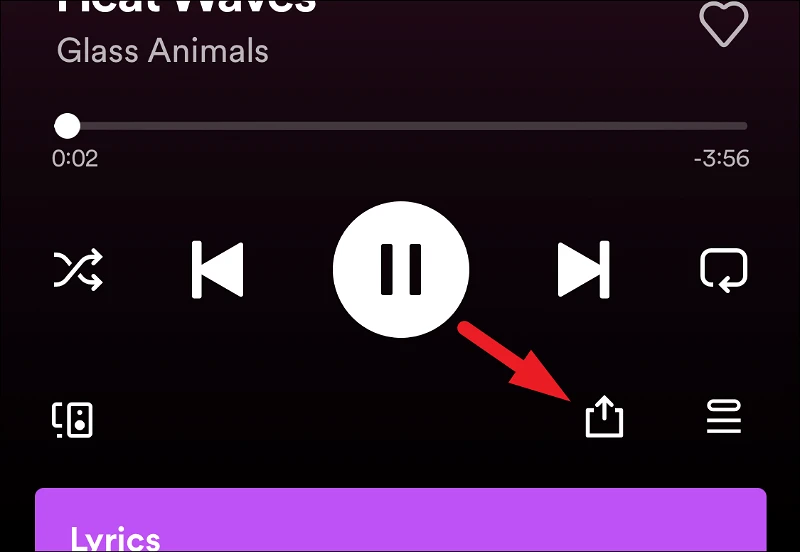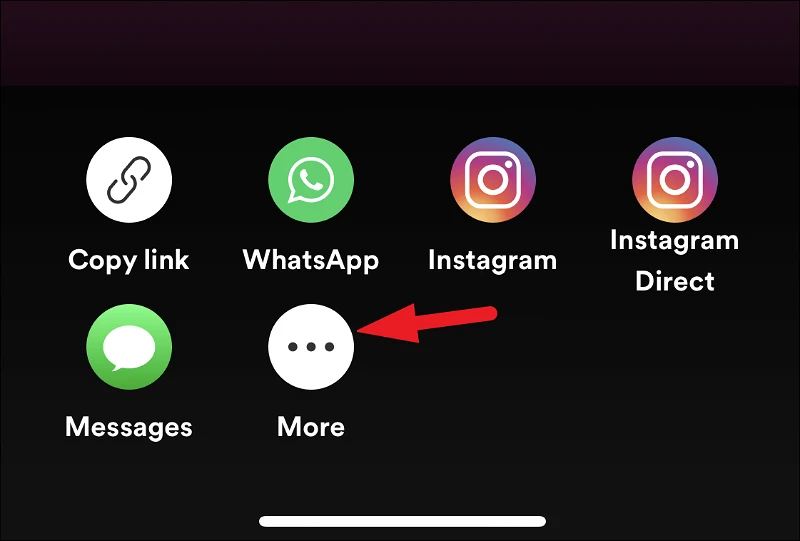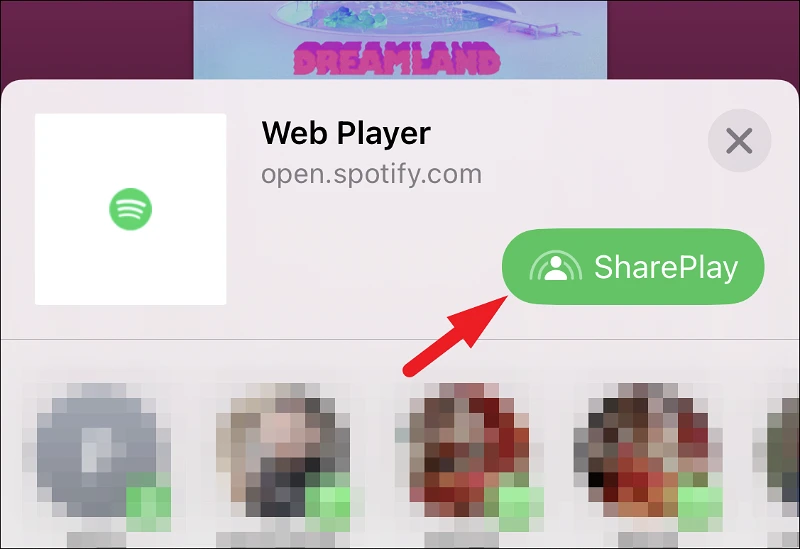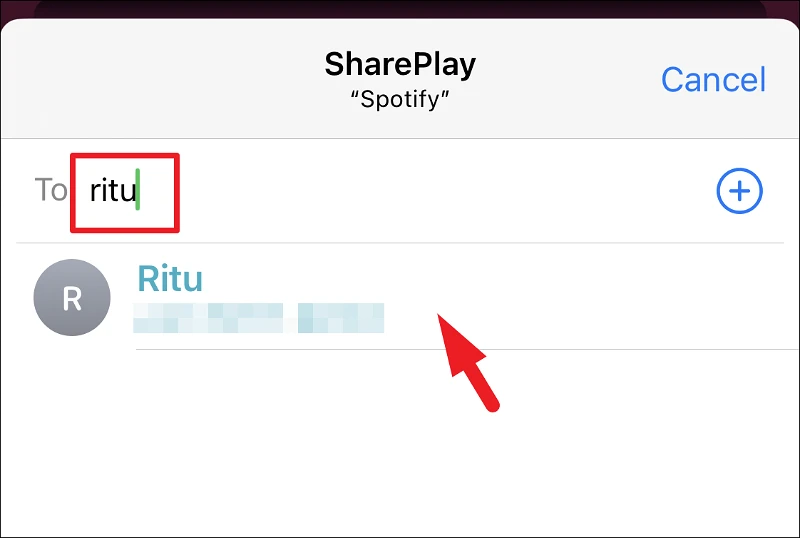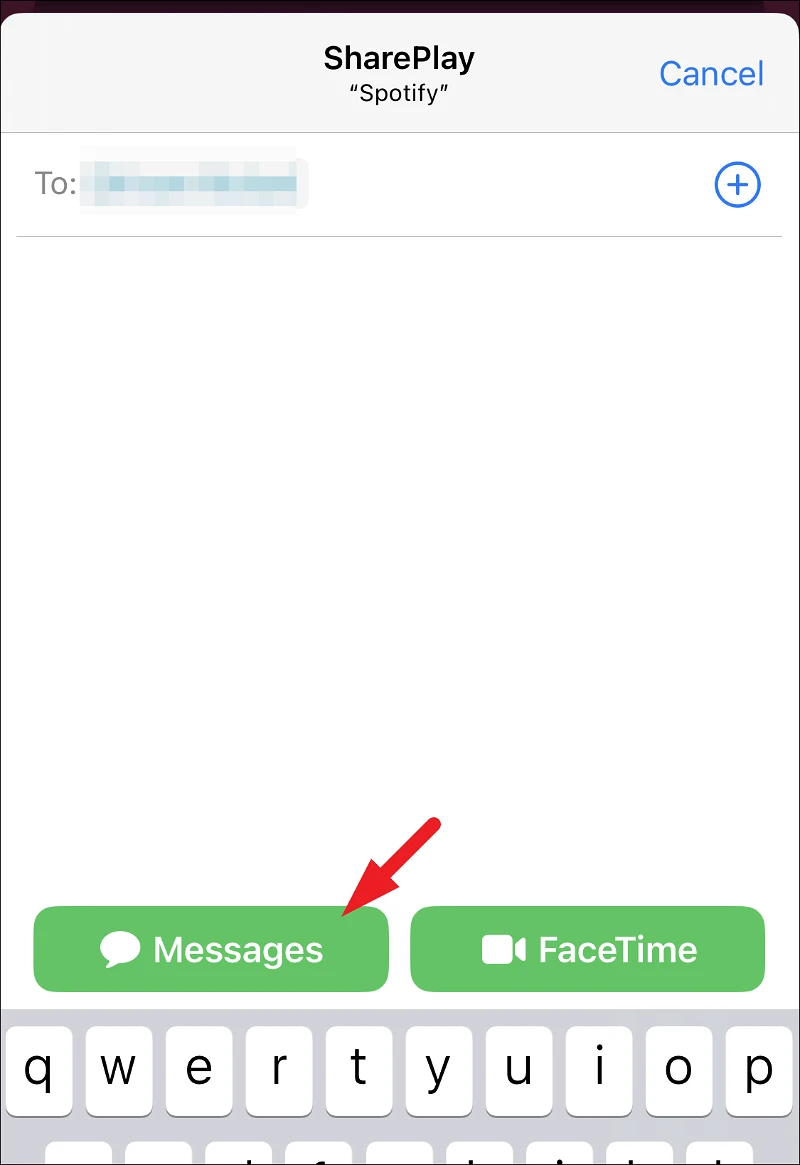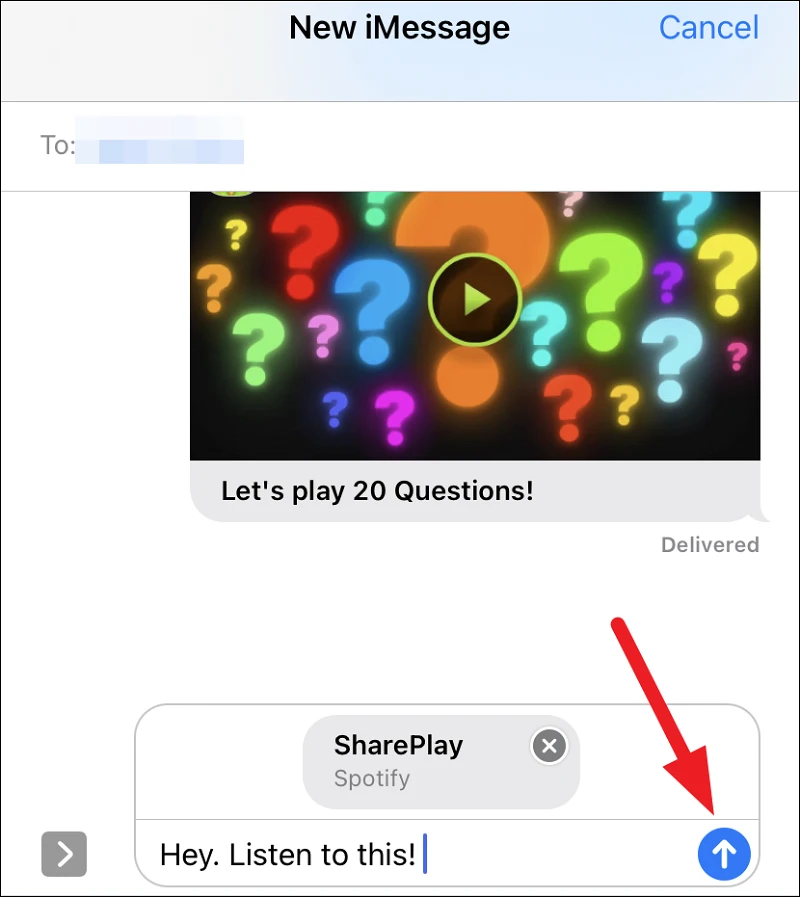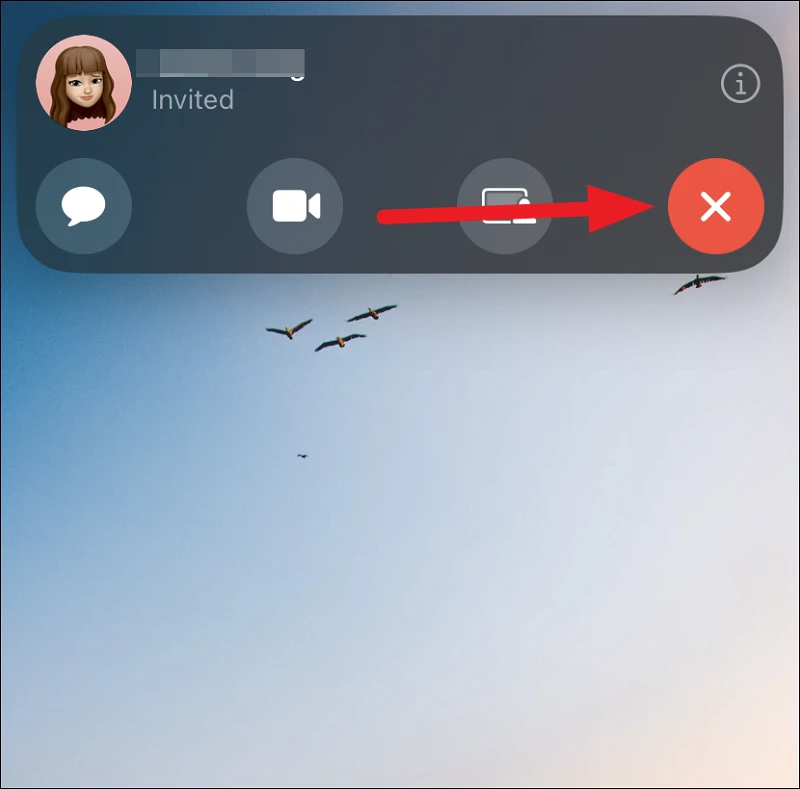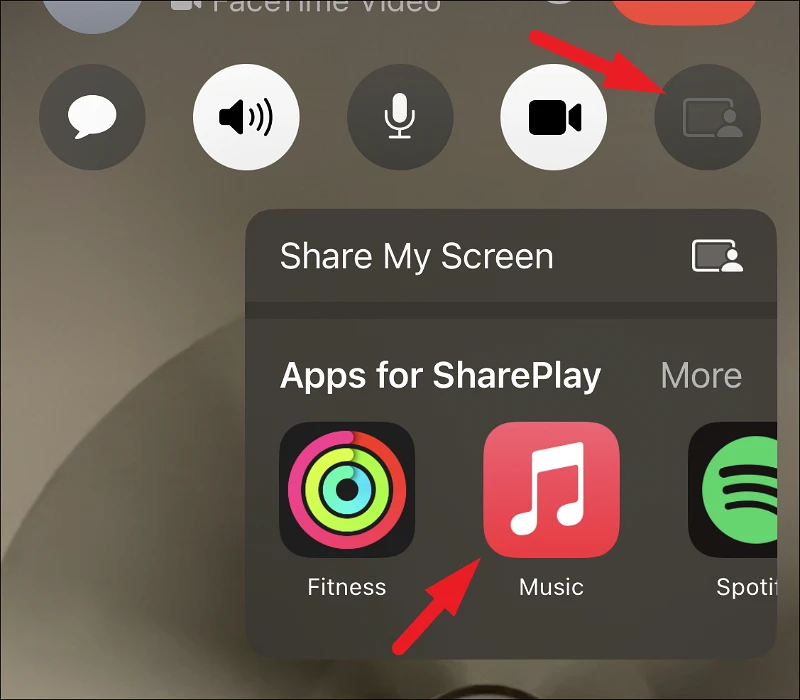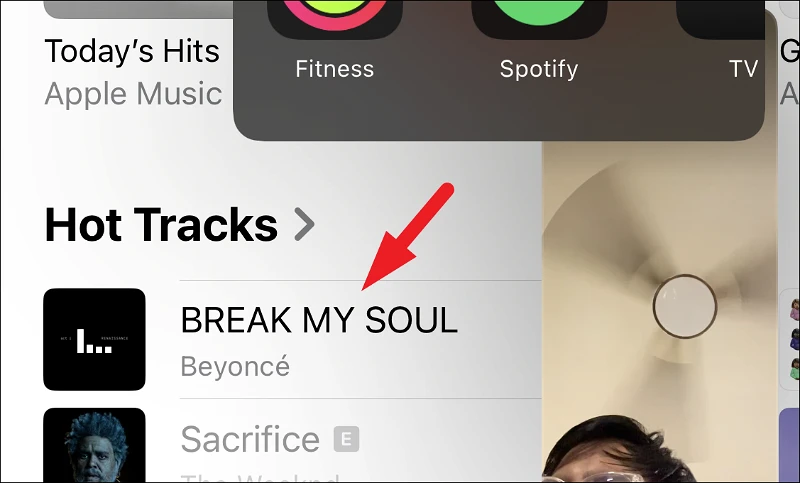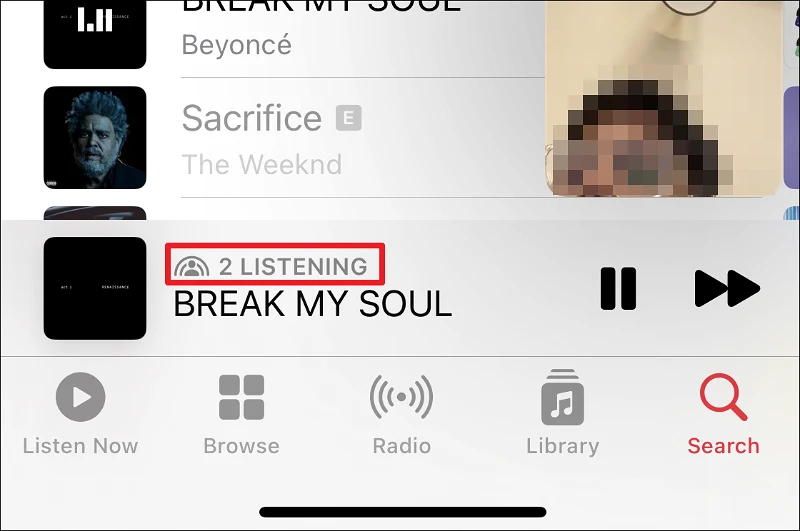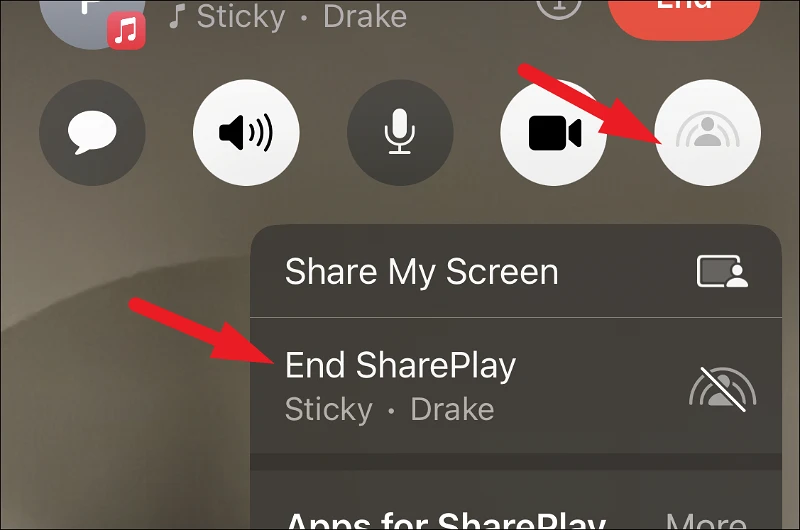FaceTime কল শুরু না করেই SharePlay-এর সমস্ত সুবিধা উপভোগ করুন৷
Apple iOS 15 এর সাথে SharePlay চালু করেছে এবং দ্রুত ব্যবহারকারীদের কাছে জনপ্রিয় হয়ে উঠেছে। এটি আপনাকে ফেসটাইম কলে অন্য লোকেদের সাথে সিঙ্ক্রোনাইজড অডিও বা ভিডিও সামগ্রী সম্প্রচার করতে দেয়। এটি আরও সম্মিলিত ডিজিটাল অভিজ্ঞতা তৈরি করতে মিশ্রণে সাধারণ নিয়ন্ত্রণগুলি যোগ করে।
কিন্তু যখন বৈশিষ্ট্যটি ব্যাপকভাবে জনপ্রিয় ছিল, তখন অনেক ব্যবহারকারী ফেসটাইম কল না করেই তাদের একটি ভাগ করা অভিজ্ঞতা কামনা করেছিলেন। iOS 16 এই ইচ্ছা পূরণ করে এবং iMessage-এ SharePlay নিয়ে আসে।
আপনি এখন সমর্থিত মিডিয়াতে iMessage এর মাধ্যমে একটি SharePlay লিঙ্ক পাঠাতে পারেন, যা ক্লিক করলে SharePlay শুরু হবে বা প্লেব্যাক ইতিমধ্যেই শুরু হলে অন্য অংশগ্রহণকারীকে যোগদানের অনুমতি দেবে। এটি একটি FaceTime কল শুরু করবে না এবং মিডিয়া স্ট্রিমিং করার সময় আপনাকে iMessage এর মাধ্যমে চ্যাট করার অনুমতি দেবে৷ আগে, আপনি ইতিমধ্যেই একটি FaceTime কলে থাকার পরেই SharePlay শুরু করা যেত।
সেশনের সমস্ত ব্যবহারকারী প্লেব্যাক নিয়ন্ত্রণ করতে পারে। পিকচার-ইন-পিকচার সমর্থন করে এমন অ্যাপগুলির জন্য, আপনি সরাসরি মেসেজ অ্যাপে একটি স্ট্রিমিং সেশনও করতে পারেন।
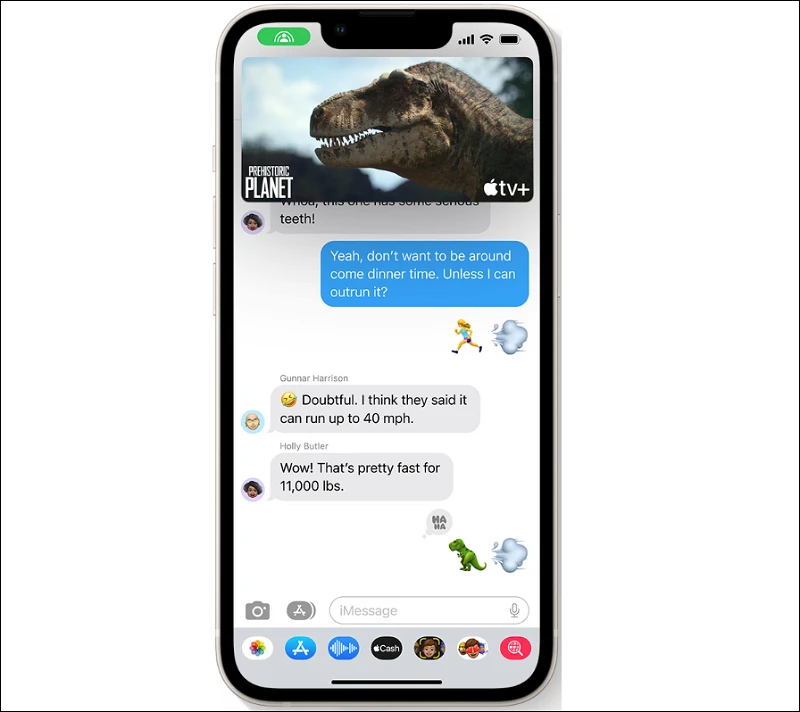
আপনি যখন আপনার পরিচিতিদের সাথে SharePlay-এর মাধ্যমে কোনো মিডিয়া উপভোগ করতে চান তখন কিছু সীমাবদ্ধতা রয়েছে।
- যেহেতু SharePlay শেয়ার্ড কন্ট্রোলের সাথে স্ট্রিমিং মিডিয়াতে একযোগে অডিও স্ট্রিম করে, তাই প্রতিটি ওয়্যারলেস বা তারযুক্ত ইয়ারপিস সমর্থিত নয়। যদিও আনুষ্ঠানিকভাবে ঘোষণা করা হয়নি, অ্যাপল এবং বিটস দ্বারা তৈরি করা ছাড়া খুব কম বেতার ইয়ারবাড সমর্থিত।
- যদি ব্যক্তি একটি প্রদত্ত প্ল্যাটফর্মে মিডিয়া স্ট্রিমিং শুরু করে বা একটি সাবস্ক্রিপশন-ভিত্তিক পরিষেবা ব্যবহার করে, তবে অন্যান্য অংশগ্রহণকারীদের অবশ্যই একই প্ল্যাটফর্মে পৃথক সাবস্ক্রিপশন থাকতে হবে। অন্যথায়, সফলভাবে SharePlay করার জন্য, তাদের অ্যাপ/মিডিয়া অ্যাক্সেস করতে হবে।
- ভৌগোলিক বিধিনিষেধের কারণে অন্যান্য অংশগ্রহণকারীদের দেশে কিছু বিষয়বস্তু উপলব্ধ না হলে আপনি সফলভাবে SharePlay করতে পারবেন না।
- iMessage ব্যবহার করে একটি SharePlay সেশন করার জন্য সকল অংশগ্রহণকারীদের অবশ্যই iOS 16-এ থাকতে হবে। আপনি যদি iOS 15 ব্যবহার করেন তবে আপনি শুধুমাত্র FaceTime এর মাধ্যমে SharePlay করতে পারবেন।
iMessage এর মাধ্যমে একটি পরিচিতির সাথে একটি SharePlay লিঙ্ক শেয়ার করা এবং একটি SharePlay সেশন শুরু করা যতটা সহজ সরল নেভিগেশন হয়। উপরন্তু, যেহেতু SharePlay সম্পূর্ণভাবে সিঙ্ক করা হয়েছে, আপনি যদি ইতিমধ্যে মিডিয়া স্ট্রিমিং শুরু করে থাকেন তাহলে একটি পরিচিতি প্লেব্যাকের ঠিক মাঝখানে যেতে পারে।
প্রথমে, শেয়ারপ্লে সেশনের সময় আপনি যে সমর্থিত অ্যাপগুলিকে স্ট্রিম করতে চান তার একটিতে যান৷ আপনি স্ট্রিম করতে চান এমন মিডিয়াতে নেভিগেট করার পরে, চালিয়ে যেতে অ্যাকশন মেনুতে (বা শেয়ার বোতাম) ক্লিক করুন। এই নির্দেশিকায় প্রক্রিয়াটি দেখতে, আমরা Spotify অ্যাপ ব্যবহার করব।
এখন, ওভারলে মেনু থেকে, চালিয়ে যেতে আরও বিকল্পে ক্লিক করুন। এটি আবার আপনার স্ক্রিনে একটি ওভারলে উইন্ডো আনবে।
তারপর চালিয়ে যেতে "শেয়ারপ্লে" বোতামে ক্লিক করুন। এটি একটি ওভারলে মেনু খুলবে যেখানে আপনি বেছে নিতে পারেন যে আপনি কীভাবে আপনার শেয়ারপ্লে সেশন পরিচালনা করতে চান যেমন আপনি বার্তা বা ফেসটাইম ব্যবহার করতে চান কিনা।
ওভারলে তালিকা থেকে, প্রথমে, আপনি যে পরিচিতির সাথে শেয়ারপ্লে সেশন করতে চান সেটি যোগ করুন। To ফিল্ডে একটি পরিচিতি খুঁজুন এবং এটি যোগ করতে ফলাফলে ক্লিক করুন। আপনি সেশনে আরো অংশগ্রহণকারীদের যোগ করতে চাইলে আরো পরিচিতি খুঁজুন।
একবার আপনি উদ্দিষ্ট অংশগ্রহণকারীদের যোগ করার পরে, বার্তাগুলির উপরে অধিবেশন শুরু করতে নীচের বার্তা বোতামে ক্লিক করুন৷ যদি বার্তা বোতামটি নিষ্ক্রিয় থাকে, আপনি যাদের সেশনে আমন্ত্রণ জানান তাদের কাছে সমর্থিত ডিভাইস বা অপারেটিং সিস্টেম নেই৷ একটি FaceTime কলের মাধ্যমে একটি SharePlay সেশন শুরু করতে "FaceTime" এ ক্লিক করুন৷ উপরের মত নয়, শেয়ারপ্লেতে সক্ষম হওয়ার জন্য আপনাকে আসলে ফেসটাইম কলে থাকতে হবে না।
বার্তা অ্যাপটি খুলবে এবং আপনার শেয়ারপ্লে সেশনের লিঙ্কটি ইতিমধ্যেই বার্তা বাক্সে থাকবে। আপনি যদি চান, আপনি লিঙ্ক সহ একটি বার্তা যোগ করতে পারেন. তারপর "পাঠান" বোতাম টিপুন।
সমস্ত প্রাপক এখন কেবল শেয়ার করা লিঙ্কে ক্লিক করতে এবং SharePlay সেশনে যোগ দিতে পারেন। একবার সেশন শুরু হয়ে গেলে, একটি শীর্ষ বার প্রদর্শিত হবে যা বার্তাগুলির সাথে চ্যাট করার জন্য নিয়ন্ত্রণ সহ একটি FaceTime কলের মতো দেখাবে, একটি FaceTime কল শুরু করুন বা অধিবেশন পরিচালনা করতে আপনার স্ক্রিন ভাগ করুন৷ আপনি এখান থেকে সেশন অংশগ্রহণকারীদের পরিচালনা করতে পারেন। একটি শেয়ারপ্লে সেশন শেষ করতে, শুধু শেষ বোতামে ক্লিক করুন (X)।
ঠিক আগের মতো, আপনি ফেসটাইম কলের ঠিক মাঝখানে একটি শেয়ারপ্লে সেশনও শুরু করতে পারেন। যাইহোক, iOS 16-এ, শেয়ারপ্লে সমর্থন করে এমন সমস্ত অ্যাপ সরাসরি "শেয়ারপ্লে" ট্যাবে তালিকাভুক্ত হবে।
ফেসটাইম কল করার সময়, "শেয়ার মাই স্ক্রিন" বিকল্পে আলতো চাপুন। এরপরে, এগিয়ে যান এবং মিডিয়া স্ট্রিমিংয়ের জন্য যে অ্যাপটি ব্যবহার করতে চান সেটিতে ট্যাপ করুন। শোয়ের জন্য, আমরা মিউজিক অ্যাপ ব্যবহার করব।
এখন, মিউজিক অ্যাপ থেকে, গানটিতে যান এবং শেয়ারপ্লেতে প্লে এবং স্ট্রিম করতে এটিতে আলতো চাপুন।
এটি সমস্ত অংশগ্রহণকারীর ডিভাইসে SharePlay স্ট্রিম শুরু করবে। মিউজিক অ্যাপটি শুনছে এমন লোকের মোট সংখ্যাও প্রদর্শন করবে।
একটি শেয়ারপ্লে সেশন শেষ করতে, ট্যাপ বারে "শেয়ারপ্লে" বোতামে ক্লিক করুন এবং চালিয়ে যেতে "এন্ড শেয়ারপ্লে" বিকল্পে ক্লিক করুন৷
আপনি যদি শুধুমাত্র নিজের জন্য SharePlay সেশনটি শেষ করতে চান, তাহলে "End Only for Me" বিকল্পে ক্লিক করুন। অন্যথায়, সমস্ত অংশগ্রহণকারীদের জন্য এটি বন্ধ করতে, সকলের জন্য শেষ ক্লিক করুন।
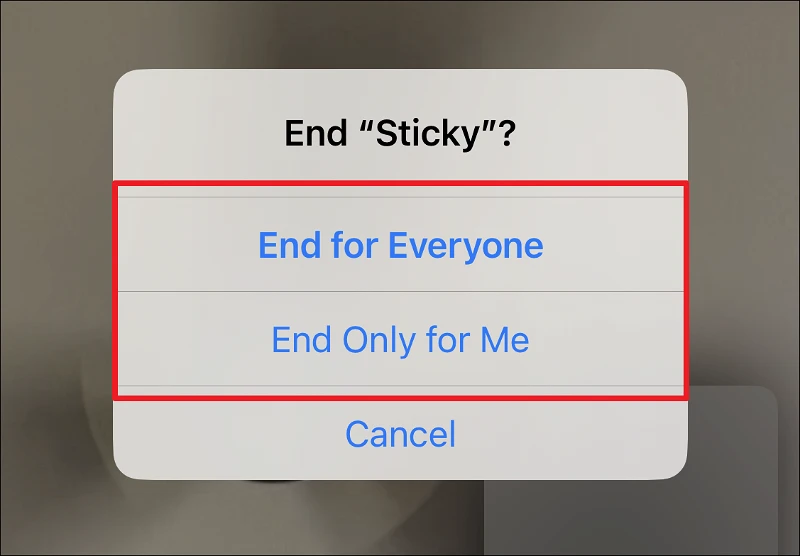
এটা সব সম্পর্কে. আইওএস 16-এ শেয়ারপ্লে আগের তুলনায় আরও সুবিধাজনক, আপনাকে ফেসটাইম কল না করেও একটি সেশন শুরু করতে দেয়৷ এখন, আপনি একটি ফোন কলের সূক্ষ্মতা ছাড়াই আপনার প্রিয় শো স্ট্রিমিং বা একসাথে গান শোনার অভিজ্ঞতা উপভোগ করতে পারেন, যদি এটি আপনার নৌকায় ভাসতে থাকে। এবং যে কোনো সময় আপনি ফেসটাইম করতে চান, আপনি শেয়ারপ্লে টুলবার থেকে সহজেই কল শুরু করতে পারেন।