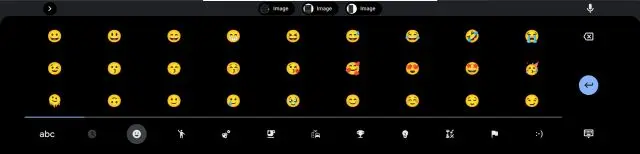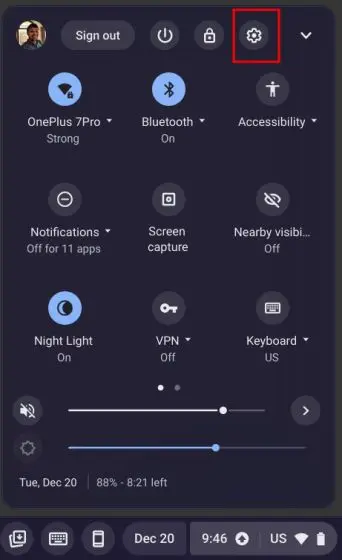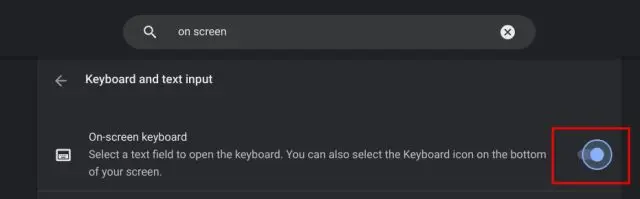বিগত কয়েক বছরে, Google Chrome OS-এর উন্নতি এবং অত্যন্ত প্রয়োজনীয় ডেস্কটপ-শ্রেণীর কার্যকারিতা প্রদানের জন্য একটি অসাধারণ কাজ করেছে। উদাহরণস্বরূপ, Chromebook-এ এখন একটি ক্লিপবোর্ড ইতিহাস বৈশিষ্ট্য রয়েছে যা আপনাকে একাধিক অনুলিপি করা আইটেম পেস্ট করতে দেয়। এছাড়াও, একটি অন্তর্নির্মিত টুল আছে আপনার Chromebook এ একটি স্ক্রিনশট নিতে . এবং উইন্ডোজ এবং ম্যাক ওএসের মতো, ক্রোম ওএসও ইমোজি সমর্থন সহ আসে। আসলে, Chromebook এর ইমোজি কীবোর্ড এক মাইল উন্নতি করেছে এবং এখন কাওমোজি, কয়েন, ইমোটিকন এবং আরও অনেক কিছুকে সমর্থন করে৷ তাই এই নির্দেশিকাতে, আমরা ব্যাখ্যা করব কীভাবে আপনার Chromebook-এ ইমোজি খুঁজে বের করতে হয় এবং ব্যবহার করতে হয়।
Chromebook এ ইমোজি ব্যবহার করুন (2023)
আমরা Chrome OS টাচ ডিভাইসগুলির জন্য একটি সহজ উপায় সহ আপনার Chromebook এ ইমোজি ব্যবহার করার তিনটি উপায় অন্তর্ভুক্ত করেছি৷ যাইহোক, এর আরও গভীর খনন করা যাক!
একটি কীবোর্ড শর্টকাট ব্যবহার করে আপনার Chromebook-এ ইমোজি টাইপ করুন
আপনার Chromebook এ ইমোজি ব্যবহার করার সর্বোত্তম এবং সহজ উপায় হল ট্যাপ করা Chrome OS কীবোর্ড শর্টকাট . এখানে কিভাবে এটা কাজ করে:
1. Chrome OS 92 বা তার পরে, আপনি একটি শর্টকাট ব্যবহার করতে পারেন অনুসন্ধান (বা লঞ্চার কী) + Shift + স্থান আপনার Chromebook এ ইমোজি কীবোর্ড খুলতে।
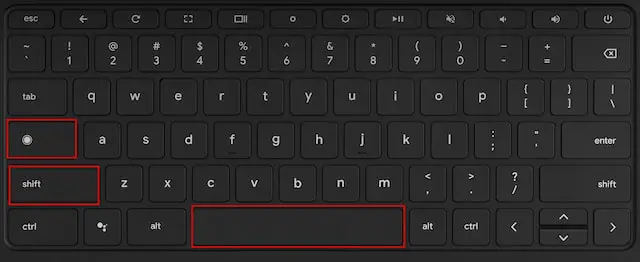
2. এটি ইমোজি পপআপ খুলবে, যেখানে আপনি সমস্ত স্মাইলি এবং ইমোজি পাবেন যা আপনি আপনার Chromebook এ ব্যবহার করতে পারেন৷
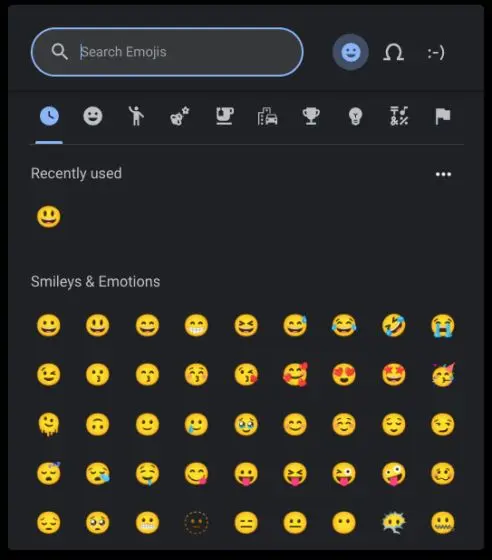
3. আপনি এমনকি করতে পারেন অনুসন্ধান করুন এবং দ্রুত ইমোজি খুঁজুন যে আপনি চয়ন.
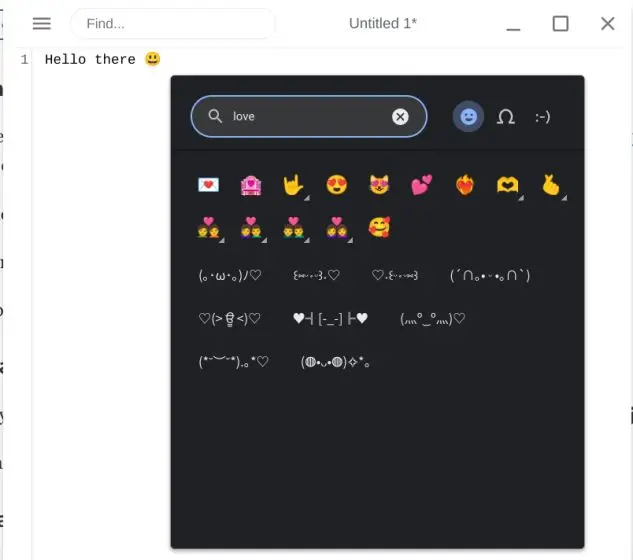
4. তাছাড়া, ইমোজি পপআপ Chromebooks-এ ইমোটিকন, ফ্ল্যাগ এবং কাওমোজির সমর্থন সহ আসে৷
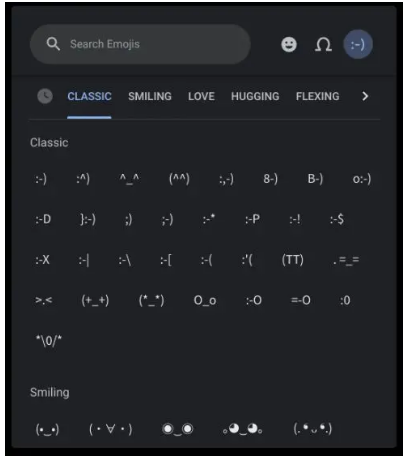
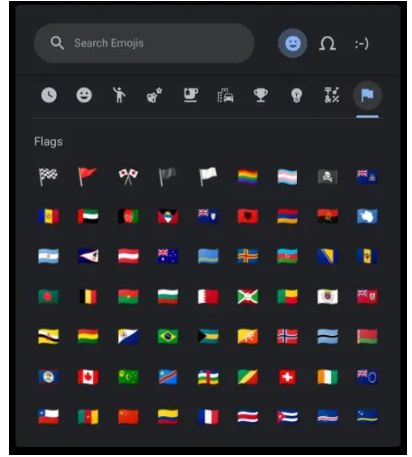
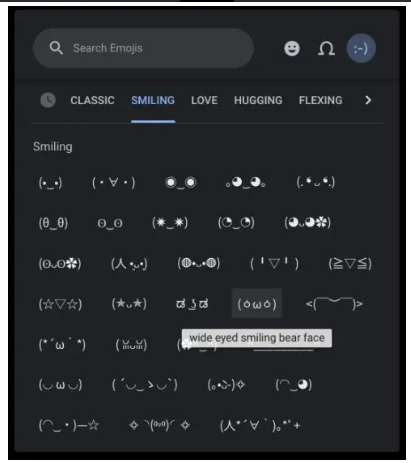
ট্র্যাকপ্যাড সহ আপনার Chromebook এ ইমোজি ব্যবহার করুন৷
1. একটি কীবোর্ড শর্টকাট ছাড়াও, আপনি যেকোনো পাঠ্য ক্ষেত্রের প্রসঙ্গ মেনু খুলতে আপনার Chromebook-এ ডান-ক্লিক করতে পারেন৷ পরবর্তী, আপনাকে নির্বাচন করতে হবে " ইমোজি "।
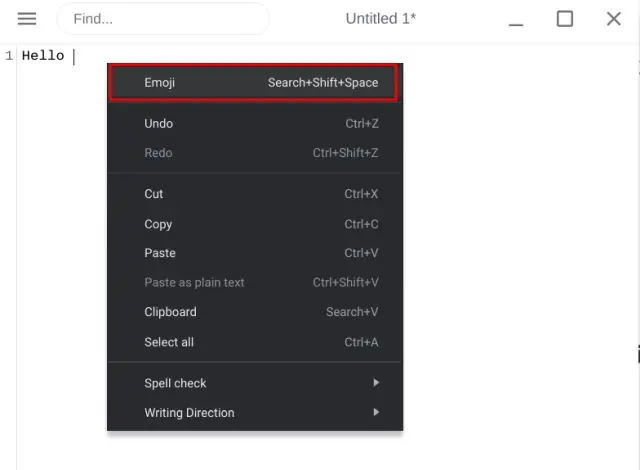
2. এই হতে হবে ইমোজি কীবোর্ড খুলুন একটি Chromebook-এ, আপনাকে সহজেই একটি ইমোজি নির্বাচন করতে বা একটি ইমোজি অনুসন্ধান করতে দেয়৷
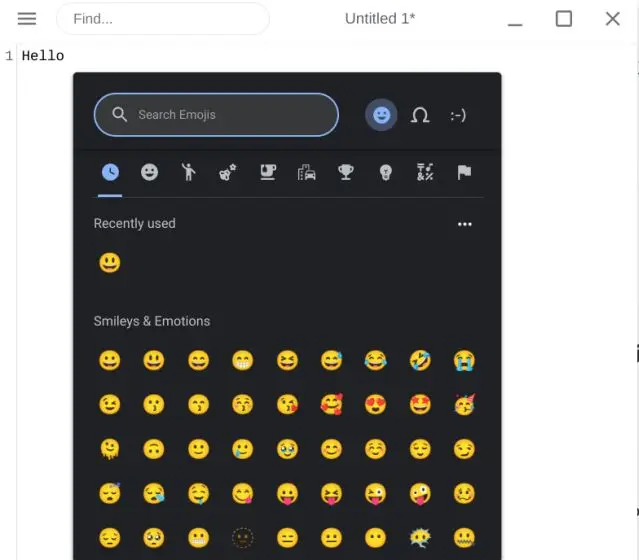
একটি টাচস্ক্রিন ক্রোমবুকে ইমোজিস কীভাবে ব্যবহার করবেন
একটি টাচস্ক্রিন Chromebook সহ ব্যবহারকারীরা যারা তাদের ডিভাইসটি ট্যাবলেটের মতো ব্যবহার করতে চান তাদের কাছে ইমোজি অ্যাক্সেস করার আরও জনপ্রিয় উপায় রয়েছে৷ আসুন দেখে নেওয়া যাক এটি কী:
1. ঠিক তাদের স্মার্টফোনের মতোই, ব্যবহারকারীরা Chromebook-এর টাচ স্ক্রিন ডিভাইসে ইমোজি টাইপ করতে পারেন " ইমোজি কীবোর্ডে
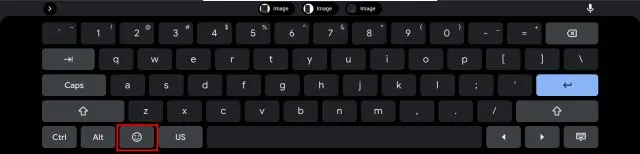
2. এটি দেখতে কেমন লাগে একটি টাচস্ক্রিন ক্রোমবুকে ইমোজি কীবোর্ড৷
3. আপনি যদি ল্যাপটপ মোডে একটি অন-স্ক্রীন কীবোর্ড চান, আপনি " সেটিংস (Cogwheel) দ্রুত সেটিংস মেনু থেকে।
4. সেটিংস অ্যাপে অন-স্ক্রিন কীবোর্ড খুঁজুন এবং এটি খুলুন .
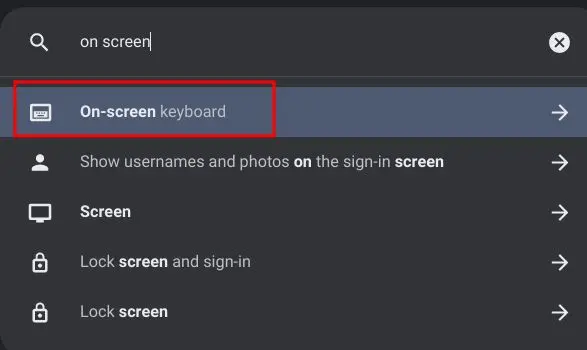
5. এখন, টগল সক্ষম করুন " অন স্ক্রিন কিবোর্ড বৈশিষ্ট্যটি সক্ষম করতে।
6. আপনি খুঁজে পাবেন কীবোর্ড আইকন Chrome OS শেল্ফের নীচে ডানদিকে৷ অন-স্ক্রীন কীবোর্ড খুলতে আইকনে ক্লিক করুন এবং আপনি সহজেই ইমোজি কীবোর্ডে যেতে পারেন।
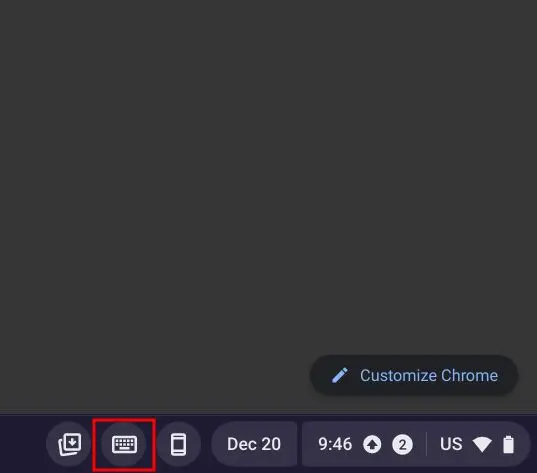
আপনার Chromebook-এ একইভাবে ইমোজি টাইপ করুন
আপনার Chromebook এ ইমোজি টাইপ করার তিনটি সহজ উপায় হল এইগুলি৷ আমি এই সত্যটি পছন্দ করি যে Google শুধুমাত্র ইমোজি যোগ করেনি, কিন্তু কাওমোজি, মুদ্রা, ইমোটিকন, পতাকা এবং আরও অনেক কিছুর জন্য সমর্থন রয়েছে। অবশ্যই, ক্রোম ওএস কীবোর্ডে অ্যান্ড্রয়েডের জিবোর্ড অ্যাপের মতো জিআইএফ ইন্টিগ্রেশন থাকলে আরও ভাল হত।