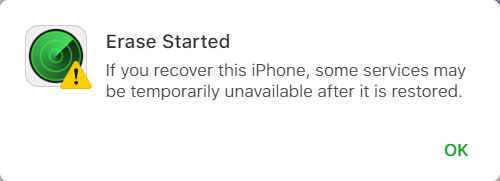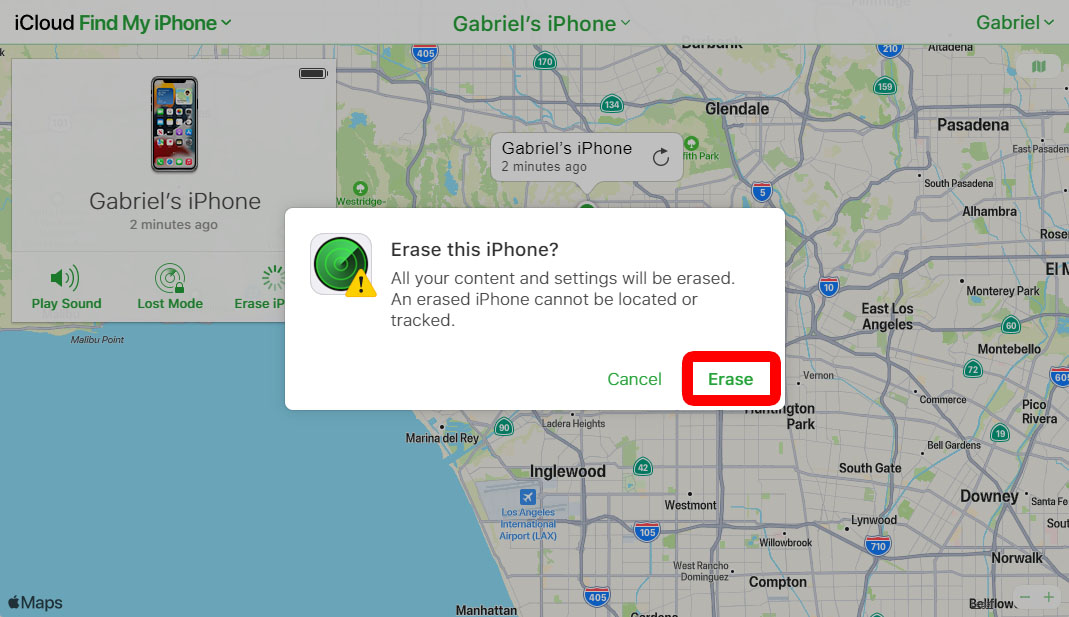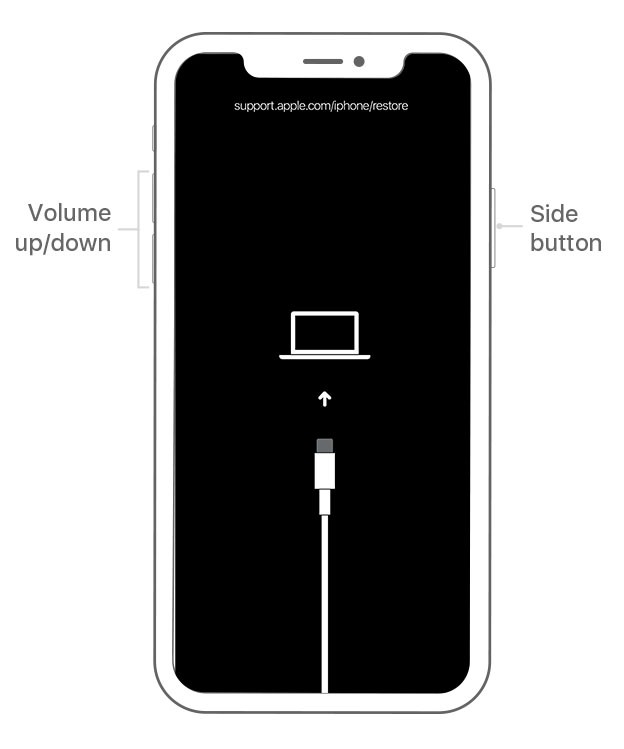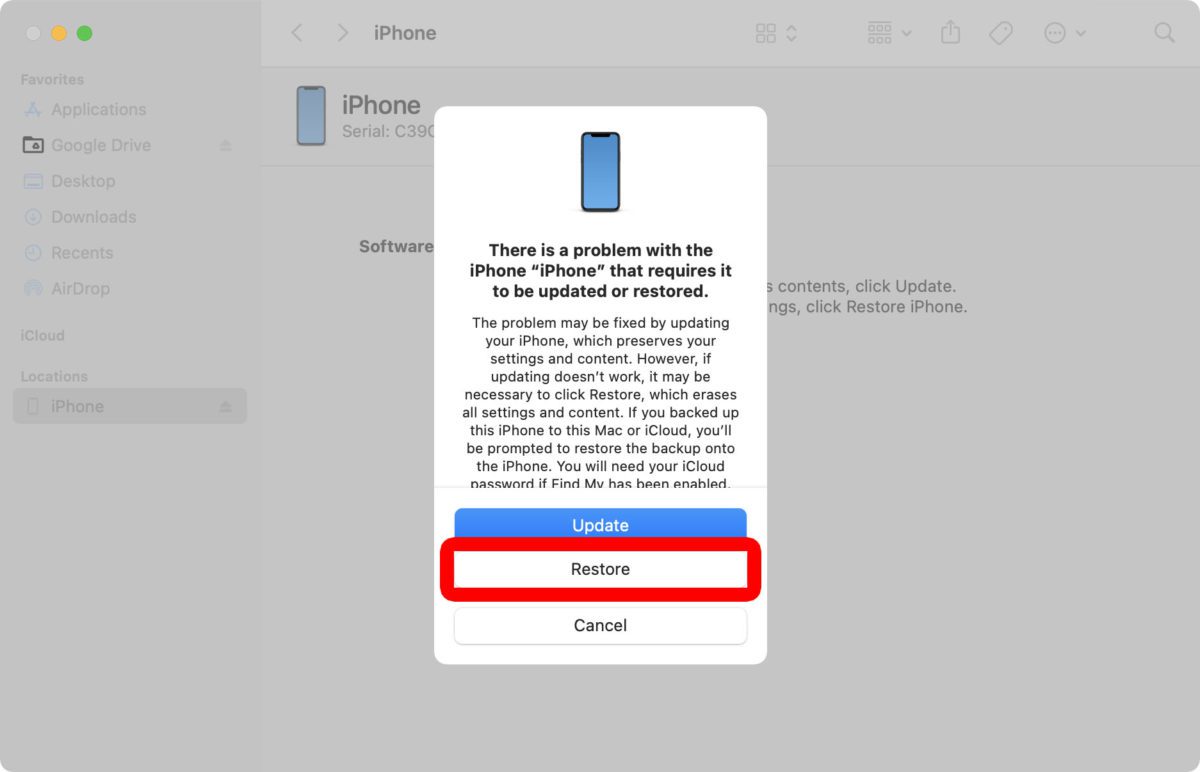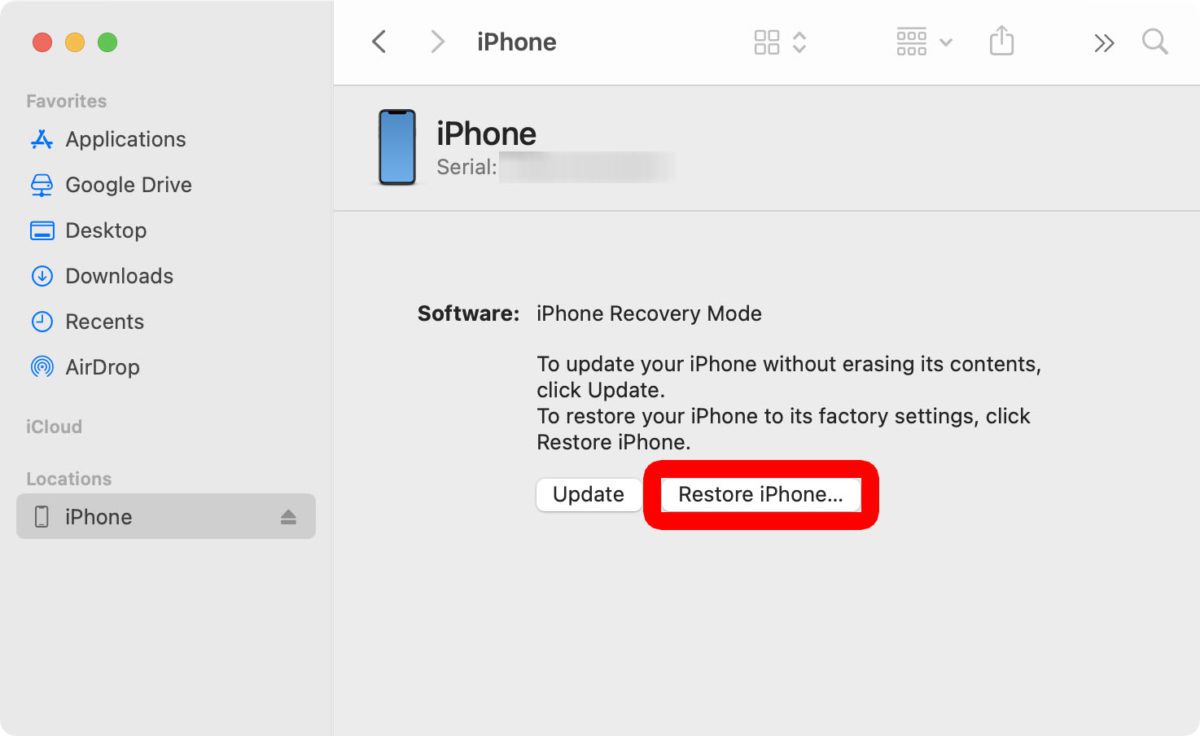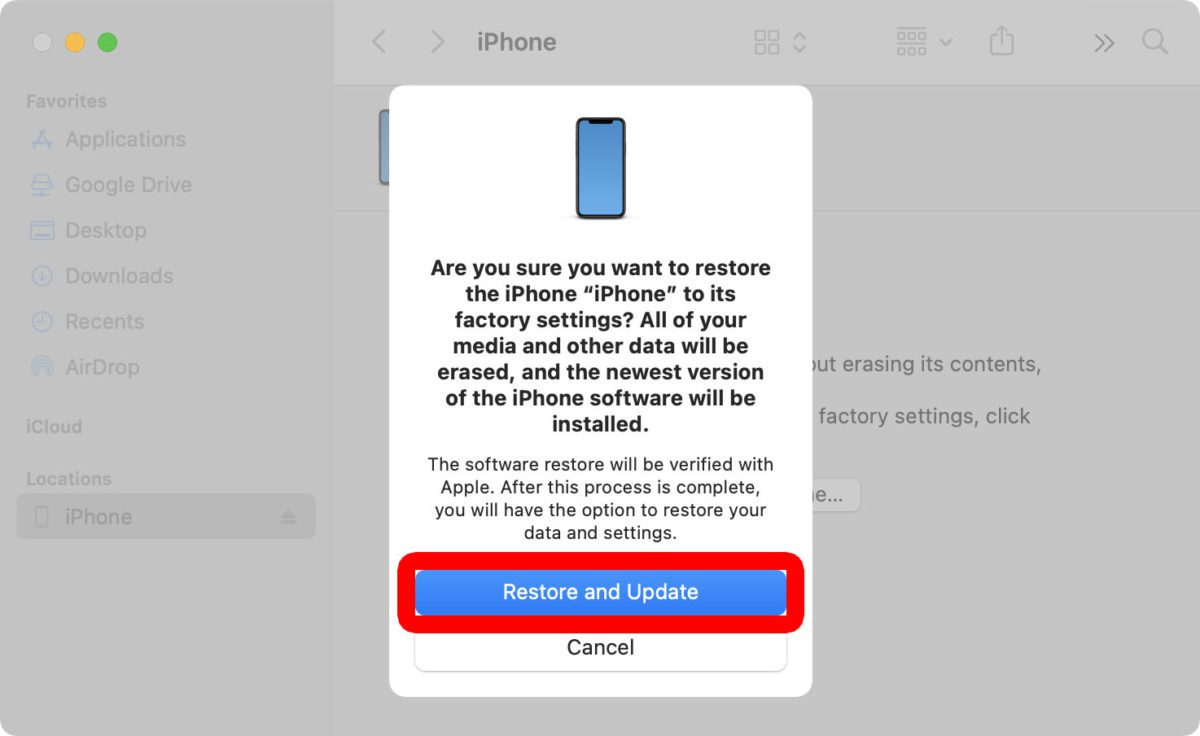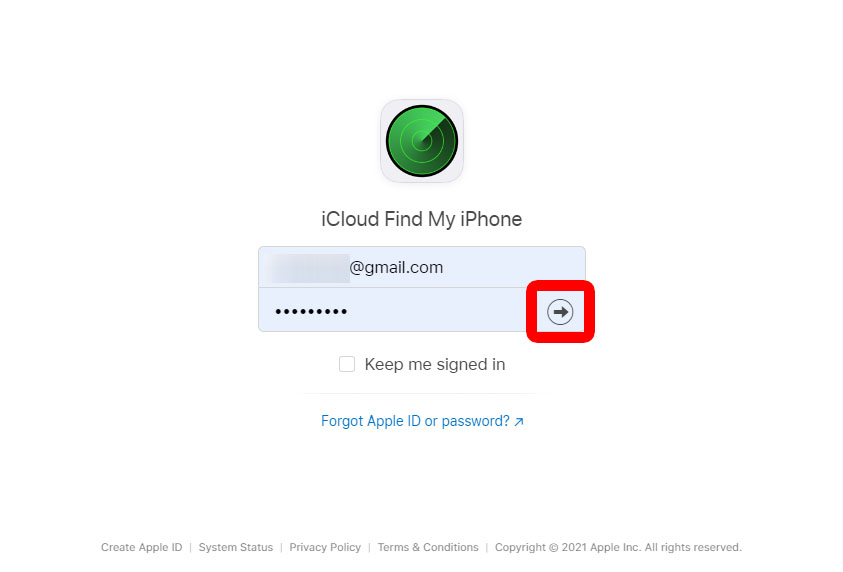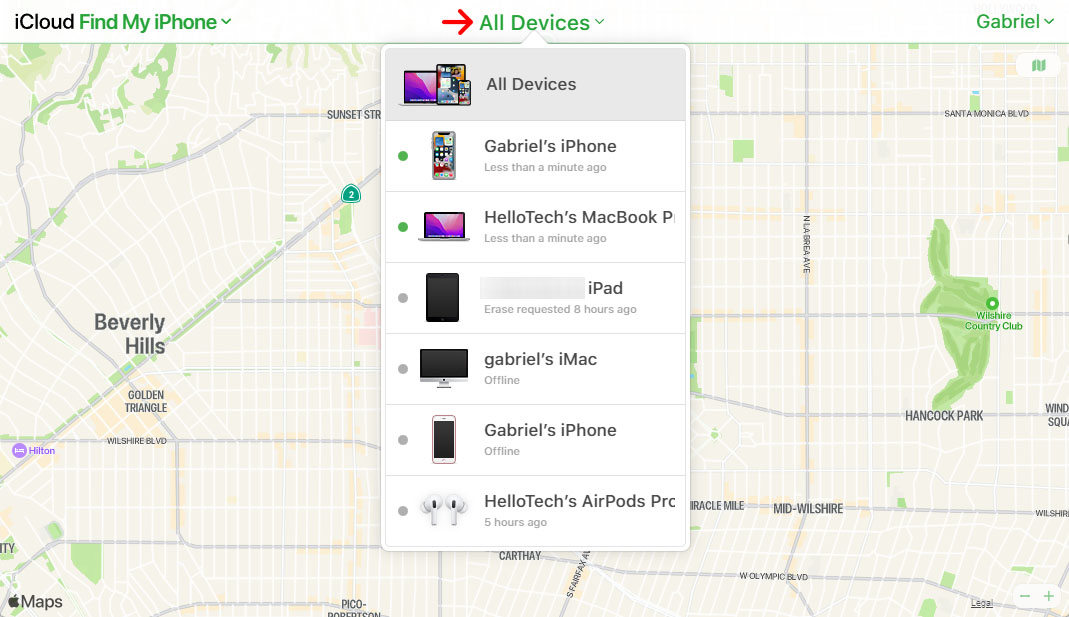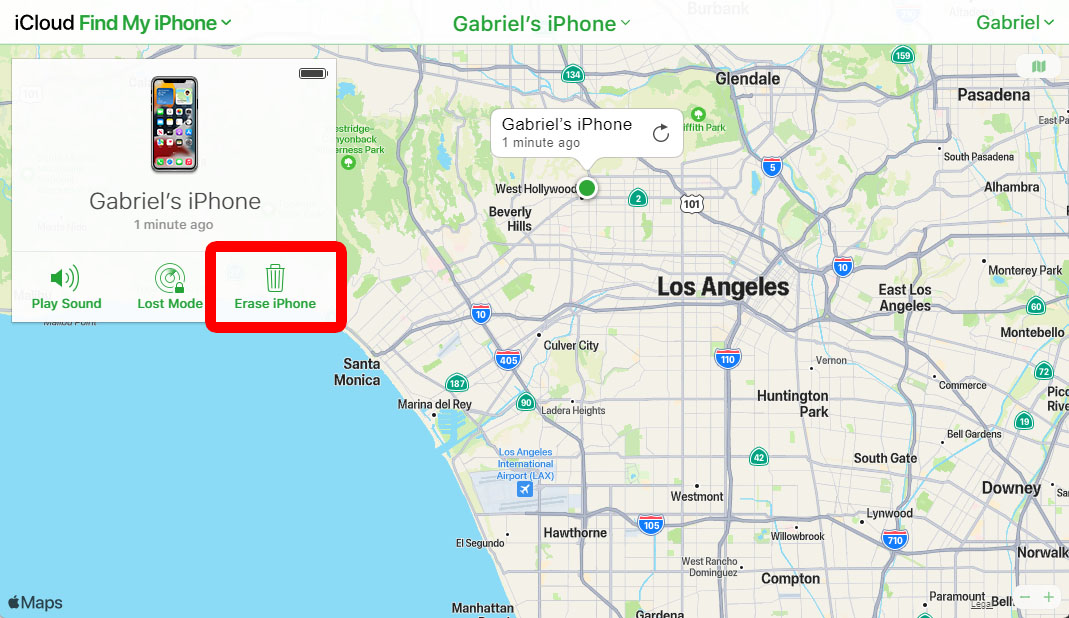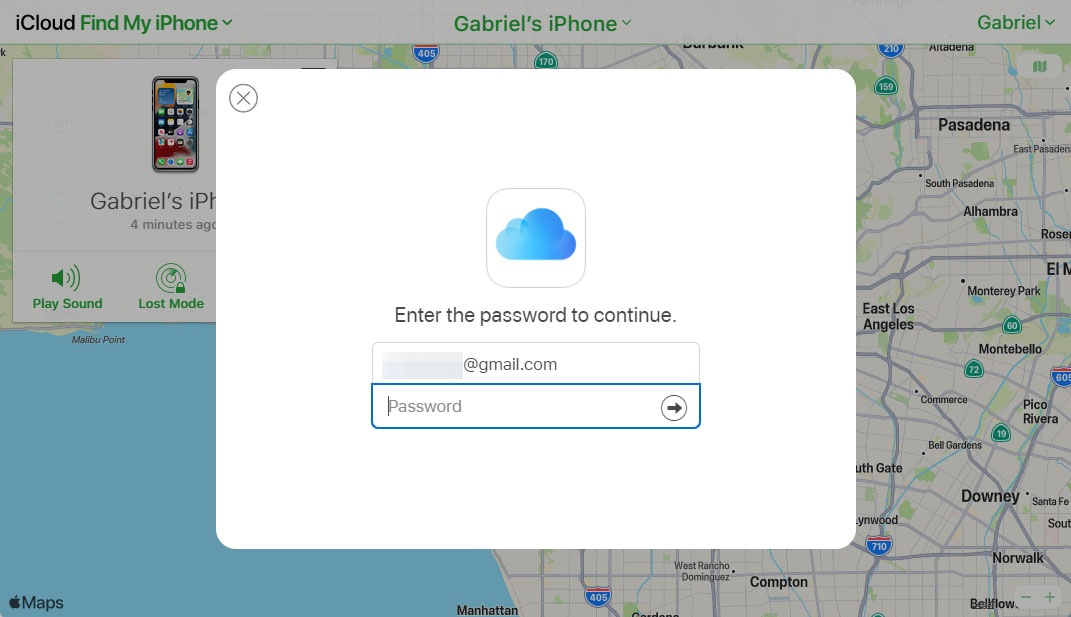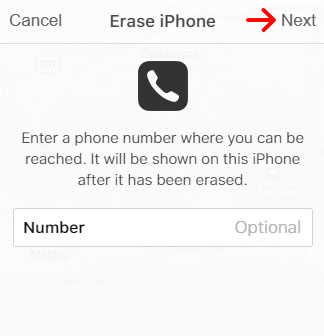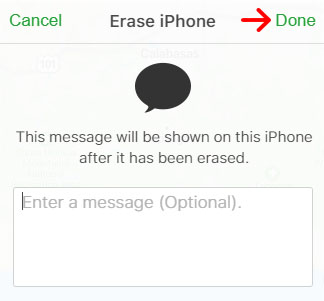Da resetujete svoj iPhone, povežite ga sa računarom i uđite u režim oporavka. Da biste to učinili sa iPhone 8 ili novijim, dodirnite dugme Pojačajte i otpustite, zatim dugme smanjiti zvuk , zatim pritisnite i držite dugme bočno dok ne vidite ekran Recovery Mode. Konačno, dodirnite iPhone Recovery na vašem računaru.
- Povežite svoj iPhone sa računarom pomoću USB kabla.
- Zatim otvorite Finder prozor na svom Macu. Ako koristite Mac sa macOS Mojave ili starijim, ili imate Windows računar, umjesto toga otvorite aplikaciju iTunes. Ako je iTunes aplikacija već otvorena pri pokretanju, zatvorite je, a zatim je ponovo otvorite.
- Zatim uđite u način oporavka na vašem iPhoneu. Koraci o tome kako to učiniti će se razlikovati ovisno o vašem uređaju.
- iPhone 8 ili noviji: kliknite na dugme Jačina zvuka i otpustite, nakon čega slijedi dugme smanjiti zvuk , zatim pritisnite i držite dugme bočno Dok se vaš iPhone ponovo ne pokrene i vidjet ćete ekran Recovery Mode. Možda ćete morati držati bočno dugme do 30 sekundi.
- iPhone 7 modeli : Pritisnite i držite tipku smanjiti zvuk i dugme bočno dok ne vidite ekran Recovery Mode.
- iPhone 6s i stariji : Pritisnite i držite bočno/gornje dugme (dugme za napajanje) i dugme za početak (donji deo vašeg uređaja) dok ne vidite ekran režima oporavka.
- iPhone 8 ili noviji: kliknite na dugme Jačina zvuka i otpustite, nakon čega slijedi dugme smanjiti zvuk , zatim pritisnite i držite dugme bočno Dok se vaš iPhone ponovo ne pokrene i vidjet ćete ekran Recovery Mode. Možda ćete morati držati bočno dugme do 30 sekundi.
- Zatim na računaru kliknite Oporavak U iskačućoj poruci . Trebali biste vidjeti iskačući prozor s natpisom "Postoji problem s iPhone-om" bilo da koristite Finder ili iTunes na Mac ili Windows računaru.
- Konačno, dodirnite Vratite i ažurirajte . Resetovanje vašeg iPhone-a može potrajati neko vrijeme, ali nemojte ga isključivati iz računala dok se proces ne završi.
Ako izgubite svoj iPhone, možete ga resetirati i iz pretraživača koristeći iCloud web stranicu. Evo kako:
Kako daljinski resetirati iPhone koristeći iCloud
Da resetujete iPhone iz web pretraživača, idite na iCloud.com/find i prijavite se sa svojim Apple ID-om i lozinkom. Zatim kliknite Svi uređaji na vrhu ekrana i odaberite svoj iPhone sa liste. Konačno, dodirnite Izbriši iPhone > Izbriši .
- Idi icloud.com/find i login . Morat ćete unijeti svoj Apple ID i lozinku.
- Zatim kliknite Svi uređaji i odaberite svoj iPhone. Padajući meni će sadržati Svi uređaji na listi svih Apple uređaja koje iCloud može locirati.
- Zatim kliknite Obriši iPhone iz menija koji se pojavi.
- Zatim dodirnite za anketiranje .
- Zatim unesite svoj Apple ID i lozinku . Od vas će se također tražiti da potvrdite svoj identitet unosom dvofaktornog koda za autentifikaciju ili putem e-pošte.
- Zatim unesite broj telefona i dodirnite sljedeći . Ovo će omogućiti svakom ko pronađe vaš iPhone da vas kontaktira kako bi ga mogli vratiti.
- Na kraju unesite poruku i dodirnite Bio je završen . Ova poruka će pružiti više informacija onome ko pronađe vaš iPhone. Također možete preskočiti ovaj korak klikom Bio je završen .
Kada završite, iCloud će vam reći da je proces skeniranja započeo.