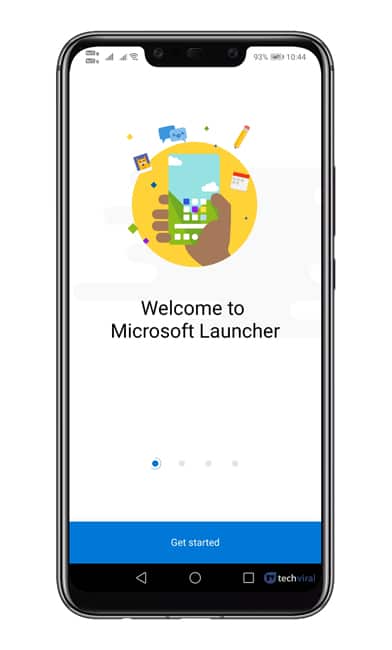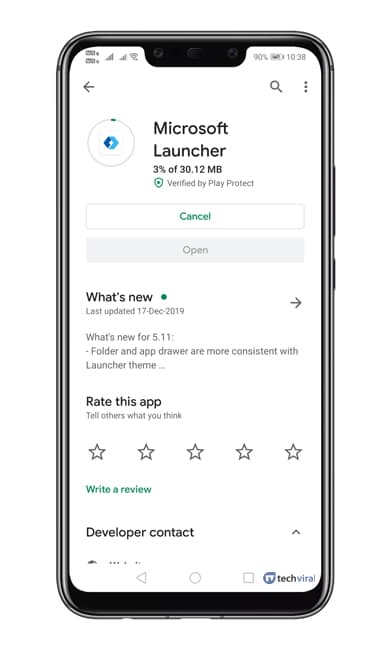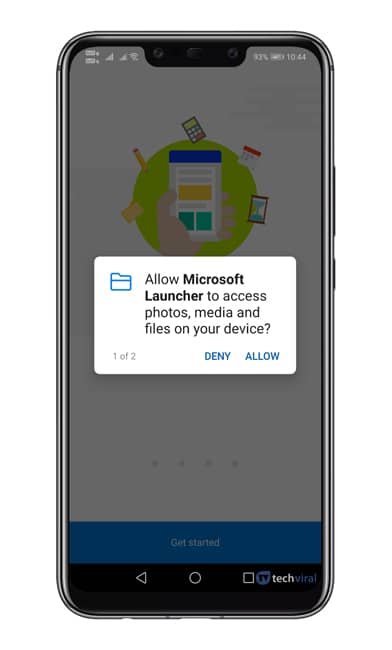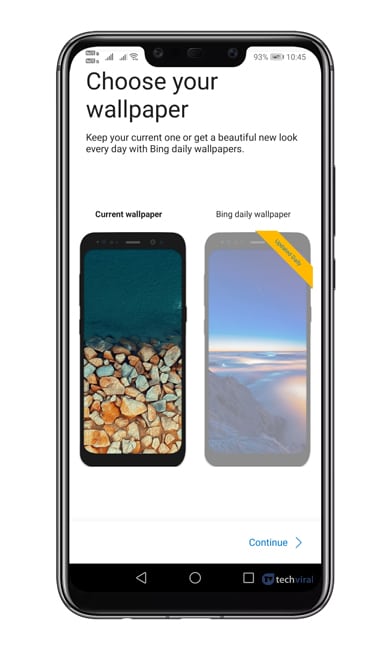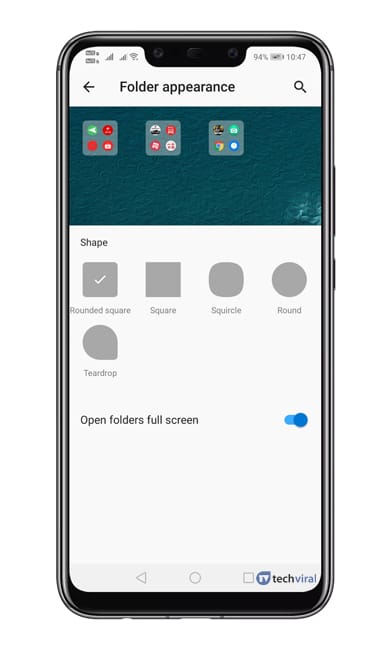Instaliranje aplikacija na Android je jednostavan proces, ali upravljanje njima može biti problematičan zadatak. Ponekad na kraju instaliramo više aplikacija nego što je potrebno.
Neke Android aplikacije su trebale da rade u pozadini, čak i ako ih ne koristite. Nažalost, s vremenom, ove aplikacije stvaraju neželjene datoteke i usporavaju uređaj.
Iako ne znate kako upravljati aplikacijama na Androidu, možete poduzeti neke korake da organizirate aplikacije u foldere. Na Androidu možete lako organizirati aplikacije u foldere. Međutim, za to morate koristiti Android pokretač treće strane.
Koraci za organiziranje aplikacija u foldere na ladici Android aplikacija
Dakle, u rješavanju problema upravljanja aplikacijama, došli smo do odličnog trika. U ovom članku ćemo razgovarati o tome kako organizirati aplikacije u foldere na ladici Android aplikacija.
Korak 1. prije svega, Preuzmite i instalirajte Microsoft Launcher na vašem Android pametnom telefonu sa ovog linka.
Korak 2. Nakon instalacije, otvorite aplikaciju i vidjet ćete ekran kao što je prikazano ispod. Potrebno je da kliknete na dugme "Počinjemo" koji se nalazi na dnu ekrana.
Korak 3. Sada će pokretač tražiti od vas da date nekoliko dozvola. Dakle, pobrinite se za to Dajte sve prijeko potrebne dozvole .
Korak 4. U sljedećem koraku od vas će se tražiti da odaberete pozadinu. Lociraj situaciju pozadinu .
Korak 5. Sada će od vas biti zatraženo da se prijavite sa Microsoft-om. Možete koristiti svoj Microsoft nalog ili kliknuti na dugme "Nemam račun" . Također možete odabrati opciju "preskoči" Da zaobiđete proces prijave.
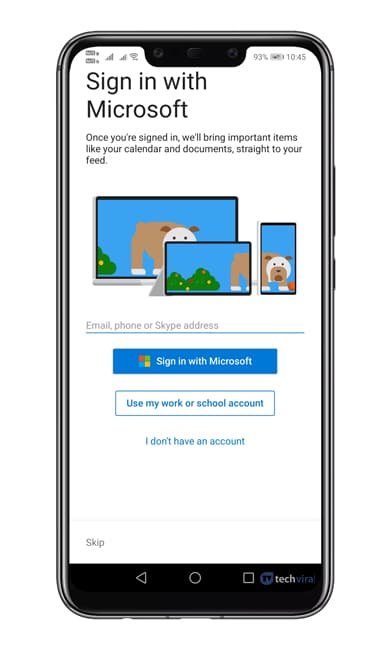 Korak 6. Zatim će se od vas tražiti da odaberete svoje omiljene aplikacije. Odaberite svoje omiljene aplikacije i dodirnite "praćenje".
Korak 6. Zatim će se od vas tražiti da odaberete svoje omiljene aplikacije. Odaberite svoje omiljene aplikacije i dodirnite "praćenje".
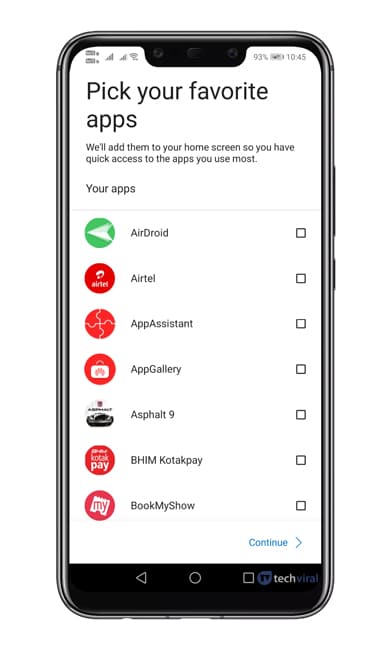 Korak 7. Sada ćete vidjeti glavni interfejs Microsoft Launcher-a.
Korak 7. Sada ćete vidjeti glavni interfejs Microsoft Launcher-a.
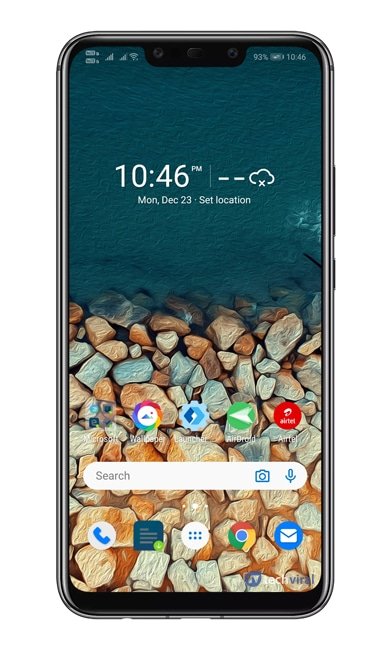 Korak 8. Da grupišete aplikacije u fascikle na ladici aplikacija, samo dugo pritisnite aplikacije i odaberite opciju "Višestruki odabir".
Korak 8. Da grupišete aplikacije u fascikle na ladici aplikacija, samo dugo pritisnite aplikacije i odaberite opciju "Višestruki odabir".
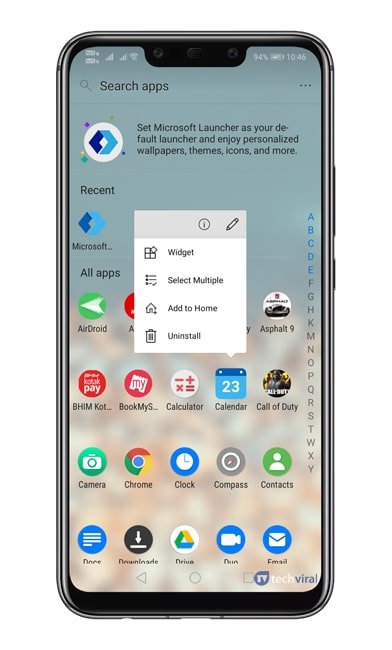 Korak 9. Sada odaberite aplikacije koje želite staviti u folder.
Korak 9. Sada odaberite aplikacije koje želite staviti u folder.
Korak 10. Nakon odabira aplikacija, Kliknite na ikonu “folder”. nalazi u gornjem desnom uglu.
![]() Korak 11. Sada ćete vidjeti folder aplikacije. Da biste prilagodili novu fasciklu, dugo pritisnite na nju i izaberite Opcija foldera . Odatle možete Definirajte oblik fascikle, naziv itd. .
Korak 11. Sada ćete vidjeti folder aplikacije. Da biste prilagodili novu fasciklu, dugo pritisnite na nju i izaberite Opcija foldera . Odatle možete Definirajte oblik fascikle, naziv itd. .
Ovo je; Gotov sam! Ovako možete organizirati aplikacije u foldere na ladici Android aplikacija.
Dakle, ovaj članak govori o tome kako organizirati aplikacije u foldere na ladici Android aplikacija. Nadam se da vam je ovaj članak pomogao! Molimo podijelite i sa svojim prijateljima. Ako imate bilo kakvih nedoumica u vezi s tim, javite nam u polju za komentare ispod.