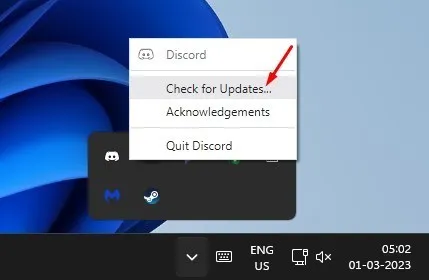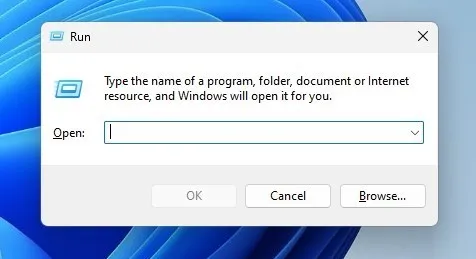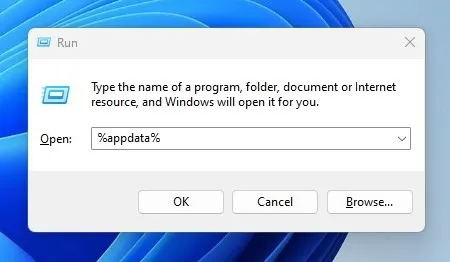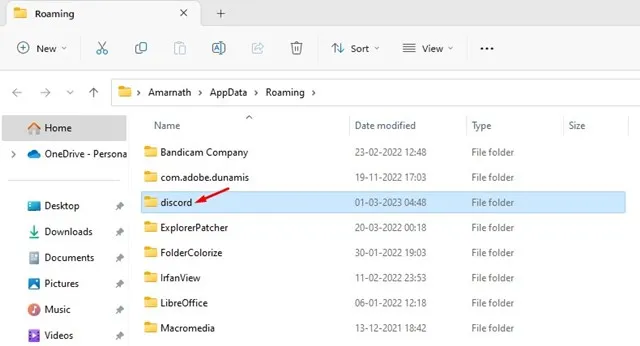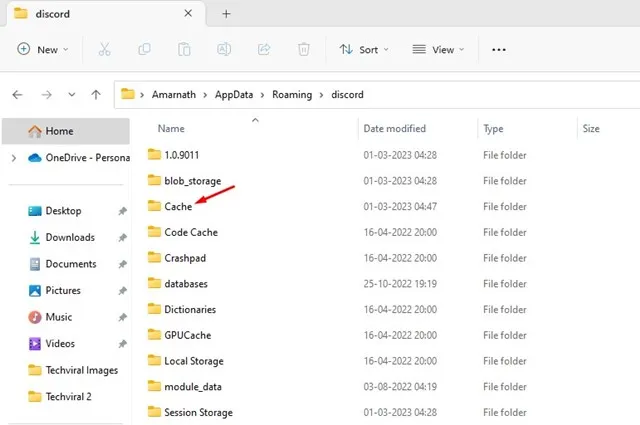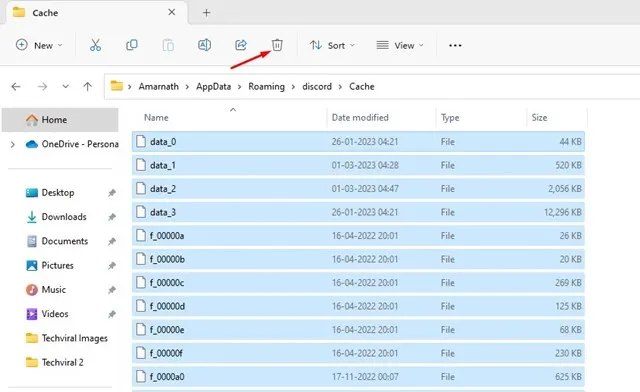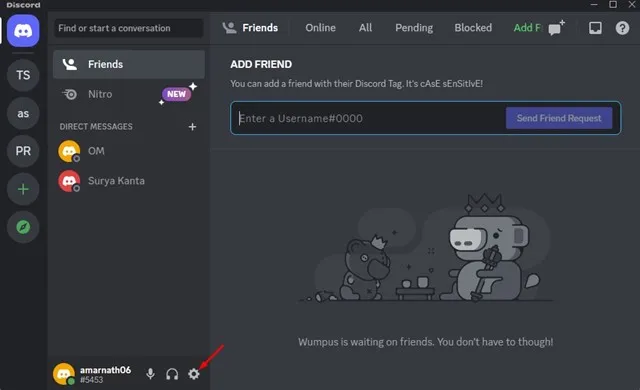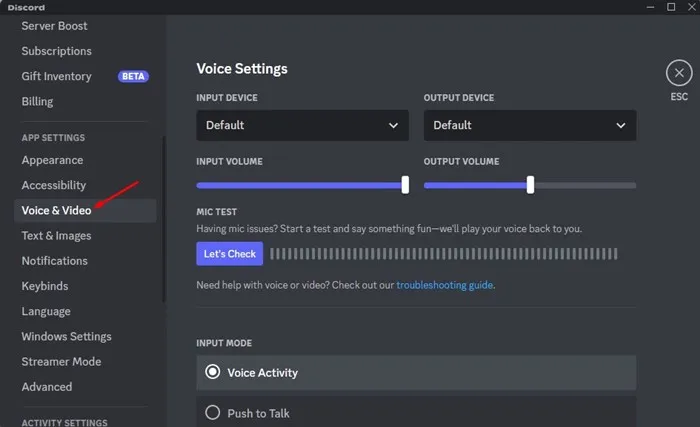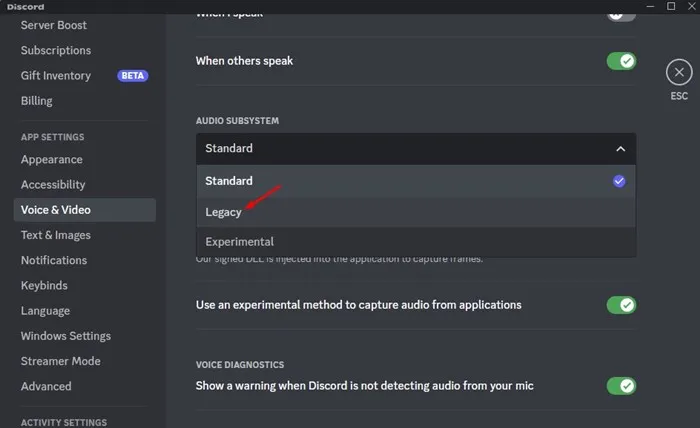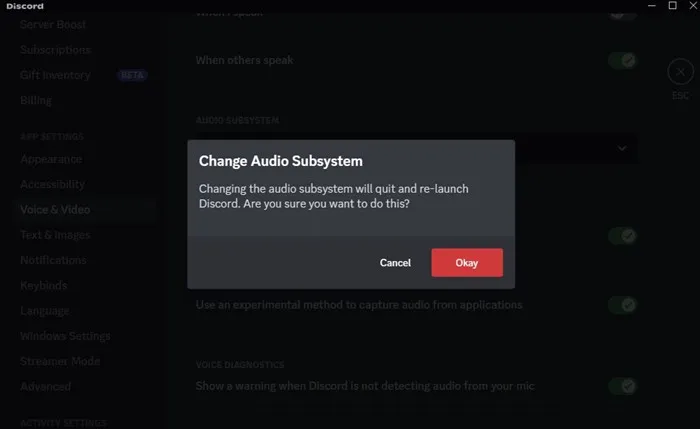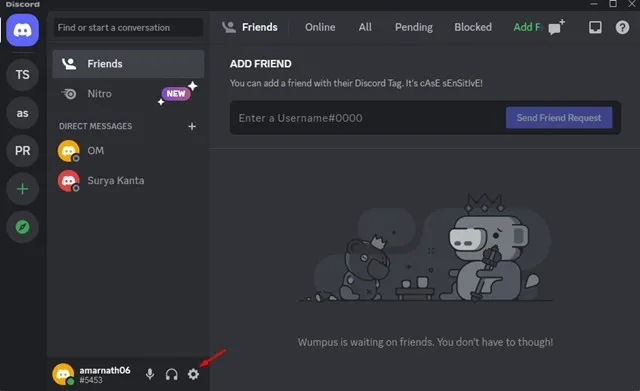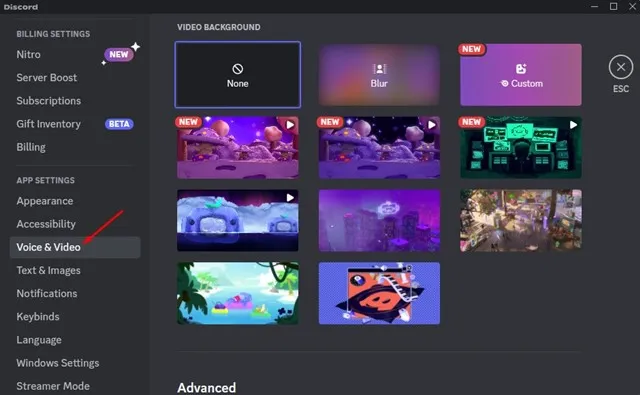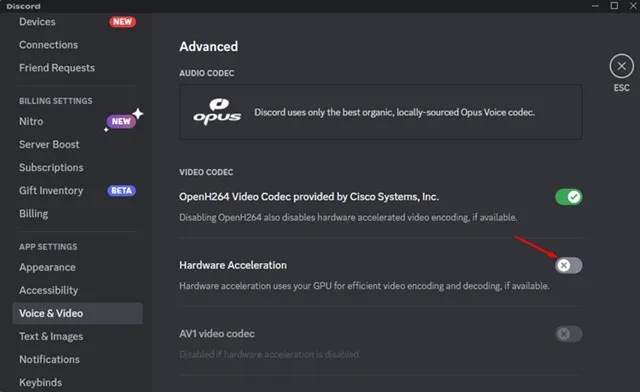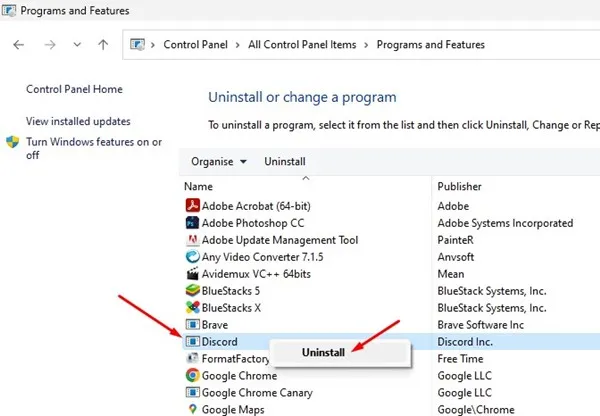Discord je jednostavna aplikacija za ćaskanje slična Skypeu i Slacku, ali je usmjerena na video igre. Služi kao platforma za gejmere za komunikaciju, koordinaciju igranja i glasanje tokom igre.
Od sada, Discord podržava sve vrste komunikacijskih opcija koje možete zamisliti, kao što su glasovni razgovor, video pozivi i tekstualne poruke. Discord je besplatan za sve; Za početak vam je potreban samo aktivan Discord nalog.
Razgovaramo o Discordu jer nam je nedavno nekoliko korisnika poslalo poruke s pitanjem kako da riješimo problem "Discord se stalno restartuje". Ako ste igrač i koristite Discord za komunikaciju sa svojim prijateljima, ponovno pokretanje same aplikacije može biti vrlo štetno.
Zašto se nastavlja? Diskord u ponovnom pokretanju?
Može postojati nekoliko razloga da se Discord desktop ponovo pokrene ili ruši na vašem računaru. To može biti povezano sa softverom, ali sa zastarjelim drajverima, oštećenim Discord instalacionim datotekama, problemima nekompatibilnosti itd.
Budući da Discord desktop aplikacija ne prikazuje stvarni razlog ponovnog pokretanja ili pada, morate proći kroz opće metode rješavanja problema kako biste riješili problem.
6 načina da popravite Discord se stalno ponovo pokreće
Postoji nekoliko stvari koje možete učiniti da popravite problem s ponovnim pokretanjem Discorda na PC-u. U nastavku smo podijelili neka efikasna rješenja za upornost Discord se ponovo pokreće problem. Hajde da počnemo.
1. Ponovo pokrenite računar
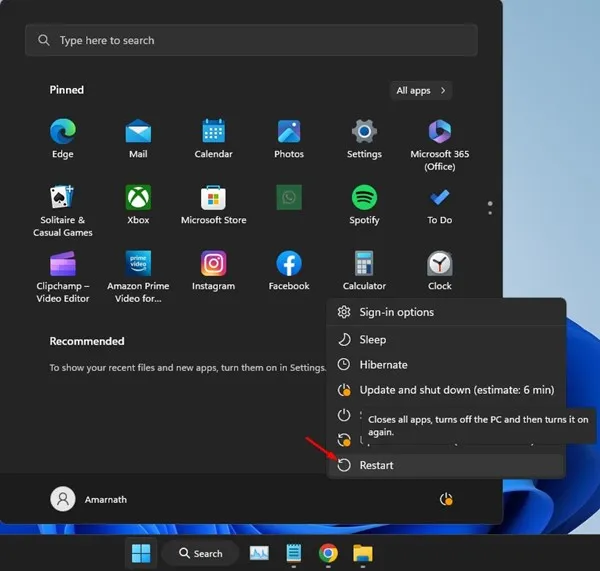
ako Discord aplikacija se stalno ponovo pokreće na Windows-u Zatim morate ponovo pokrenuti računar. Ponovno pokretanje računara će vjerovatno eliminisati greške koje bi mogle spriječiti Discord da radi ispravno.
Budući da je teško pronaći procese koji ometaju funkcionalnost pokrenutih aplikacija, ponovno pokretanje računara izgleda lako i posao je završen.
Mnogi korisnici su tvrdili Diskord na forumu Microsoft Popravi Discord nastavlja problem ponovnog pokretanja samo ponovnim pokretanjem njihovog računara. Za to kliknite na start meni i izaberite dugme za uključivanje . U opcijama napajanja odaberite " Ponovo pokrenite sistem .” Ovo će ponovo pokrenuti vaš računar.
2. Ažurirajte svoju Discord aplikaciju
Ažuriranje aplikacija je dobra sigurnosna praksa; Možete koristiti nove funkcije. Discord je jedna takva aplikacija koja prima česta ažuriranja.
Ako ne koristite aplikaciju Diskord Obično je moguće da je vaša Discord aplikacija zastarjela i da će imati problema s nekompatibilnošću.
Stara Discord aplikacija može se sama ponovo pokrenuti, što može biti jako neugodno, posebno ako ste u chatu.
Dakle, možete pokušati ažurirati aplikaciju Discord da provjerite je li problem riješen. Da ažurirate aplikaciju Discord, kliknite desnim tasterom miša na ikonu Discord u sistemskoj paleti i izaberite “ Provjerite ažuriranja .” Ovo će automatski ažurirati Discord desktop aplikaciju.
3. Očistite Discord keš memoriju
Zastarjeli Discord keš može dovesti do problema povezanih s mrežom; Ponekad može natjerati aplikaciju da se ponovo pokrene ili sruši vaš Windows uređaj.
Sta ako Discord se nastavio ponovo pokretati Bez ikakvog razloga, možete pokušati izbrisati Skladištenje Discord tajmer za rješavanje problema. Evo kako to učiniti.
1. Pritisnite dugme Windows Key + R Otvoriti Pokreni dijaloški okvir .
2. U dijaloškom okviru RUN unesite %appdata%i pritisnite ući .
3. Zatim pronađite fasciklu Discord I dvaput kliknite na nju .
4. U fascikli Discord pronađite keš memoriju. Otvorite memorijski folder privremeno skladištenje .
5. Sada pritisnite dugme CTRL+A da odaberete sve datoteke. Nakon odabira, izbrisati Svi ovi fajlovi.
To je to! Nakon brisanja keš memorije aplikacije Diskord Ponovo pokrenite Windows PC i ponovo pokrenite aplikaciju Discord. Ovaj put aplikacija se neće ponovo pokrenuti ili rušiti.
4. Omogućite stari način rada na Discordu
Discord Legacy Audio je audio podsistem koji obezbeđuje audio izlaz visokog kvaliteta u realnom vremenu. Ali za podsistem je potreban moderan hardver, koji možda nedostaje na vašem računaru.
Možda ćete imati problema sa zvukom ili će se to nastaviti Diskord Problemi s reprodukcijom zbog Discord-ovog modernog glasovnog podsistema. Ovo možete spriječiti prebacivanjem na naslijeđeni audio podsistem na Discordu. Evo šta treba da uradite.
1. Otvorite aplikaciju Discord i dodirnite Postavke ikona zupčanika Na dnu.
2. Zatim se prebacite na karticu “Audio i video” u postavkama Discorda.
3. Na desnoj strani kliknite na padajući meni za audio podsistem i odaberite “ Stara "
4. U promptu Change Audio Subsystem, kliknite na “ uredu ".
To je to! Ovako se možete prebaciti na naslijeđeni audio podsistem na Discordu. Obavezno ponovo pokrenite računar.
5. Onemogućite hardversko ubrzanje na Discordu
Ako ne znate, hardversko ubrzanje je funkcija koja tjera aplikaciju da koristi vaš GPU za poboljšanje video kodiranja i dekodiranja.
Poznato je da hardversko ubrzanje uzrokuje mnoge greške, posebno ako vaš računar nema namjenski GPU. Dakle, bolje je onemogućiti hardversko ubrzanje na Discordu kako biste riješili problem pada aplikacije.
1. Otvorite aplikaciju Discord i dodirnite ikonu Postavke zupčanika .
2. Na stranici Postavke pomaknite se prema dolje i dodirnite Audio i video .
3. Na desnoj strani, skrolujte nadole i Isključeno zapošljavanje karakteristika " Hardversko ubrzanje ".
To je to! Sada ponovo pokrenite aplikaciju Discord da primijenite promjene. Ako je hardversko ubrzanje krivac, aplikacija Discord se neće ponovo pokrenuti.
6. Ponovo instalirajte Discord aplikaciju
Ako ništa ne uspije da riješi problem s ponovnim pokretanjem Discorda, posljednja preostala opcija je Ponovo instalirajte Discord aplikaciju .
Ponovna instalacija će ukloniti vašu trenutnu instalaciju Discorda sa vašeg uređaja i instalirati novu kopiju. To znači da ćete imati svoju ažuriranu verziju Discorda i nedavne datoteke.
ako Discord se ruši Ili ponovo pokrenut zbog korumpirane instalacijske datoteke, to će popraviti. Da biste ponovo instalirali Discord, otvorite kontrolnu tablu, kliknite desnim tasterom miša na Discord i izaberite Deinstaliraj.
Nakon deinstaliranja, morat ćete prijeći na Službena web stranica za Discord i preuzmite i instalirajte desktop aplikaciju.
Ovo su načini rada Da popravite Discord se stalno ponovo pokreće Problem je u računaru. Ako vam je potrebna dodatna pomoć u rješavanju problema kada se Discord stalno ponovo pokreće ili Discord aplikacija ruši na Windowsu, obavijestite nas u komentarima. Također, ako vam je članak pomogao, podijelite ga sa svojim prijateljima.