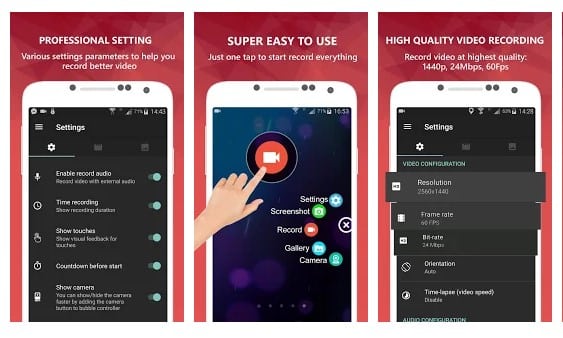Najbolji načini snimanja Android TV ekrana!

Android TV je operativni sistem koji je kreirao Google za pametne televizore, medijske platforme i set-top box uređaje. Veoma se razlikuje od Google TV-a, koji je zatvoren prije nekoliko godina. Dok Google TV nema aplikacija, Android TV ima pristup Play Store-u.
Android TV je Android operativni sistem optimizovan za uređaje sa velikim ekranom kratkim i jednostavnim rečima. Pošto Android TV omogućava korisnicima da instaliraju aplikacije direktno iz Play prodavnice, mnogi korisnici žele da snime svoj TV ekran.
Iako postoji mnogo aplikacija za snimanje ekrana dostupnih u Play prodavnici, snimanje Android TV ekrana nije tako glatko kao na Android telefonu. Kako bi spriječio hakiranje, Google je već uklonio stranicu s postavkama "prevlačenje preko drugih aplikacija" okrenutu prema korisniku kako bi spriječio aplikacije da snime ekran.
Lista 2022 najbolja načina za snimanje ekrana na Android TV-u u XNUMX
Morate ručno postaviti neke aplikacije i svoj Android TV da snimite ekran. U ovom članku ćemo podijeliti dva najbolja načina za snimanje ekrana na Android TV-u 2022. godine.
1. Korištenje AZ Screen Recordera
Pa, AZ Screen Recorder je sada najbolja i najpopularnija aplikacija za snimanje ekrana dostupna za Android. Možete koristiti AZ Screen Recorder i za snimanje Android TV ekrana. Dakle, morate pažljivo slijediti dolje navedene korake.
- Preuzmite i instalirajte Pošaljite fajlove na TV (Android TV i telefon)
- Preuzmite i instalirajte AZ snimač ekrana (AndroidTV)
- Postavite APK fajl za rutiranje (telefon)
Otvorite aplikaciju Pošalji datoteke na TV na svom telefonu i povežite svoj Smart TV. Jednom povezan, Pošaljite Set Orientation Apk datoteku koju ste preuzeli na svoj telefon . Zatim instalirajte Set Orientation Apk datoteku na svoj Smart TV i pokrenite je. Sada promijenite smjer na "Horizontalno" .
Sada pokrenite aplikaciju AZ Screen Recorder instaliranu na vašem Android TV-u i počnite snimati svoj Android ekran kao što biste to uradili na svom Android telefonu.
2. Korištenje TeamViewer-a
Budući da korisničko sučelje AZ Screen Recorder-a nije razvijeno za Android TV, trebate koristiti bežični ili žičani miš za kontrolu navigacije. Gornja metoda možda neće raditi za mnoge korisnike. Dakle, ako vam gornja metoda ne radi, onda morate isprobati ovu metodu. Ovaj će sigurno raditi.
Pošto Google Play prodavnici možete pristupiti sa Android TV-a, to možete lako stabilizuje Aplikacija TeamViewer . Nakon preuzimanja TeamViewer Quick Support na Android TV ili Mi Box S, instalirajte TeamViewer za Windows na desktop računaru ili laptop.
Sada otvorite TeamViewer na oba uređaja - Android TV-u i Windows računaru. U Windows klijentu unesite ID prikazan na TV ekranu i kliknite na dugme Poveži .
Kada se povežete, moći ćete da vidite TV ekran na TeamViewer Widow na računaru. Za početak snimanja kliknite na ikonu prozora za izvoz koja se nalazi u gornjem desnom uglu. Na traci sa alatkama kliknite "Datoteke i dodaci"
Na padajućem izborniku kliknite “Započni snimanje sesije” . Ako ste završili sa snimanjem, ponovo kliknite na dugme Započni snimanje sesije da biste sačuvali datoteku snimanja na računar.
Zatim dvaput kliknite na sačuvanu datoteku snimanja i ona će se otvoriti u prozoru TeamViewer-a. Samo kliknite na dugme "Konverzija" u traci menija i sačekajte da se snimak konvertuje u MP4 format.
Ovo je! Gotov sam. Ovako možete snimiti Android TV ekran koristeći TeamViewer.
Dakle, ovaj članak govori o tome kako snimiti Android TV ekrane u 2022. Nadam se da će vam ovaj članak pomoći! Molimo podijelite i sa svojim prijateljima.