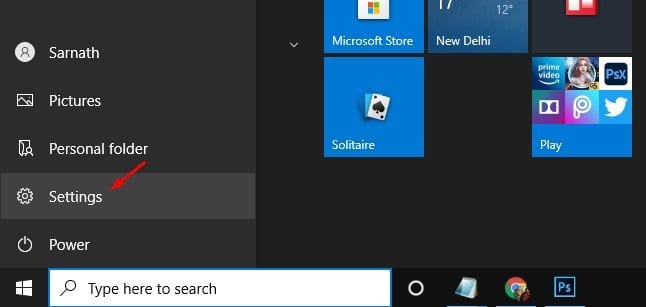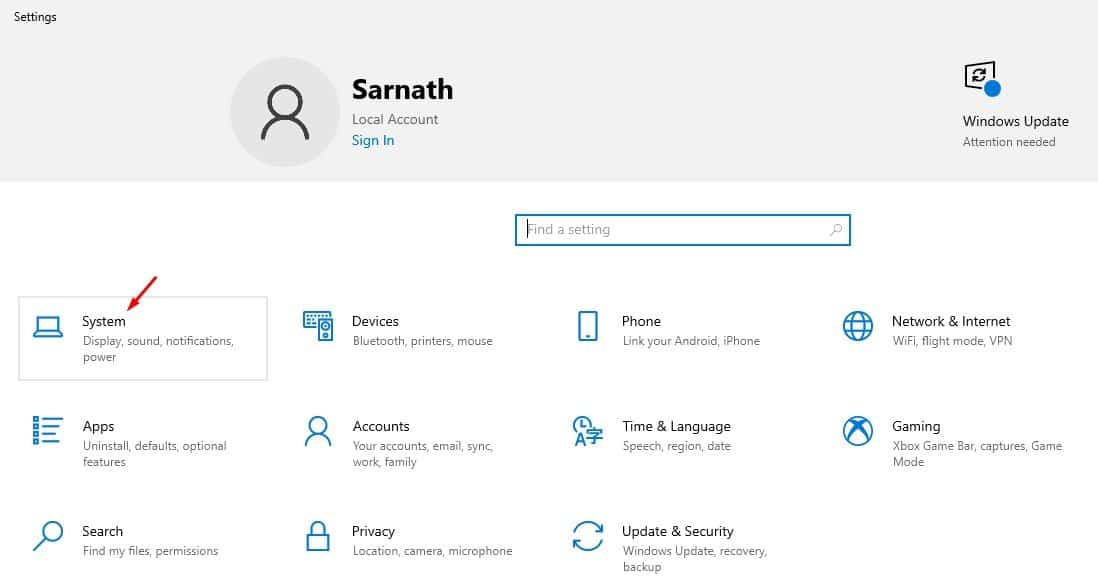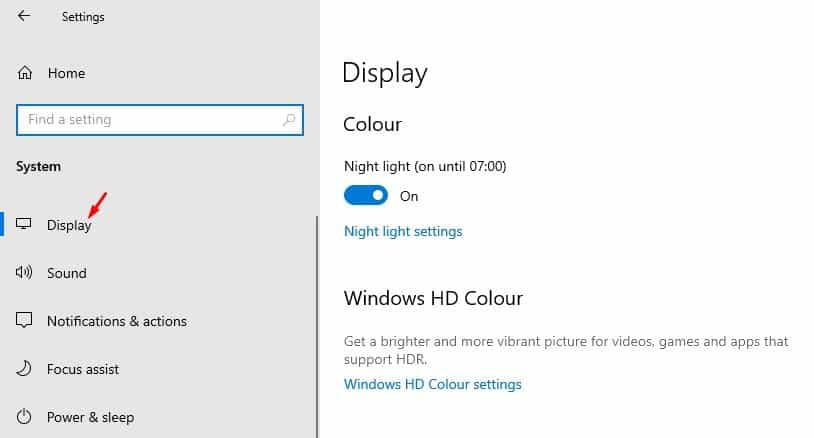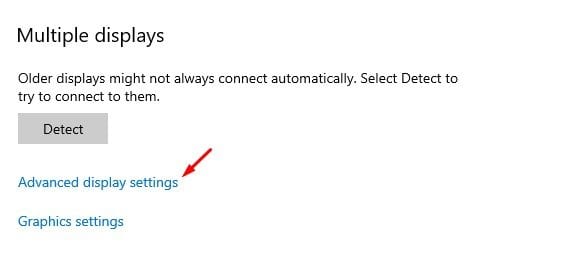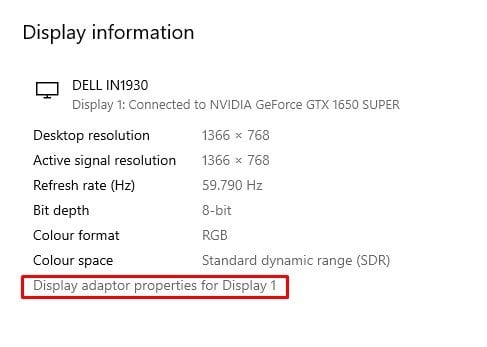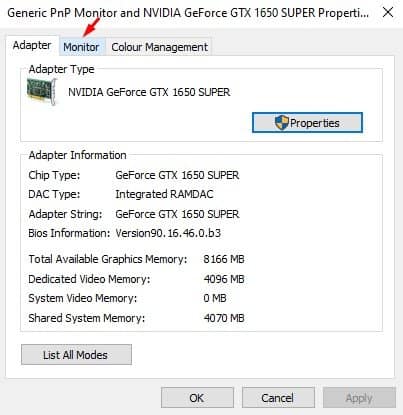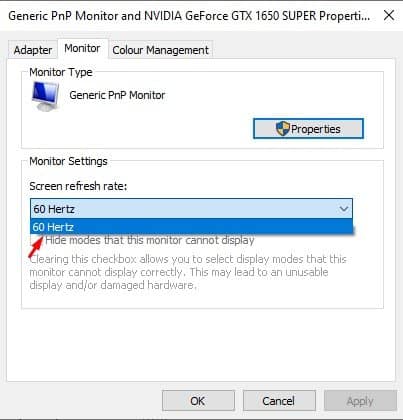Evo jednostavnog načina da promijenite brzinu osvježavanja ekrana!

Ako neko vrijeme koristite računar, možda ste svjesni brzine osvježavanja ekrana. Stope osvježavanja odnose se na broj puta osvježenja slike na ekranu računara u sekundi. Proces se mjeri u hercima (HZ). Na primjer, ekran od 60Hz će osvježiti ekran 60 puta svake sekunde.
Ukratko i jednostavnim riječima, što je veća stopa osvježavanja, to je bolje iskustvo. S druge strane, niska brzina osvježavanja obično dovodi do treperenja ekrana. Takođe, ekrani sa nižim stopama osvežavanja imaju tendenciju da izazovu naprezanje očiju i glavobolju.
Ekrani sa većom brzinom osvježavanja također su korisni igračima. Korišćenje veće brzine osvežavanja ekrana od 144Hz ili čak 240Hz će obezbediti mnogo bolje iskustvo igranja od 60Hz. Vaš računar bi trebao automatski odabrati najbolju brzinu osvježavanja. U većini slučajeva, ne morate mijenjati brzinu osvježavanja ekrana. Međutim, može doći do trenutaka kada ćete morati ručno podesiti brzinu osvježavanja.
Koraci za promjenu brzine osvježavanja ekrana na Windows 10 PC
Ako ekran vašeg računara treperi ili je nestabilan, možete razmisliti o promjeni brzine osvježavanja. Ako smatrate da vaš računar ima monitor koji podržava veću brzinu osvježavanja, možete razmisliti i o promjeni brzine osvježavanja. U nastavku smo podijelili detaljan vodič o tome kako promijeniti brzinu osvježavanja ekrana na Windows 10. Hajde da provjerimo.
Korak 1. Prvo kliknite na dugme Start i izaberite "Postavke".
Drugi korak. Na stranici Postavke dodirnite "sistem".
Treći korak. Na stranici Sistem kliknite na Opcija "Prikaz" .
Korak 4. Sada se pomaknite prema dolje i dodirnite opciju Napredne postavke ekrana .
Korak 5. Kliknite na opciju “Karakteristike adaptera za ekran za ekran 1.”
Korak 6. U sljedećem prozoru odaberite karticu "ekran" .
Korak 7. Pod postavkama ekrana, Odaberite brzinu osvježavanja ekrana .
Korak 8. Kada završite, kliknite na dugme "Implementacija" .
Ovo je! Završio sam. Ovako možete promijeniti brzinu osvježavanja ekrana na Windows 10.
Dakle, ovaj članak govori o tome kako promijeniti brzinu osvježavanja ekrana na vašem Windows 10 PC-u. Nadam se da vam je ovaj članak pomogao! Molimo podijelite i sa svojim prijateljima. Ako imate bilo kakvih nedoumica u vezi s tim, obavijestite nas u polju za komentare ispod.