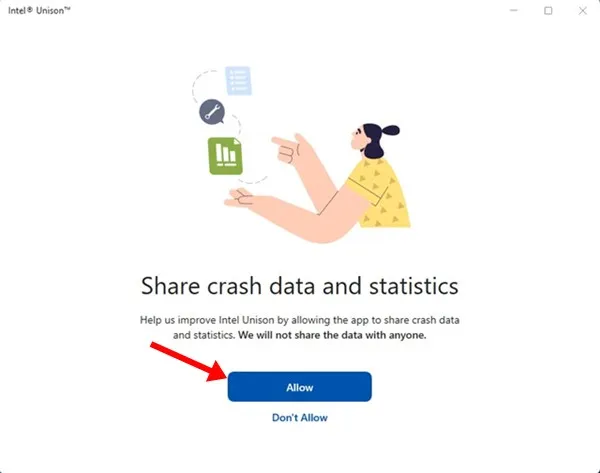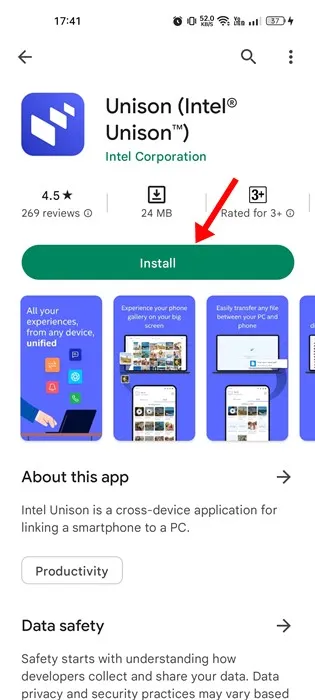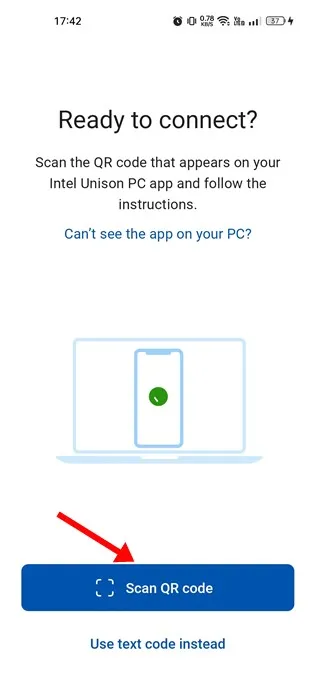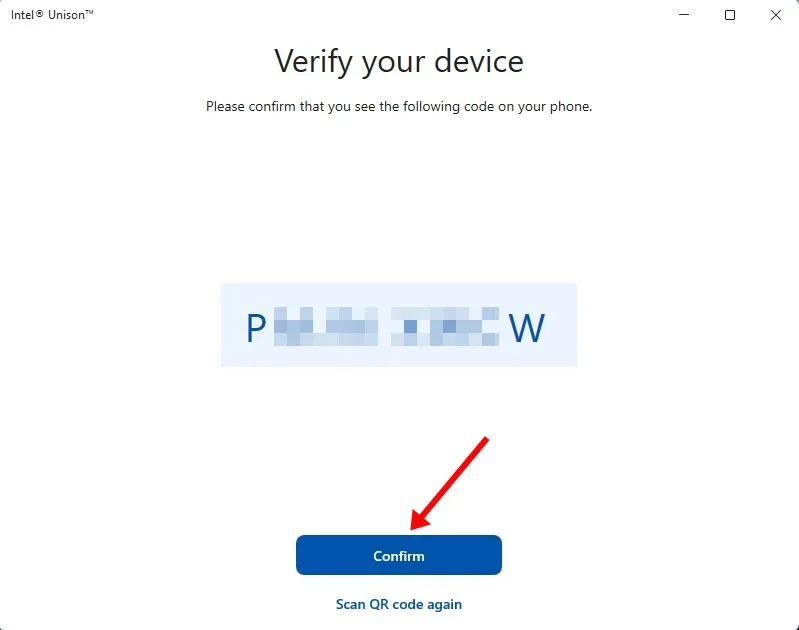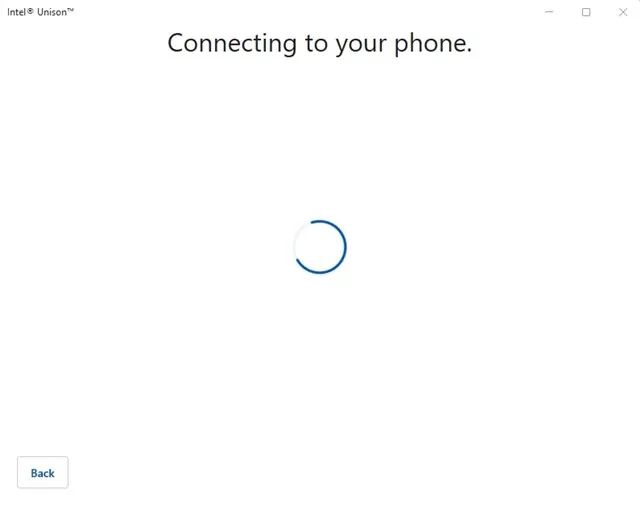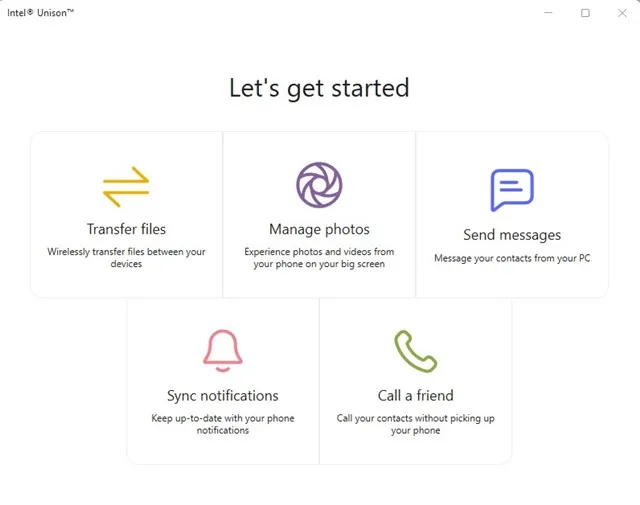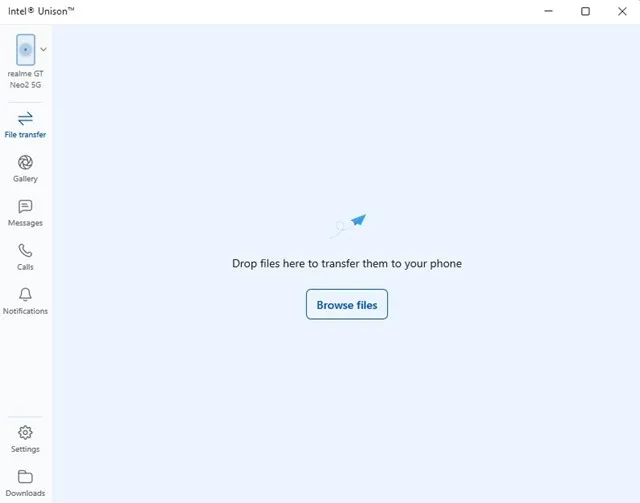Korisnici Windows 11 možda poznaju aplikaciju Microsoft Phone Link. Phone Link je službena Microsoftova aplikacija dostupna za Android i iOS. Phone Link vam omogućava da povežete svoj Android uređaj sa Windows 11 računarom.
Aplikacija Microsoft Phone Link je bogata funkcijama, ali ima neke greške. Ponekad se Phone Link ne uspije povezati s Androidom. Čak i kada je veza dobra, korisnici imaju problema s pristupom porukama i fotografijama.
Kako bi se takmičio s aplikacijom Microsoft Phone Link, Intel je lansirao novu aplikaciju pod nazivom Intel Unison. Ovaj članak će raspravljati o Intel Unisonu i kako ga koristiti na Windows 11. Počnimo.
Šta je Intel Unison?
Intel Unison je u osnovi konkurent Microsoftovoj aplikaciji Phone Link. Kao i Phone Link, Intel Unison vam omogućava da povežete svoj Android ili iPhone sa računarom.
Odlična stvar kod Intel Unisona je što vam nudi širok spektar funkcija. Na primjer, možete prenositi datoteke, upućivati pozive, čitati/slati poruke, čitati Android/iOS obavještenja i još mnogo toga.
Intel Unison je odličan izbor za one koji žele da prenesu sadržaj svog telefona na ekran svog računara. Korisnički interfejs Intel Unisona je donekle sličan Microsoftovom Telephone Link-u, ali ima više funkcija.
Zahtjevi za korištenje Intel Unison-a na računaru
Intel Unison ima neke zahtjeve, osim aplikacije Phone Link koja radi na svim Windows 11 uređajima bez obzira na procesor. Ispod Intel Unison zahtjevi za korištenje Uz Android / iOS i Windows 11.
- Vaš računar mora da radi na Windows 11 22H2 Build.
- Za bolju upotrebu preporučuje se Intel procesor XNUMX. generacije.
- Vaš Android pametni telefon mora imati Android 9 ili noviji.
- Vaš iPhone mora imati iOS 15 ili noviji.
Napomena: Iako Intel preporučuje Evo laptopove koji rade na procesorima Intel 13th Gen, on će takođe raditi na Intel 8th procesorima koji nisu Evo. U našem testiranju smo otkrili da Intel Unison radi čak i na AMD procesorima.
Preuzmite i instalirajte Intel Unison na Windows 11
Sada kada znate šta je Intel Unison, možda biste želeli da ga koristite na Windows 11. U nastavku smo podelili nekoliko jednostavnih koraka za preuzimanje I instalirajte Intel Unison na Windows 11 .
1. Prvo otvorite Stranica Microsoft prodavnice Ovo su za Intel Unison i kliknite na dugme Get in Store.
2. Sada će se otvoriti lista Microsoft Store aplikacija; Kliknite na dugme dobiti da preuzmete alat na svoj računar.
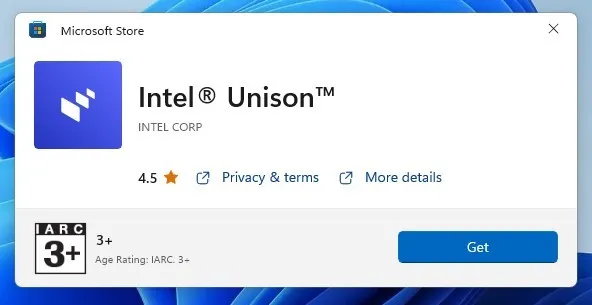
3. Nakon instalacije, pokrenite Intel Unison na radnoj površini. Vidjet ćete ekran poput onog ispod koji vas pita Uparite telefon i računar .
4. Sada instalirajte aplikaciju Intel Unison na svoj Android/iOS uređaj. Nakon instalacije, pokrenite aplikaciju i dodijelite sva dopuštenja.
5. Kada dođete do ekrana na kojem se traži da skenirate QR kod, kliknite na “ Skenirajte QR kod i skenirajte QR kod prikazan u desktop aplikaciji Intel Unison.
6. Kada završite, desktop aplikacija će od vas tražiti da potvrdite svoj uređaj. Morate biti sigurni da kod prikazan na desktop aplikaciji odgovara kodu prikazanom na vašem mobilnom telefonu. Kada završite, pritisnite dugme Potvrda.
7. Sada sačekajte nekoliko sekundi dok Intel Unison ne upari vaš telefon i računar. Kada završite, vidjet ćete ekran poput onog ispod.
8. Sada možete pristupiti svim funkcijama. Na primjer, omogućit će vam da odaberete " File Transfer” prenosi Android fajlove na vaš računar.
9. Slično, možete pristupiti porukama, pozivima, obavještenjima itd. i sa svog računara. I ne samo to, već možete provjeriti i svoju galeriju i preuzimanja.
To je to! Ovako je lako instalirati i koristiti Intel Unison na vašem Windows 11 računaru.
Dakle, ovaj vodič govori o tome kako da preuzmete i instalirate Intel Unison na svoj Windows 11 PC. Ako vam je potrebna dodatna pomoć pri instaliranju ili korišćenju Intel Unison-a na računaru, javite nam u komentarima ispod. Također, ako vam je članak pomogao, obavezno ga podijelite i sa svojim prijateljima.