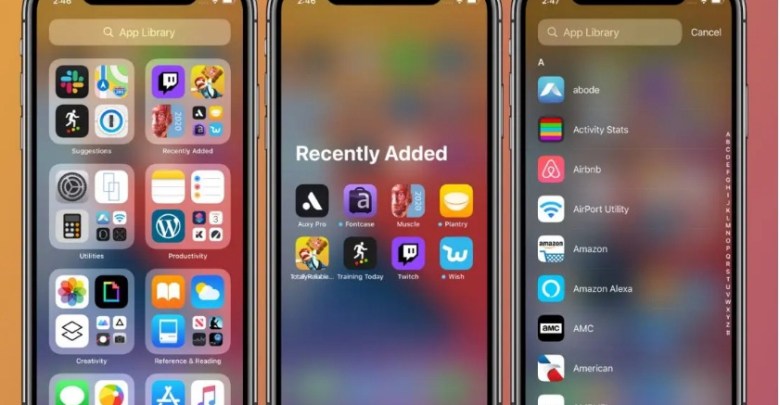Sve što trebate znati o biblioteci aplikacija iOS 14
IOS 14 dolazi s najvećom promjenom na početnom ekranu iPhonea, budući da početni ekran (kontrole) uključuje nove elemente interfejsa koji vam omogućavaju da prilagodite interfejs telefona, a sistem takođe podržava novu funkciju pod nazivom (App Library) koja pruža novu način upravljanja i organiziranja aplikacija u iPhone-u.
Evo svega što trebate znati o novoj biblioteci aplikacija za iOS 14:
Jedan od vrhunaca iOS 14 je biblioteka aplikacija, gdje se aplikacije mogu grupirati u novi početni ekran pod nazivom App Library. Jedna od prednosti je što možete automatski organizirati aplikacije u sekcije, kao što su odjeljak društvenih medija, odjeljak za zabavu i odjeljak za kreativnost.Ova funkcija vam omogućava da svoje omiljene aplikacije postavite na prve početne ekrane i organizirate njihov izgled.
Ali problem je u tome što kada preuzmete novu aplikaciju ona se pojavljuje na praznim mjestima na prvom početnom ekranu, a zatim i na drugom, pa stoga ako preuzmete gomilu aplikacija odjednom, može oštetiti organizaciju početnih ekrana i pa vas ovdje obavještavamo o novoj postavci koju ćete pronaći na iPhoneu nakon ažuriranja iOS 14, a koja omogućava postavljanje novih aplikacija direktno u biblioteku aplikacija.
Šta je biblioteka aplikacija u iOS-u 14?
Iako widgeti na početnom ekranu nude prilagodljivo korisničko sučelje, (Biblioteka aplikacija) nudi odlične opcije za praćenje svih vaših aplikacija organizirajući ih u pločice na početnom ekranu. Aplikaciji možete pristupiti prevlačenjem na desnu stranu početnog ekrana dok ne dođete do biblioteke aplikacija.
Prvo: Kako pristupiti i koristiti biblioteku aplikacija:
- Na početnom ekranu vašeg iPhone-a neprestano prevlačite lijevo nadesno da biste došli do posljednje stranice ekrana.
- Kada se skrolovanje završi, vidjet ćete (Biblioteka aplikacija) na posljednjoj stranici s automatski generiranim kategorijama aplikacija.
- Kliknite na bilo koju pojedinačnu aplikaciju da je otvorite.
- Koristite traku za pretraživanje na vrhu da pronađete određenu aplikaciju.

- Kliknite na četiri male pakete aplikacija koji se nalaze u donjem desnom uglu bilo koje kategorije da vidite sve aplikacije u fascikli Biblioteka aplikacija.
- Prevucite prstom prema dolje od vrha biblioteke aplikacija da vidite listu aplikacija po abecednom redu.

Drugo: Kako sakriti stranice aplikacije na glavnom ekranu:
Neke stranice koje sadrže grupu aplikacija možete sakriti sa početnog ekrana, što će ubrzati pristup biblioteci aplikacija. Da biste to učinili, slijedite ove korake:
- Dugo pritisnite bilo koje prazno područje početnog ekrana.
- Kada ste u modu za uređivanje, dodirnite ikone stranice aplikacije na sredini ekrana.
- Poništite izbor stranica aplikacije koje želite sakriti.
- Kliknite Gotovo u gornjem desnom uglu ekrana.

Treće: Kako upravljati bibliotekom aplikacija:
Ako želite da se nove aplikacije koje preuzmete iz trgovine pojavljuju samo u biblioteci iPhone aplikacija, a ne na početnom ekranu, možete slijediti ove korake:
- Idite na iPhone aplikaciju (Postavke).
- Kliknite na opciju Početni ekran, a zatim odaberite (samo biblioteka aplikacija).

Četvrto: Kako organizirati biblioteku iPhone aplikacija:
- Dugo pritisnite naziv kategorije ili prazno područje biblioteke aplikacija da biste izbrisali aplikaciju.
- Dugo pritisnite bilo koju pojedinačnu aplikaciju u biblioteci aplikacija da je vratite na početni ekran iPhonea.
- Trenutno ne postoji način da se preimenuju ili preurede automatski generisane klase biblioteke aplikacija.
Kako preuzeti aplikacije u biblioteci aplikacija na iPhone-u:
Otvorite aplikaciju Postavke na iPhone uređaju.
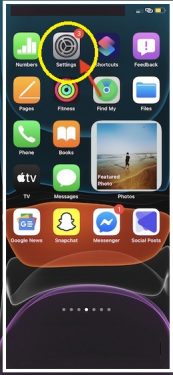
Prevucite prstom prema dolje i idite na početni ekran.
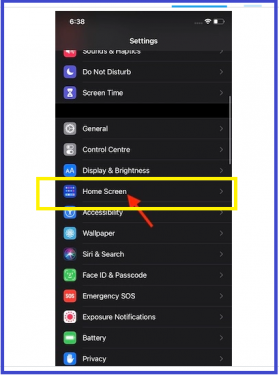
U odjeljku Nova preuzimanja aplikacija odaberite Samo biblioteka aplikacija umjesto Dodaj na početni ekran.
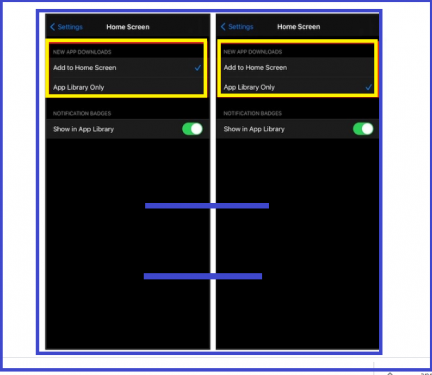
Zaključak:
To je to! Dakle, u budućnosti, kada preuzmete novu aplikaciju, ona će automatski biti dodana u njen odjeljak u biblioteci aplikacija, kako bi vaš početni ekran ostao isti. Ako odlučite da želite preuzimati aplikacije na početnom ekranu kao što sam ja učinio , možete slijediti iste korake kao gore i odabrati tipku Dodaj na ekran u posljednjem koraku.