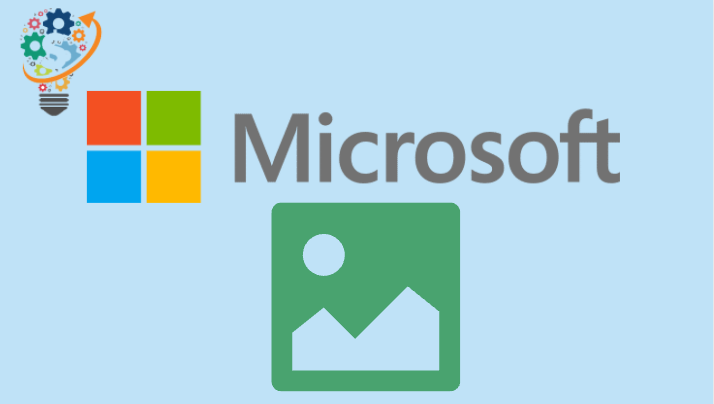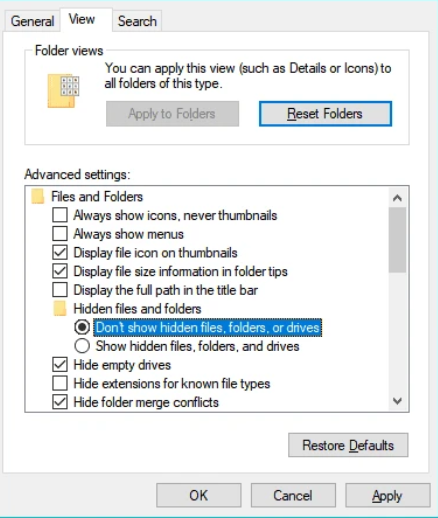Popravi grešku (0x8024a21e) Windows 10
Nije moguće instalirati najnovije ažuriranje za uređaj Windows Windows 10 vaša? Vidite li poruku Greška na koju ste naišli Često kada pokušavate da instalirate ažuriranje za Windows 10?
Bilo je problema prilikom instaliranja ažuriranja, ali pokušat ćemo ponovo kasnije. Ako se ovo i dalje pojavljuje i želite pretražiti web ili kontaktirati podršku za informacije, ovo može pomoći: (0x8024a21e)
Bilo je problema pri instaliranju ažuriranja, ali pokušat ćemo ponovo kasnije. Ako i dalje vidite ovo i želite pretražiti web ili kontaktirati podršku za informacije, ovo može pomoći: (0x8024a21e)
Moguće je da usluga inteligentnog prijenosa u pozadini (BITS) ne radi na vašem računaru, zbog čega dobijate grešku 0x8024a21e .
Pokrenite BITS na svom sistemu
- Kliknite na Windows taster + X Na tastaturi odaberite Windows PowerShell (administrator) sa start menija.
- Izdajte sljedeću naredbu u PowerShell-u:
-
net start bita
-
- Idi Postavke » Ažuriranja i sigurnost » Postavke » Ažuriranja i sigurnost I pokušajte ponovo preuzeti/instalirati ažuriranje.
Ako ponovno pokretanje BITS-a nije pomoglo, pokušajte riješiti problem brisanjem keša ažuriranja vašeg računara.
Obrišite predmemoriju ažuriranja Windows 10
-
- Pokrenite komandnu liniju kao administrator:
-
- Kliknite na dugme Počni .
- Otkucajte cmd i kliknite desnim tasterom miša Komandna linija U rezultatu pretrage odaberite Pokreni kao administrator .
-
- Unesite sljedeću naredbu u prozor naredbenog retka i pritisnite Enter:
net stop wuauserv
- Pokrenite komandnu liniju kao administrator:
- Uvjerite se da je Prikaži skrivene fajlove isključeno:
- Kliknite na dugme Počni .
- pisati opcije istraživača datoteka i izaberite ga iz rezultata pretrage.
- Kliknite na karticu ponuda .
- Uvjerite se da je postavka skrivenih datoteka i foldera postavljena na “Ne prikazuj skrivene fajlove i fascikle. ili vozi” . Kao što ova slika pokazuje
- Otvorite File Explorer kopiranjem dolaznog teksta i idite do sljedećeg direktorija:
C: WindowsSoftwareDistributionDownload
- Izbrišite sav sadržaj gore spomenutog direktorija za preuzimanje.
- Ponovo pokrenite komandnu liniju kao administrator (kao što je opisano u koraku 1 iznad).
- Izdajte sljedeću naredbu u prozoru Command Prompt i pritisnite Enter:
net start wuauserv
- Ponovo pokrenite računar.
Nakon ponovnog pokretanja računara, pokušajte ponovo da instalirate ažuriranje tako što ćete otići na Postavke » Ažuriranja i sigurnost . Postavke » Ažuriranja i sigurnost. Ovaj put bi trebao raditi bez ikakvih problema.