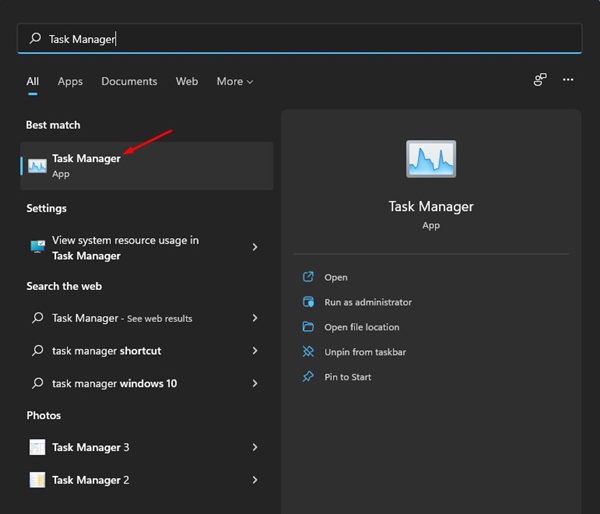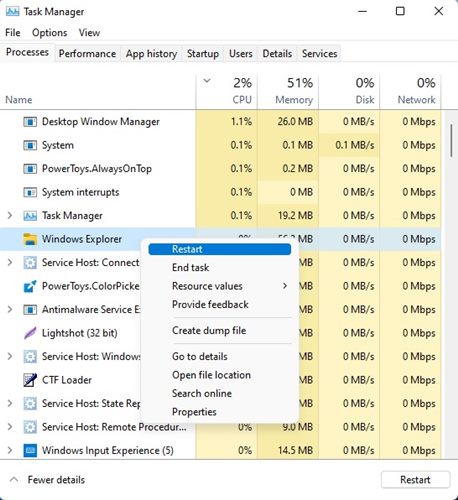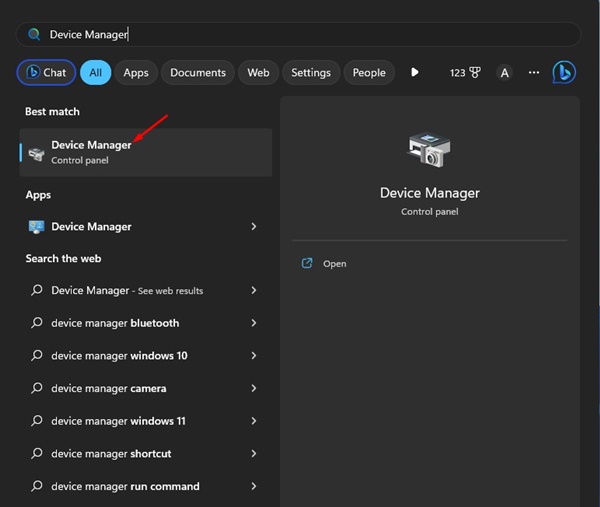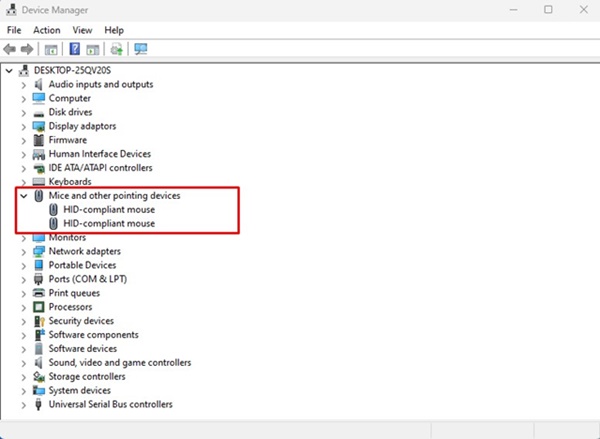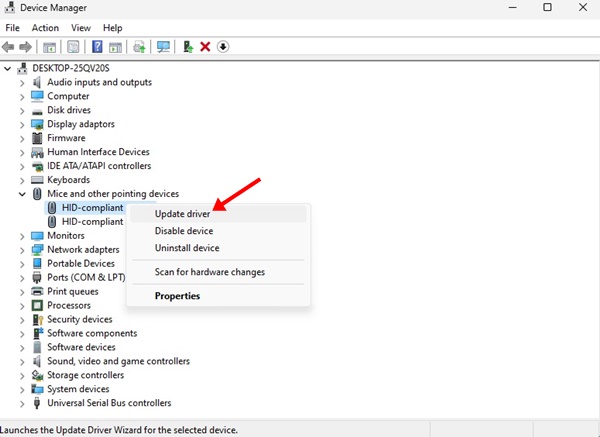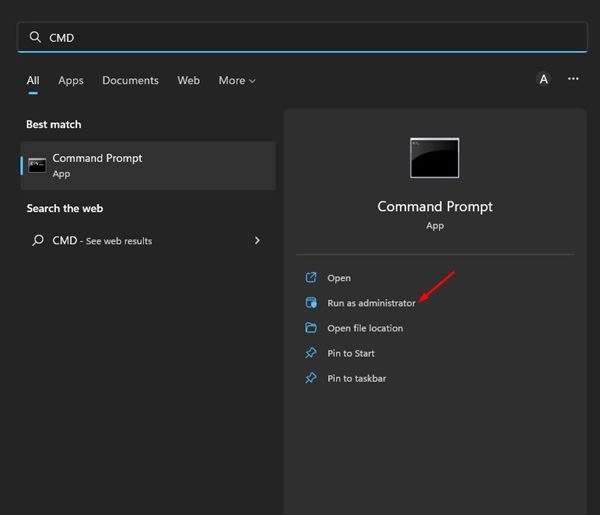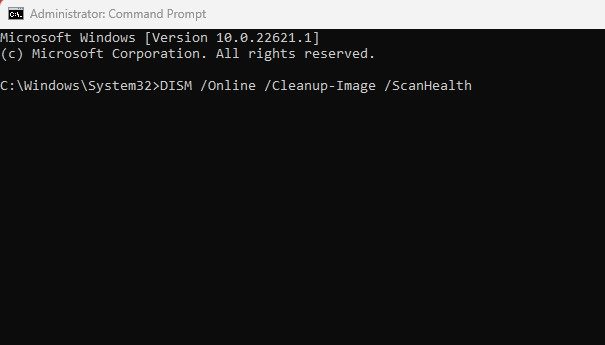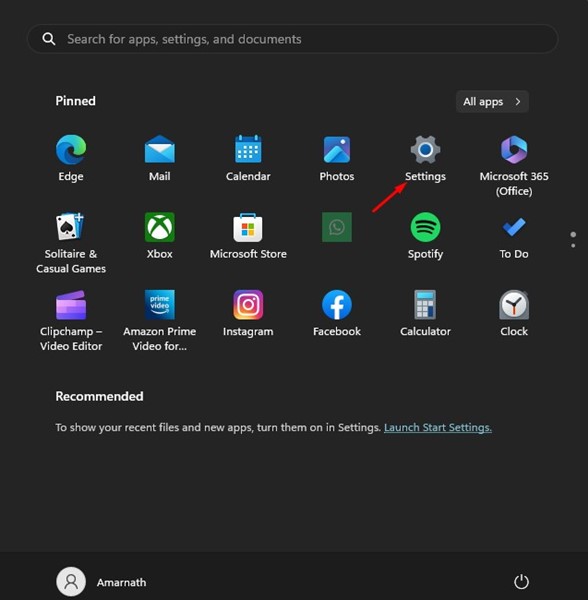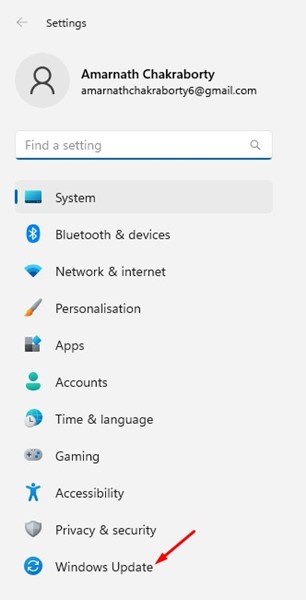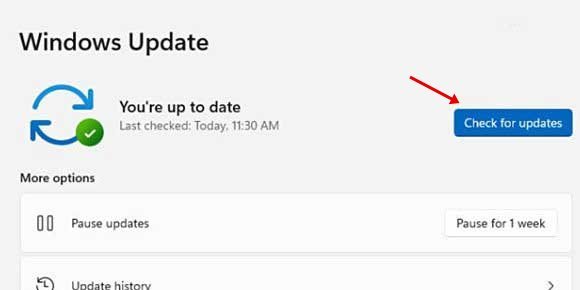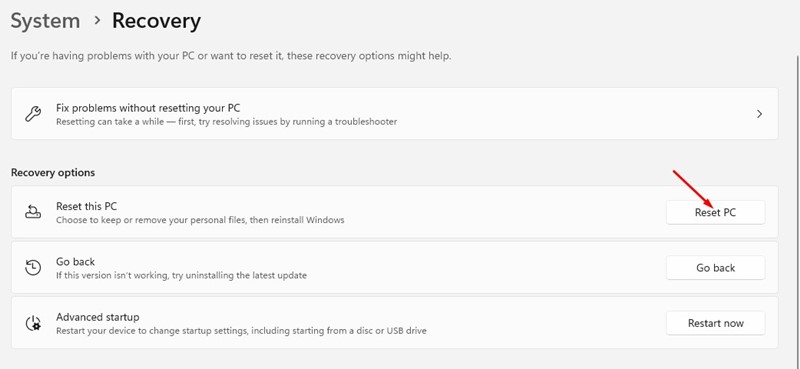Korisnici Windowsa možda su upoznati sa funkcijom prevlačenja i ispuštanja. To je vrlo intuitivan način premještanja stavki kroz operativni sistem.
Windows funkcija prevlačenja i ispuštanja omogućava interakciju sa datotekama i fasciklama; Pomoću njega možete brže premještati stavke.
Iako funkcija drag and drop nije nova, mnogi korisnici Windowsa 11 imaju problema s njom. Nekoliko korisnika Windowsa prijavilo je da Windows 11 prevlačenje i ispuštanje ne radi.
U Windows 11 možete lako premještati datoteke pomoću tipkovnih prečica – CTRL + X i CTRL + V. Ali šta ako vam prečice ne odgovaraju?
8 načina da popravite Windows 11 drag and drop sistem koji ne radi
Funkcija prevlačenja i ispuštanja u Windows 11 može prestati raditi iz različitih razloga, ali to možete lako popraviti. U nastavku smo podijelili neke od najboljih načina za rješavanje problema Prevlačenje i ispuštanje ne radi u Windows 11 .
1. Ponovo pokrenite problematičnu aplikaciju
Ako funkcija prevlačenja i ispuštanja ne radi samo na određenoj aplikaciji, onda morate ponovo pokrenuti tu aplikaciju na svom Windows 11 računaru i za to možete koristiti aplikaciju Task Manager. Evo šta treba da uradite.
1. Kliknite na Windows pretragu i ukucajte u task manager. Zatim otvorite aplikaciju Task Manager sa liste.
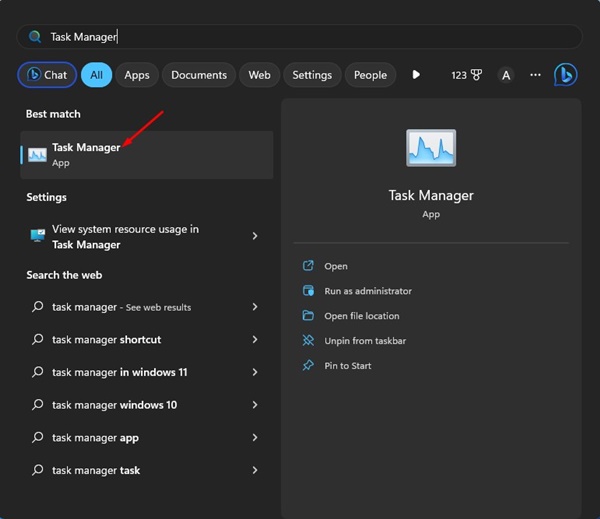
2. Kada se otvori Task Manager, kliknite desnim tasterom miša na problematičan problem i izaberite „ završi posao "
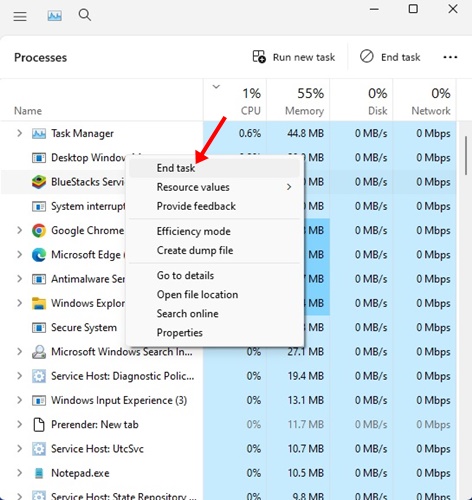
3. Ovo će odmah zatvoriti sve procese koji se odnose na aplikaciju. Kada zatvorite, ponovo otvorite aplikaciju na svom Windows 11.
To je to! Ovako možete ponovo pokrenuti aplikaciju kako biste riješili problem prevlačenja i ispuštanja u Windows 11.
2. Ponovo pokrenite Windows File Explorer
Nekoliko korisnika Windows 11 tvrdilo je da je riješilo problem Prevlačenje i ispuštanje ne radi Samo ponovnim pokretanjem Windows File Explorer-a. Dakle, i to možete učiniti. Evo šta treba da uradite.
1. Kliknite na Windows Search i otkucajte Task Manager . Zatim otvorite aplikaciju Task Manager sa liste dostupnih rezultata.
2. Kada se Task Manager otvori, kliknite desnim tasterom miša na Windows Explorer i izaberite “ Ponovo pokrenite sistem ".
To je to! Ovo će odmah ponovo pokrenuti Windows Explorer i popraviti Windows 11 sistem prevlačenja i ispuštanja koji ne radi.
3. Provjerite ima li problema s mišem
Funkcija prevlačenja i ispuštanja u Windowsu se u potpunosti oslanja na miš. Postoji mogućnost da postoje neki problemi s mišem pa prevlačenje i ispuštanje ne radi.
Ako koristite žičani miš, uklonite ga i zatim ga ponovo uključite u port. Ovo bi moglo riješiti problem. Dakle, prije nego isprobate sljedeće metode, provjerite imate li potpuno funkcionalan miš.
4. Ažurirajte upravljačke programe za miš
Ako funkcija prevlačenja i ispuštanja u Windows 11 i dalje ne radi, možete provjeriti upravljačke programe za miš. Ako Windows 11 ne prepozna vaš miš, nećete ga moći koristiti. Evo kako provjeriti drajvere miša.
1. Kliknite na Windows 11 pretragu i ukucajte Menadžer uređaja . Zatim otvorite aplikaciju Device Manager sa liste.
2. Proširite particiju Miš i drugi pokazivački uređaji Kada se otvori Upravitelj uređaja.
3. Desnom tipkom miša kliknite na povezani miš i odaberite “ Ažuriranje upravljačkog programa ".
To je to! Sada pratite uputstva na ekranu da biste dovršili proces ažuriranja upravljačkih programa miša.
5. Zaboravite zadnje povlačenje i ispuštanje
Windows 11 ima grešku koja se ponekad ruši pri posljednjem prevlačenju i ispuštanju. Ako je ovo problem, sigurno ste zaboravili na posljednju akciju povlačenja i ispuštanja koju ste uradili.
Otvorite File Explorer (ovaj računar) na Windows 11, kliknite na bilo koju datoteku/fasciklu i držite dugme Lijevi miš i pritisnite taster ITD .
6. Pokrenite naredbu SFC i DISM
Oštećenje sistemske datoteke može biti još jedan razlog zašto prevlačenje i ispuštanje ne radi u problemu sa Windows 11. Stoga, ako ništa drugo ne uspije, možete pokušati pokrenuti SFC i DISM komande na svom Windows 11 operativnom sistemu.
Ove dvije naredbe će skenirati i popraviti sve oštećene Windows 11 sistemske datoteke. Evo šta treba da uradite.
1. Kliknite na Windows Search i upišite CMD. Desni klik na CMD i odaberite " Pokreni kao administrator r "
2. Kada se otvori komandna linija, izvršite SFC naredbu:
SFC /scannow
3. Ako naredba SFC /scannow vrati grešku, pokušajte izvršiti ovu naredbu:
DISM /Online /Cleanup-Image /RestoreHealth
To je to! Ove dvije naredbe će vjerovatno popraviti sve oštećene sistemske datoteke i riješiti problem prevlačenja i ispuštanja u Windows 11.
7. Ažurirajte svoj Windows 11
Ažuriranje operativnog sistema je trajni način rješavanja raznih grešaka, kvarova i grešaka. Preporučuje se da se operativni sistem uvijek ažurira jer moderni sistem osigurava nove funkcije i bolje sigurnosne opcije.
1. Kliknite na Windows 11 pretragu i odaberite “ Postavke ".
2. U Postavkama, prebacite se na Oznaka Kartica Windows Updates na lijevo.
3. Sada, na desnoj strani, kliknite na “ Provjerite ažuriranja "
To je to! Sada će Windows 11 automatski tražiti sva dostupna ažuriranja. Ako pronađe ažuriranje, automatski će ga preuzeti i instalirati.
8. Resetujte svoj Windows 11 računar
Ako vam ništa ne uspije da riješite problem prevlačenja i ispuštanja u Windows 11, posljednja preostala opcija je da resetujete svoj Windows 11 PC.
Resetovanje će ukloniti sve postavke koje je napravio korisnik i aplikacije trećih strana. Stoga je potrebno napraviti sigurnosnu kopiju svih vaših najvažnijih datoteka i mapa prije nego što izvršite resetiranje sistema.
Kada je rezervni dio završen, slijedite naš vodič- Kako resetovati Windows 11 Za vraćanje uređaja na fabričko zadano stanje.
Funkcija prevlačenja i ispuštanja je zgodna funkcija koja štedi mnogo vremena na premeštanju datoteka između fascikli. A ako funkcija prevlačenja i ispuštanja ne radi na Windows-u, onda morate slijediti sve metode koje smo podijelili. Uvjereni smo da će ove metode riješiti problem. Ako vam je ovaj vodič pomogao, podijelite ga sa svojim prijateljima koji se bave istim problemom.