Kako preuzeti i koristiti zabavne pozadine za Google Meet
Odmah nakon trenda rada od kuće, napravio sam Google Meet je besplatan za sve . Gigant za pretraživanje prebacio je fokus sa Hangoutsa na Meet i dodaje nove funkcionalnosti brzim tempom. Dio toga je bio odgovor Zoom je sve popularniji . Jedan takav dodatak je mogućnost zamućenja ili promjene pozadine tokom virtuelne konferencije.
Polaznici neće moći vidjeti vašu stvarnu lokaciju. Umjesto toga, oni mogu samo pogledati pozadinu koju koristite. On ide Google meet Štaviše, pruža mogućnost preuzimanja prilagođenih pozadina sa PC-a ili Mac-a za upotrebu tokom video poziva.
Preuzmite pozadine za Google Meet
Kao što sam spomenuo, Google Meet dolazi sa gomilom zadanih pozadinskih slika koje možete izabrati. Korisnici također mogu uvesti jedan iz PC ili Mac skladišta.
Pronalaženje visokokvalitetnih slika bez naknade može biti zbunjujuće. Nećete htjeti trošiti puno vremena na webu tražeći relevantne pozadine za vaš sljedeći sastanak.
Razgovarajmo o nekim web stranicama koje nude slike visokog kvaliteta i bez naknade. Također ćemo pokriti kako promijeniti pozadinu Google Meeta i druge savjete da dobijete savršen prvi utisak tokom Google Meet poziva.
Potražite pozadine za Google Meet
Postoje dva načina da dobijete zabavnu pozadinu za Google Meet s weba. Možete odabrati web stranice bez naknade koje nude milione slika za ličnu upotrebu. Ako želite određene slike, idite na web stranice koje dozvoljavaju kreatorima da vam prodaju slike po cijeni.
1. Pixabay
Pixabay nudi preko 1.8 miliona besplatnih slika za ličnu upotrebu. Otvorite web stranicu sa donje veze i potražite besplatne slike direktno s početnog ekrana. Zadana stranica se sastoji od slika, ilustracija, vektora i još mnogo toga. Idite na karticu Fotografije i počnite tražiti fotografije.
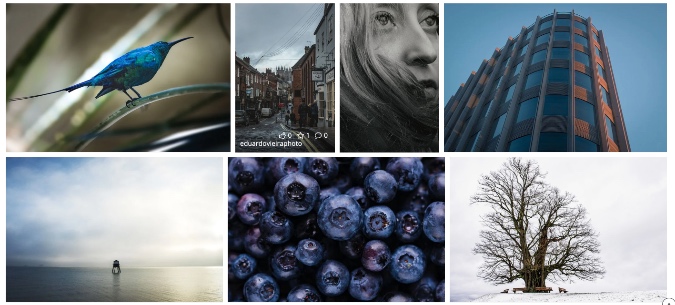
Možete pretraživati fotografije kafića, konferencijskih sala, poznatih mjesta i još mnogo toga. Pixabay će prikazati i horizontalne i vertikalne slike. Koristite filter za orijentaciju na vrhu da prikažete samo pejzažne slike.
Odaberite fotografije koje želite i pritisnite dugme za besplatno preuzimanje, odaberite rezoluciju i spremni ste.
posjetiti Pixabay
2 Unsplash
Unsplash je još jedan sjajan resurs za pronalaženje zabavnih pozadina za Google Meet video pozive. Smatram da je Unsplash grupa bolja od grupe Pixabay. Nudi set pozadina direktno na početnom ekranu.
Ne biste trebali birati slike u portretnoj rezoluciji jer neće izgledati dobro tokom video poziva.
Ako ste poput mene i ne želite zaobići pozadinu na Google Meetu, potražite Desk na ovim web stranicama.
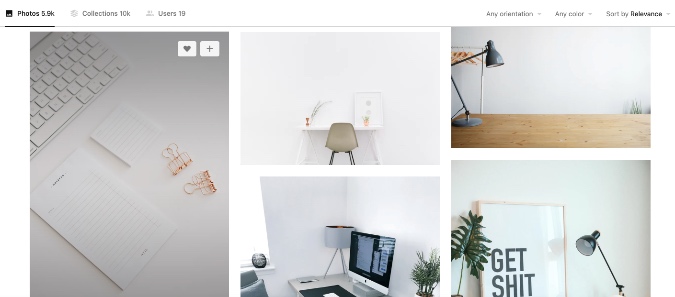
Na primjer, ovdje na Unsplash-u, tražio sam “office” i pogledao sljedeće rezultate na gornjoj slici. Izgleda profesionalno i obavlja posao. Također izgleda prirodno i otežava polaznicima da otkriju da koristite prilagođenu pozadinu kao pozadinu.
posjetiti Unsplash
Koristite Snap Camera
Snap Camera od Snapchat-a je besplatna aplikacija za desktop računare koja pruža zabavan objektiv za dosadne video pozive. Naravno, ovi efekti nisu za svakoga, a svakako ni u profesionalne svrhe. Najprikladniji su za virtuelne rođendanske proslave i druge zabave. Slijedite korake u nastavku da koristite Snap Camera s Google Meet-om.
1: Idite na web lokaciju Snap Camera i preuzmite aplikaciju za svoj PC ili Mac.
Get Snap kamera
2: Nakon uspješne instalacije, otvorite aplikaciju Snap Camera.
3: Vidjet ćete stotine sočiva koje su napravili članovi zajednice uz pregled uživo.
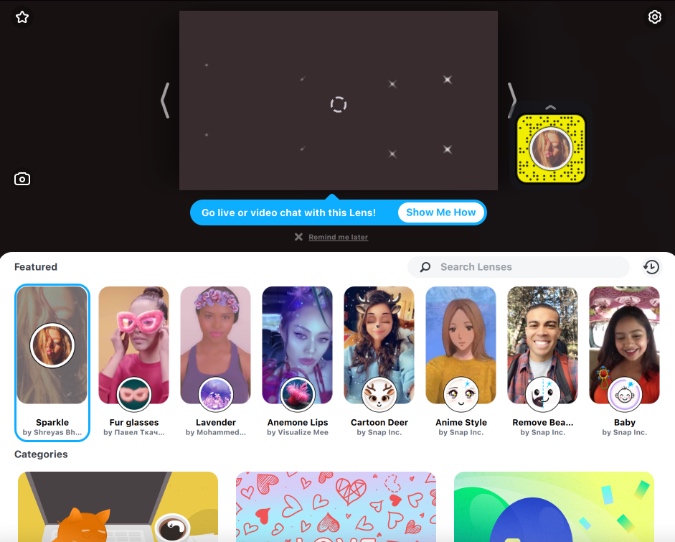
4: Odaberite i primijenite sočivo koje želite. Koristite način pregleda uživo da pogledate rezultat.
5: Zatvorite aplikaciju Snap Camera. ne brini. Aplikacija i dalje radi u pozadini.
6: Otvorite web preglednik i idite na Google Meet.
7: Morate promijeniti postavke Google Meeta da koristite Snap Camera kao zadanu video kameru za uslugu. Dodirnite ikonu Postavke u desnom uglu iznad.
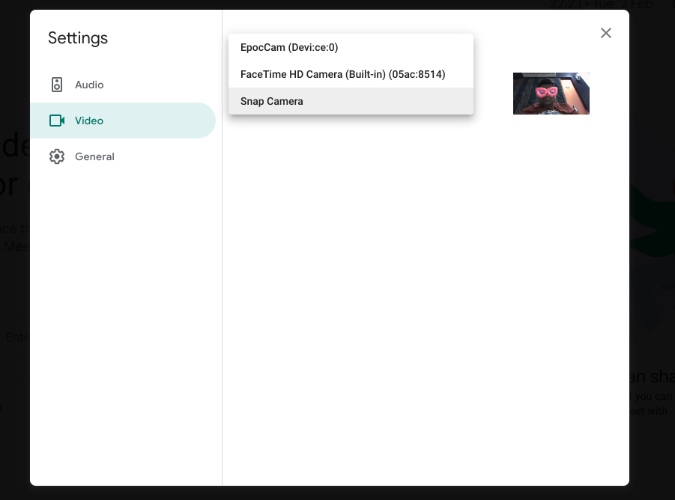
8: Idite na karticu Video i odaberite Snap Camera sa liste kamera.
Od sada, kad god započnu video pozivi na Google Meetu, on će se prebaciti na Snap Camera kao zadani video feed i koristiti odabrani objektiv za promjenu pozadine.
kako Promijenite pozadinu Google Meeta
Sada kada ste pronašli savršenu pozadinsku sliku za vaš sljedeći Google Meet sastanak, naučite kako je postaviti u programu.
1: Otvorite Google Meet na webu i započnite sastanak ili se pridružite sastanku koji je u toku.
2: Dodirnite dugme za uključivanje/isključivanje promene pozadine u donjem desnom uglu.
3. Odaberite neku od postojećih pozadina ili koristite simbol + da uvezete jednu iz skladišta uređaja.
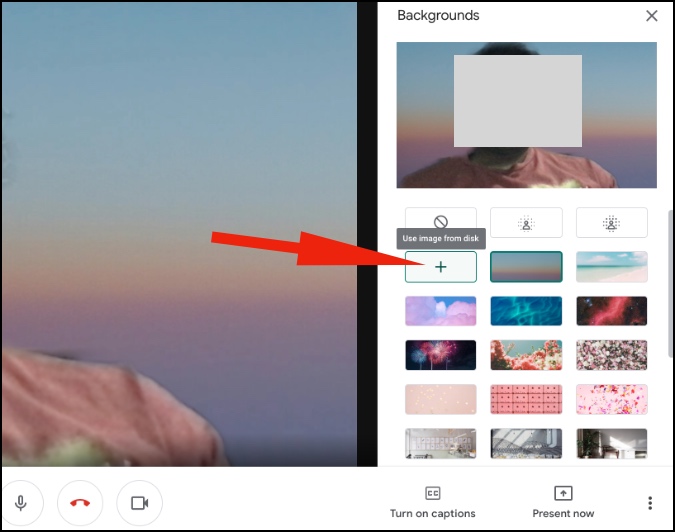
Tips about sastanci Google sastanci
- Ako koristite uređaj niske klase kao što je početnički Windows laptop ili MacBook Air, trebali biste izbjegavati korištenje prilagođene pozadine na Google Meetu jer bi to moglo usporiti stvari za vas.
- Nemojte sjediti iza otvorenog prozora jer efekat svjetla iza vas neće izgledati dobro tokom video poziva.
- Koristite funkciju Google Meet Mute kada ne trebate izgovoriti nijednu riječ.
Koristite Google Meet kao profesionalac
Prilagođene pozadine u Google Meetu su nezaobilazna funkcija za svakoga. Pogledajte gore navedene savjete i učinite utjecaj kada se pridružite ili kreirate Google Meet sastanak.









