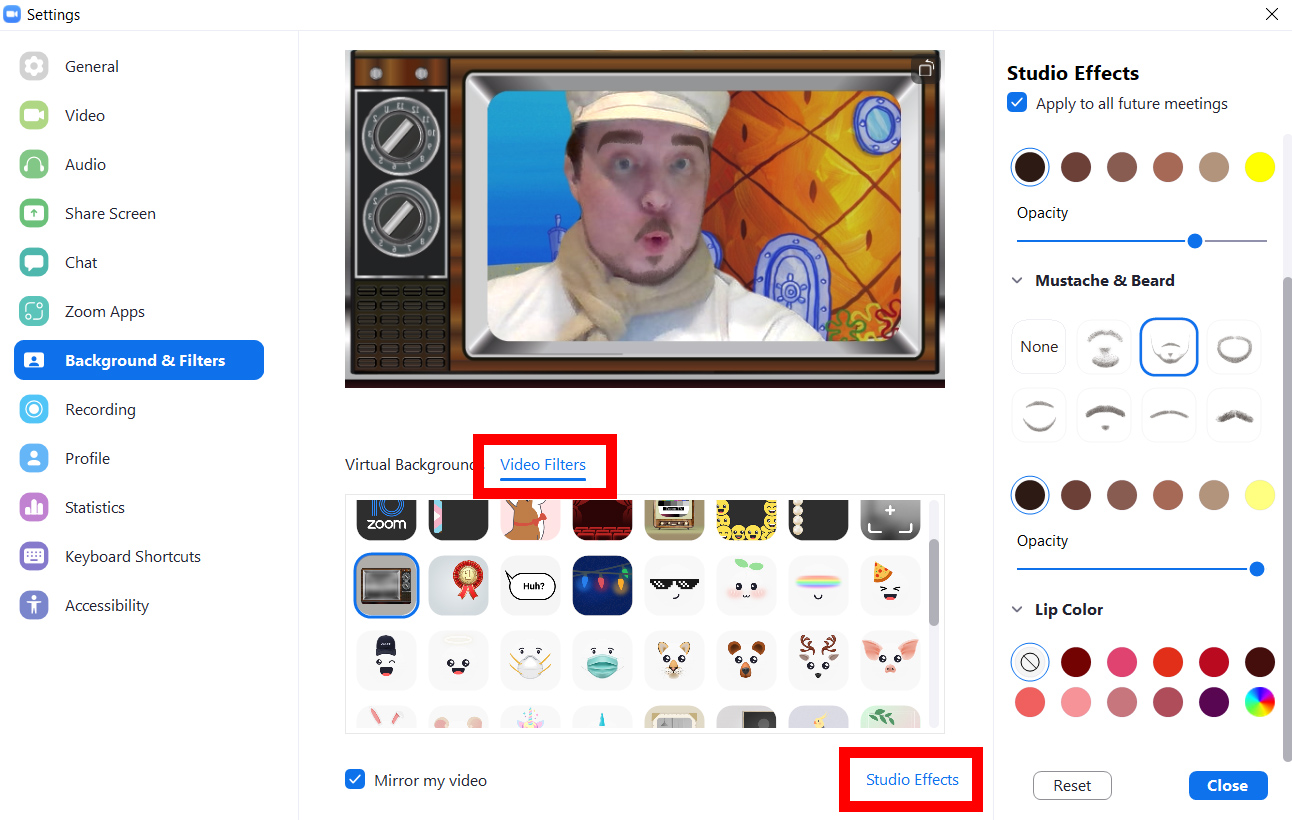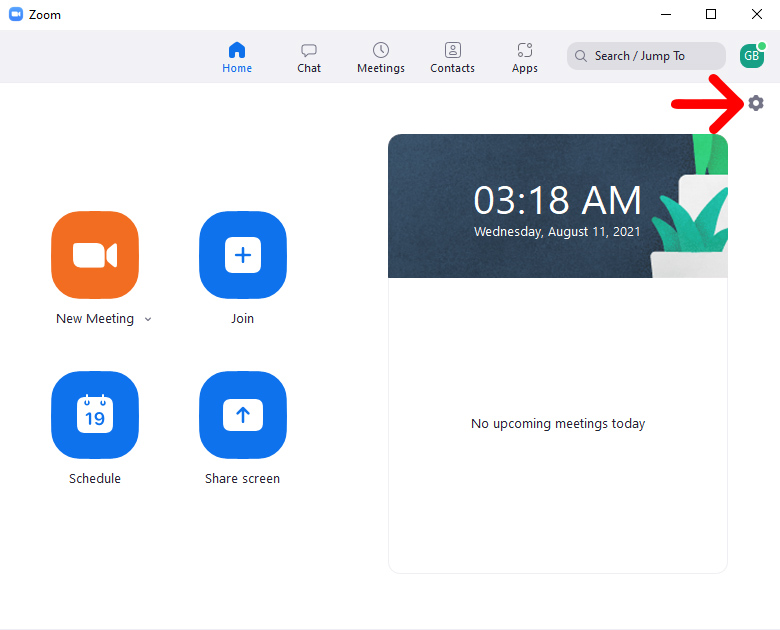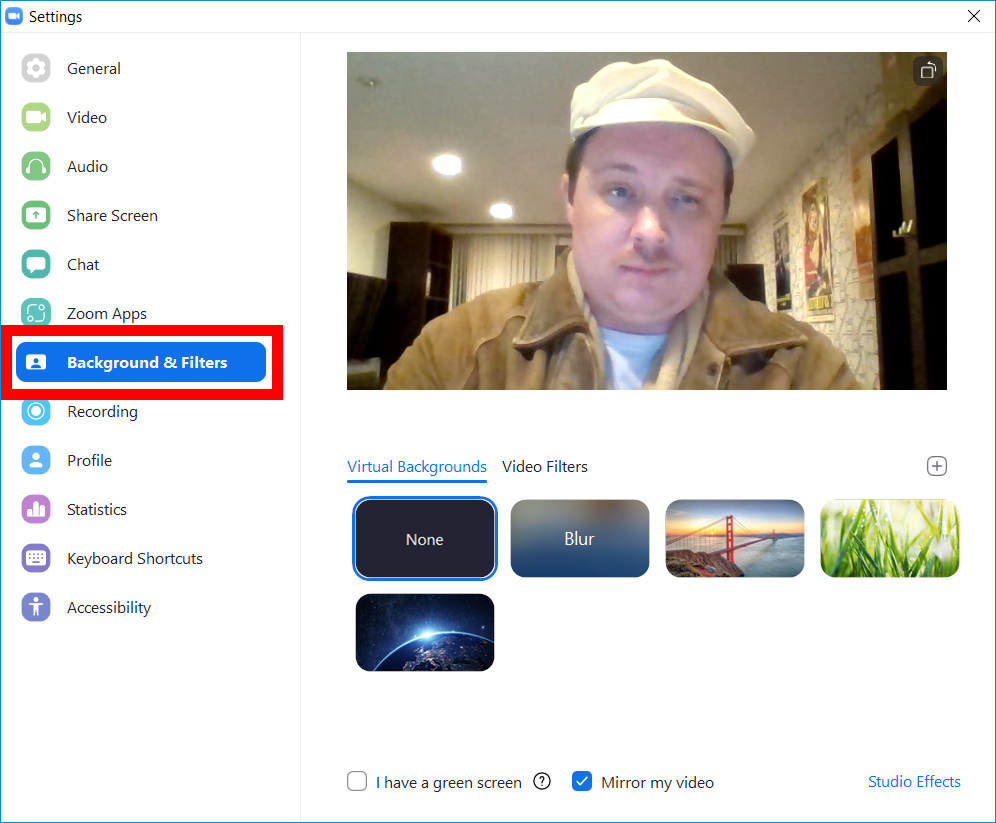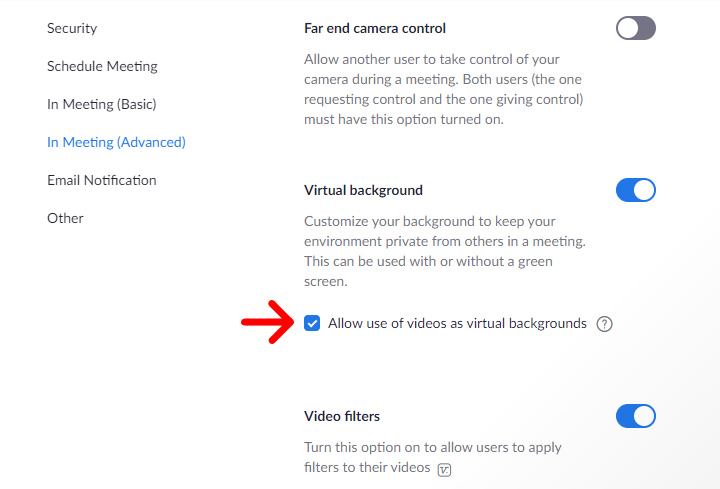Znati kako promijeniti pozadinu u Zoomu ovih dana je gotovo neophodno. Ne samo da vam ova funkcija pomaže da sakrijete svoju neurednu sobu, već vam daje i nešto zabavno za razgovor tokom vaših sastanaka. Evo kako da dodate virtuelnu pozadinu na Zoom, pre i tokom sastanka, i kako da koristite video filtere i studijske efekte da dodatno prilagodite svoj video.
Kako dodati virtuelnu pozadinu prije sastanka na Zoom-u
Da biste dodali pozadinu u Zoom, otvorite desktop aplikaciju i kliknite na ikonu zupčanika u gornjem desnom uglu. zatim odaberite Pozadina i filteri sa lijeve bočne trake. Na kraju odaberite sliku ili kliknite na znak plus > dodajte sliku Da otpremite svoju pozadinu.
- Otvorite desktop aplikaciju Zoom i prijavite se. Ako još nemate desktop aplikaciju, možete je preuzeti sa Zoom-a Evo .
- Zatim kliknite na ikonu zupčanika u gornjem desnom uglu prozora.
- Zatim odaberite Pozadina i filteri . Ovo možete pronaći na lijevoj bočnoj traci.
- Na kraju, odaberite virtuelnu pozadinu jedne od zadanih Zoom slika ili kliknite na znak plus da biste učitali svoju.
Možete odabrati Zamućenje da zamutite pozadinu bez promjene, ali će također zamutiti sve objekte koji su preblizu ili daleko od kamere, uključujući i one koje držite.
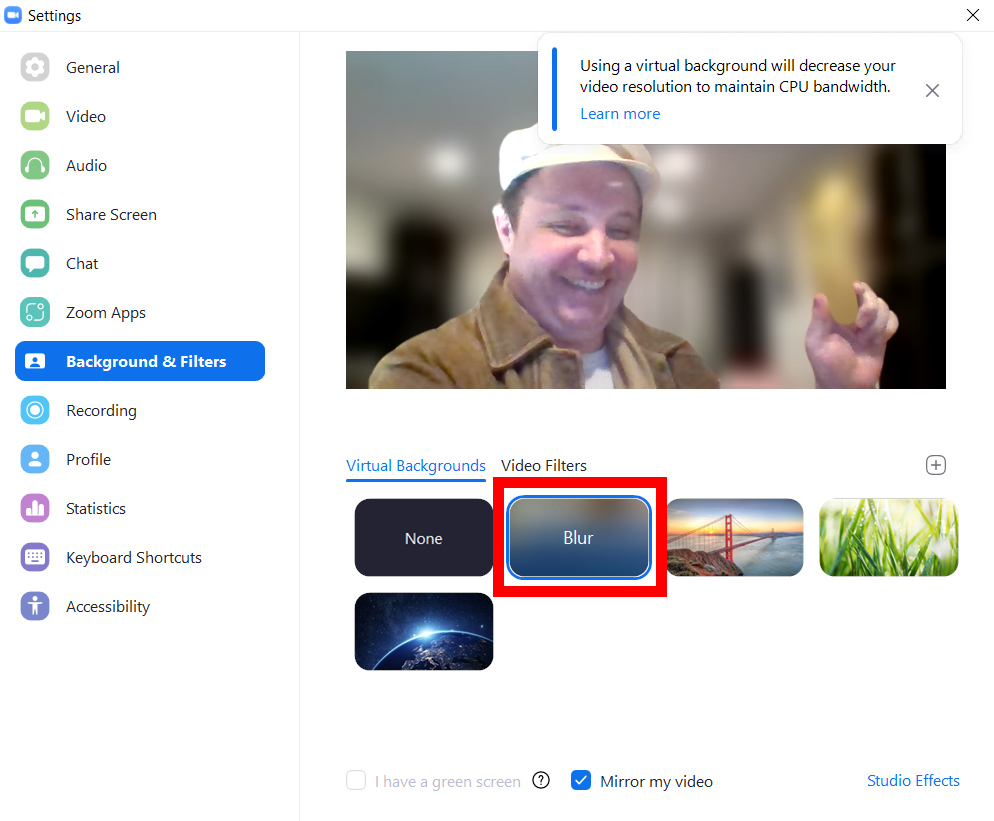
Iako vam Zoom ne daje mnogo zadanih pozadina, umjesto toga možete koristiti bilo koju svoju fotografiju. Da biste to učinili, kliknite na znak plus na desnoj strani prozora za zumiranje. Zatim kliknite dodajte sliku i odaberite sliku iz vaših datoteka.
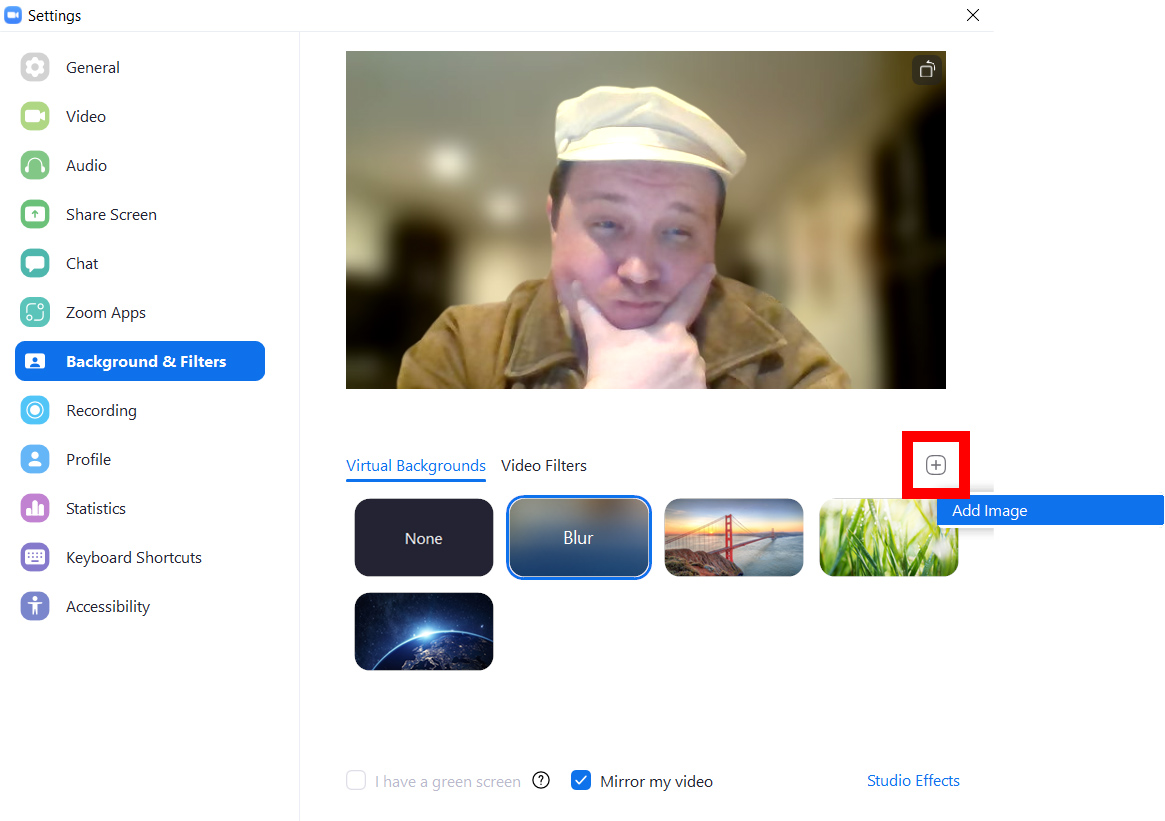
Kada dodate sliku u Zoom, odaberite je da promijenite pozadinu. Možete dodati više slika koje ćete koristiti kao pozadine i sve će biti tu sljedeći put kada otvorite aplikaciju.
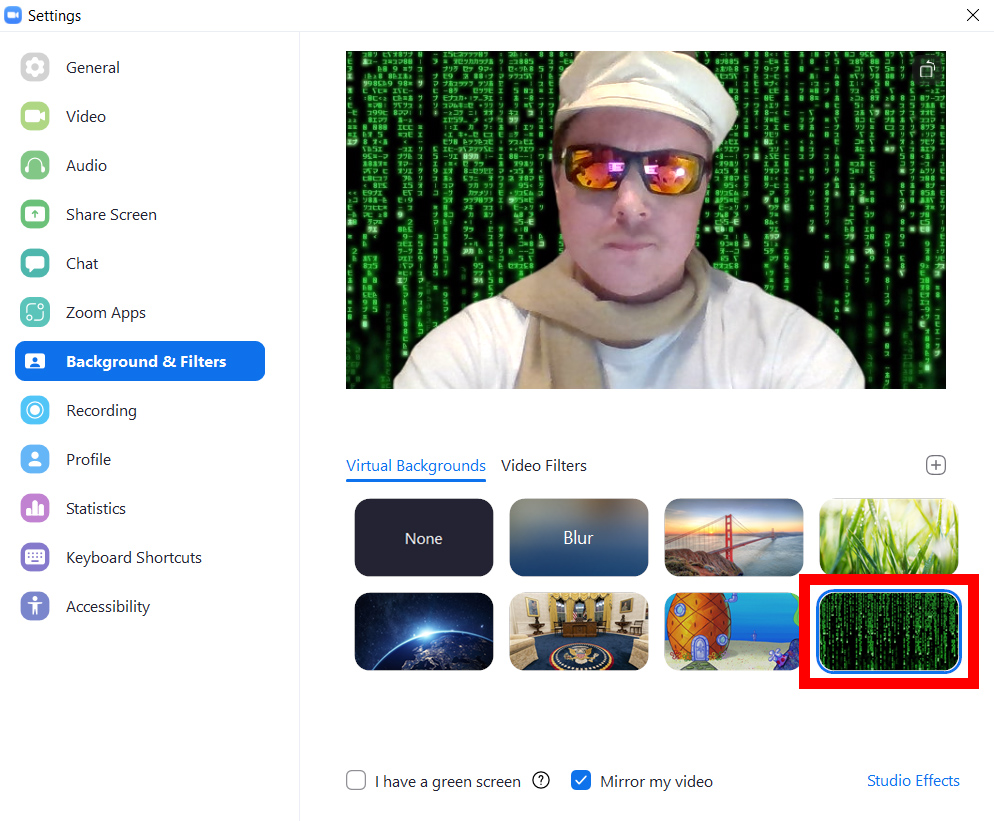
Napomena: Ako vaša pozadina ne radi kako treba, ili krvari na vašoj odjeći ili ima praznih mjesta, pokušajte poništiti okvir pored Imam zeleni ekran.
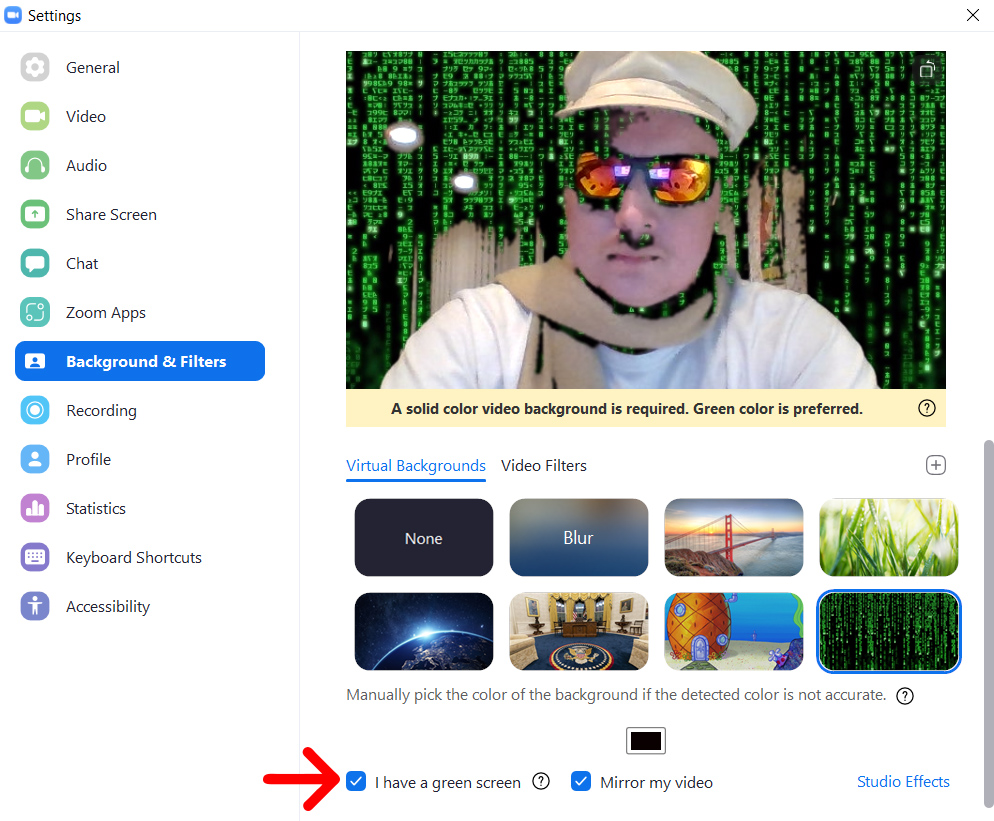
Ovo polje treba označiti samo ako sjedite ispred zida ili jednog jednobojnog papira (najbolja je zelena pozadina). Zatim kliknite na okvir za boju iznad video flip Moj i kursorom kliknite boju koju želite ukloniti sa pozadine.
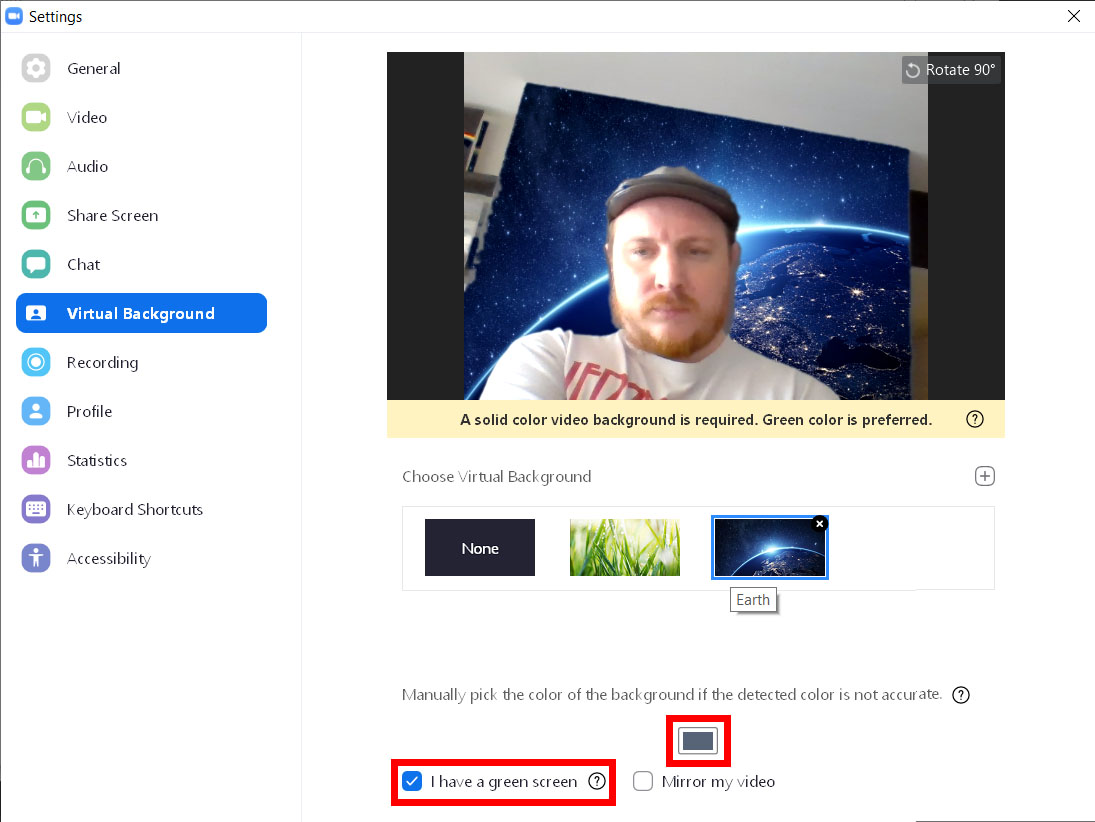
Klikom na ovaj okvir zaključat ćete kursor u prozoru vašeg videozapisa. Kada kliknete na dio vaše pozadine, sve u vašem videozapisu blizu te boje bit će zamijenjeno pozadinom zumiranja koju ste odabrali.
Stoga, ne želite da nosite odjeću iste boje kao vaša pozadina, inače će nestati. Za najbolje rezultate, pozadina bi također trebala biti svijetla i ravnomjerno osvijetljena.
Kako dodati virtuelnu pozadinu tokom Zoom sastanka
Da dodate virtuelnu pozadinu dok ste već na Zoom sastanku, kliknite na ikonu strelice nagore pored ikone kamere u donjem levom uglu prozora. zatim odaberite Odaberite zadanu pozadinu I odaberite pozadinu koju želite koristiti.
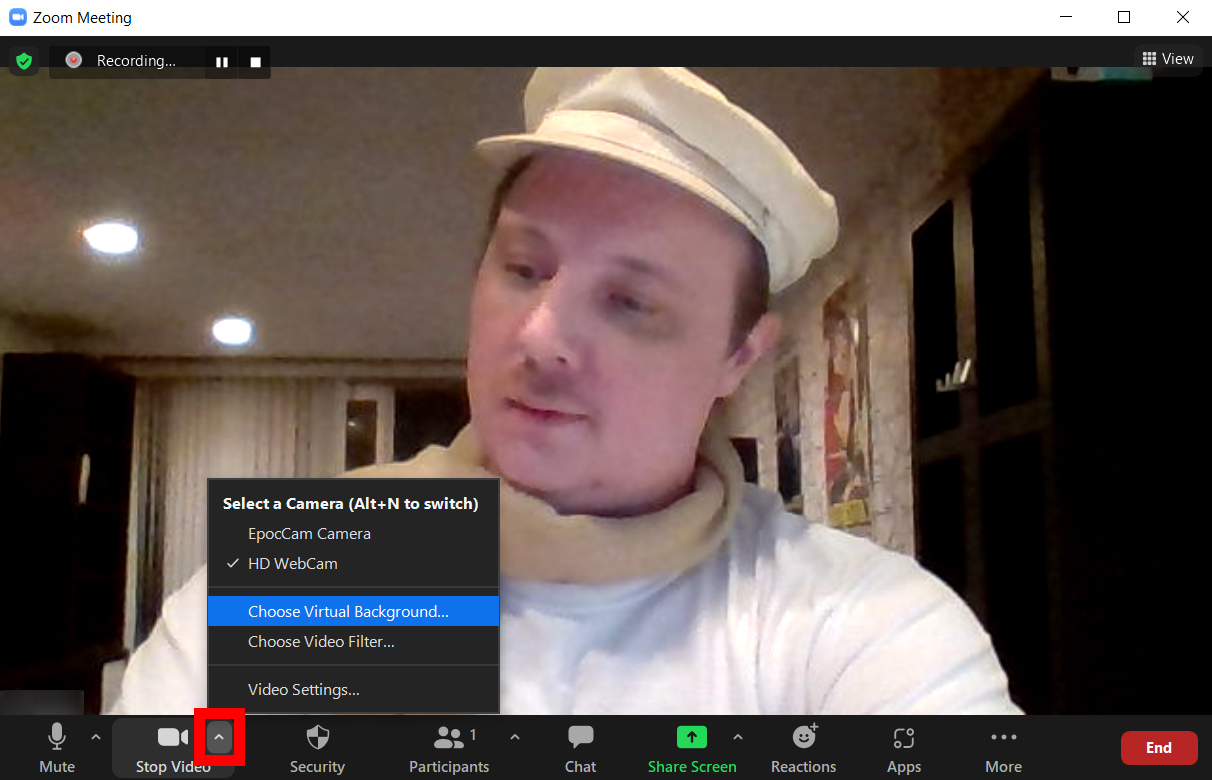
Kako dodati video filtere i studijske efekte na Zoom
Osim promjene zadane pozadine na Zoomu, možete promijeniti i svoj video, pa čak i izgled. Pomoću video filtera možete promijeniti boju svog videa, dodati sunčane naočale na lice i kadrirati svoj video u TV-u. Uz studijske efekte možete dodati dlačice na licu i promijeniti boju usana.