Problemi s mrežom se ponekad javljaju dok koristite Internet na računaru, a to nije uvijek zbog stvarnog nestanka mreže. Ponekad je to i zato što su dodani upravljački programi ili mrežne postavke. Vrijedi napomenuti da su uzroci mreže često posljedica kvarova mrežnih upravljačkih programa ili postavki.
Odlična stvar je što Windows 10 korisnicima pruža jednostavne opcije za rješavanje problema kako bi popravili većinu problema povezanih s mrežom. Na primjer, možete jednostavno resetirati mrežne postavke na Windows 10, lako izbrisati DNS postavke itd.
Stoga smo u ovom članku odlučili podijeliti neke od najboljih načina za resetiranje mrežnih postavki na Windows 10. Resetovanjem mrežnih postavki možete riješiti većinu problema povezanih s mrežom u Windows 10.
Kako potpuno resetirati mrežne postavke na Windows 10
U nastavku smo podijelili dva najbolja načina za rješavanje problema s mrežom na Windows 10. Dakle, hajde da provjerimo kako u potpunosti resetirati mrežne postavke u Windows 10.
Korištenje postavki Windows 10
Pa, aplikacija Windows 10 Settings vam omogućava da potpuno resetujete mrežne postavke. Slijedite neke od jednostavnih koraka datih u nastavku da biste potpuno resetirali mrežne postavke Windows 10.
Korak 1. Da biste pokrenuli metodu resetiranja mrežnih postavki Windows 10, prije svega kliknite na dugme „Start“ koje se nalazi u donjem uglu. Kada kliknete na ovo dugme, videćete opcije i odatle morate da kliknete na dugme Cog ili poznato kao ikona zupčanika za podešavanja. Na stranici Postavke kliknite na "Mreža i Internet"
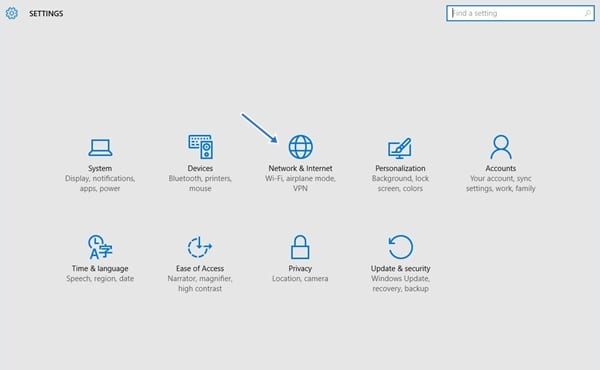
Korak 2. Na stranici s postavkama potrebno je odabrati "Status". Zatim kliknite na dugme Reset Network.
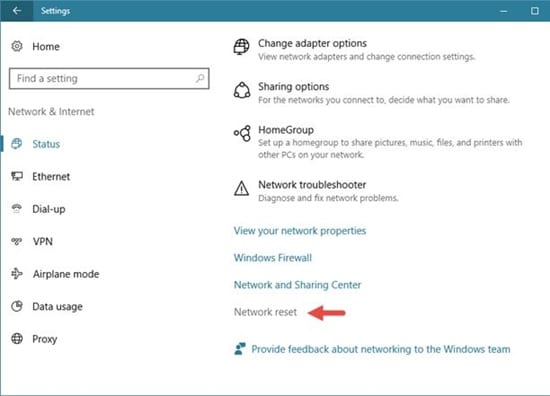
Ovo je! Gotov sam! Ovako možete resetovati mrežne postavke Windows 10 putem aplikacije Postavke na Windowsu.
Korištenje komandne linije
Odlična stvar kod Windows 10 je to što korisnicima omogućava da resetuju mrežne postavke putem CMD-a. Dakle, ako iz bilo kojeg razloga ne možete pristupiti mrežnim postavkama, možete koristiti metodu u nastavku za resetiranje mrežnih postavki.
Korak 1. Prije svega, otvorite komandnu liniju na svom Windows 10 PC-u. Jednostavno kliknite desnim tasterom miša na dugme Windows i izaberite „Komandni redak (Administrator)”
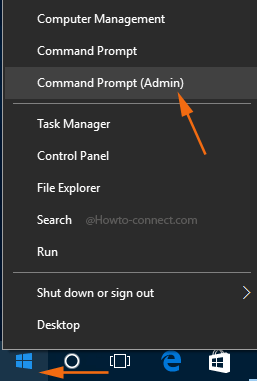
Korak 2. U okviru komandne linije unesite sledeće komande bez navodnika i pritisnite Enter
netsh winsock reset
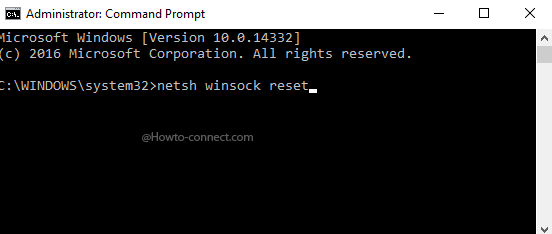
Korak 3. Sada će to potrajati nekoliko sekundi. Kada završite, bit ćete obaviješteni s napomenom „Winsock je uspješno resetovan.
To je to, gotovi ste! Samo ponovo pokrenite računar da izvršite promjene. Ako imate još nekih nedoumica, raspravite ih s nama u komentarima.
Dakle, ovo je sve o tome kako u potpunosti resetirati mrežne postavke na Windows 10 PC. Ako imate bilo kakvih drugih nedoumica u vezi s tim, obavijestite nas u polju za komentare ispod. Nadam se da vam je ovaj članak pomogao! Podijelite ga i sa svojim prijateljima








