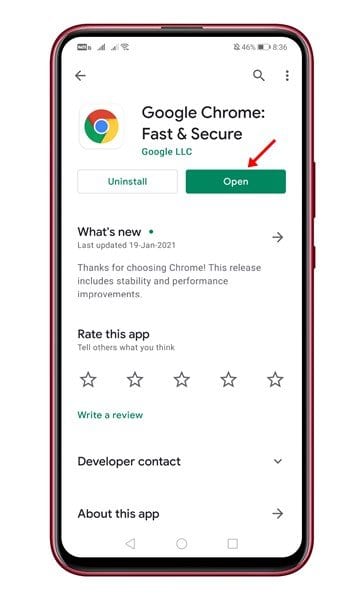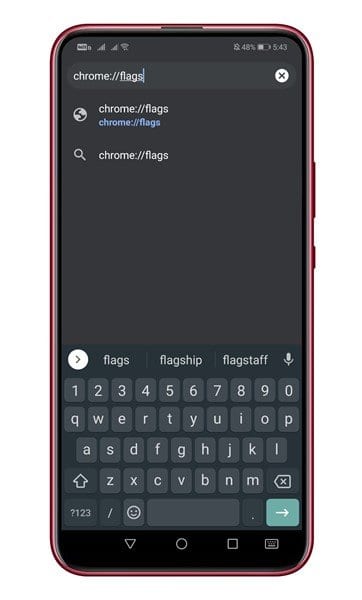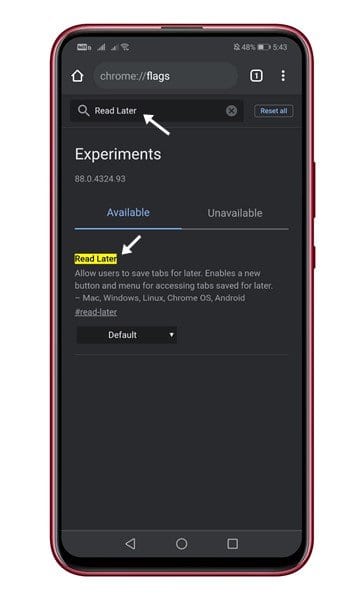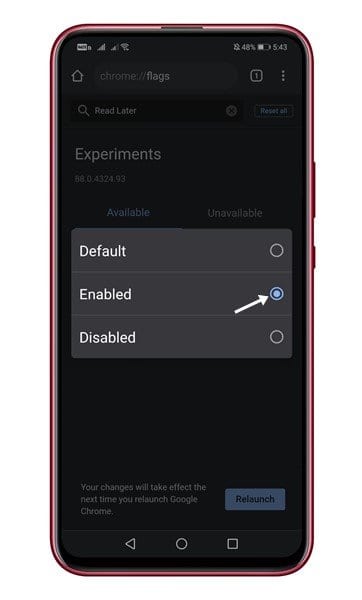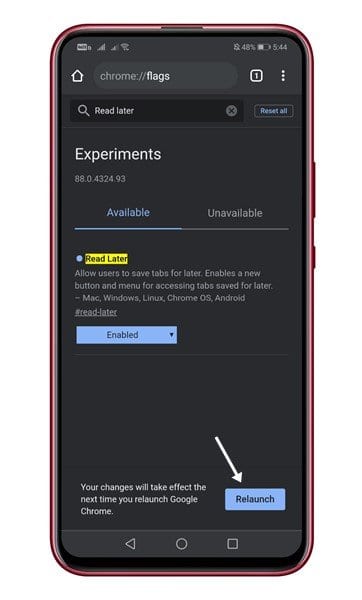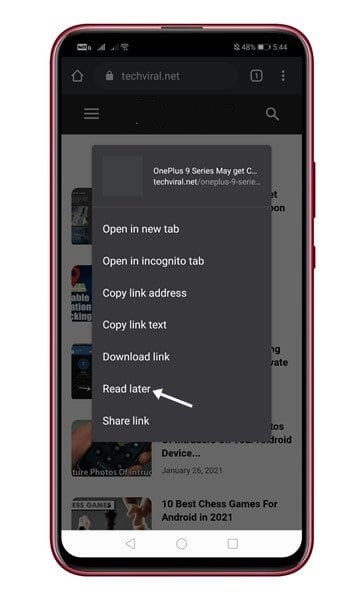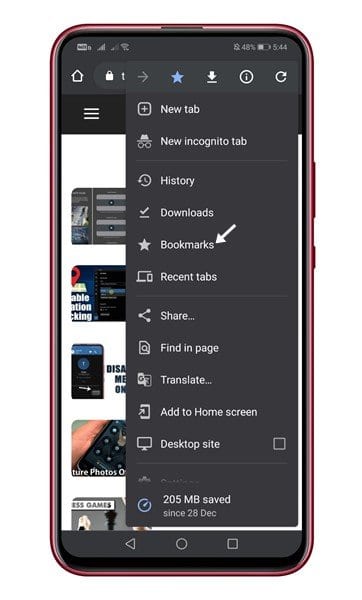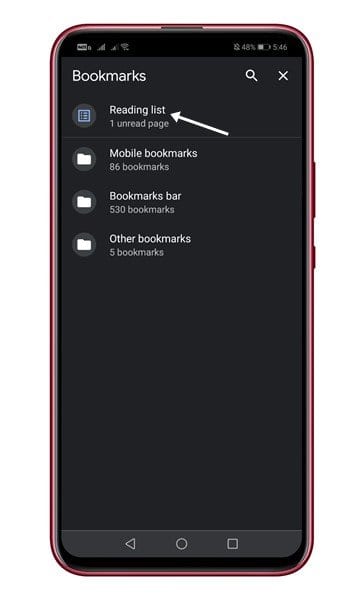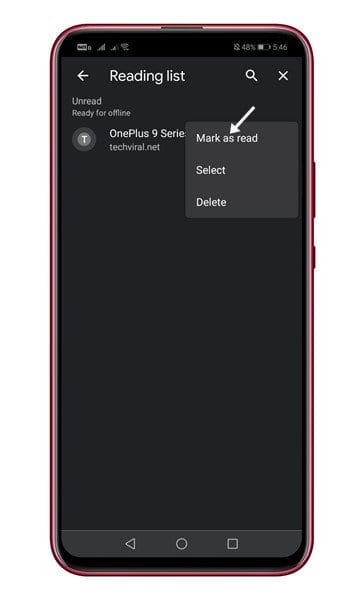Omogućite i koristite Čitaj kasnije u Google Chromeu za Android!
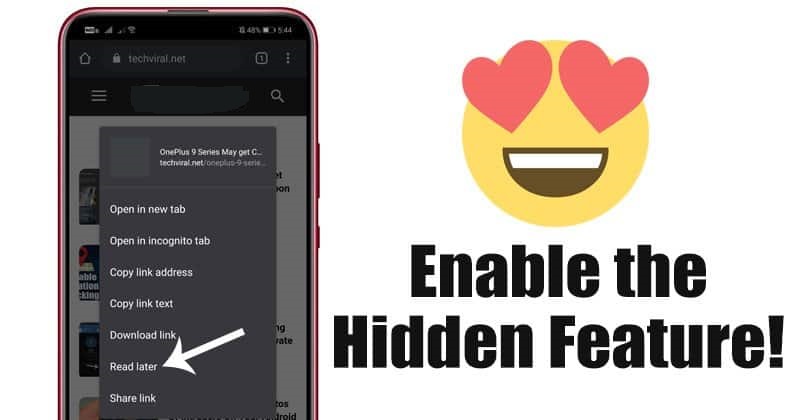
U avgustu 2020., Google Chrome je predstavio novu funkciju poznatu kao Read Later. U to vrijeme, ova funkcija je bila viđena samo na Canary Build-u za Chrome. Funkcija Read Later u Google Chrome-u omogućava korisnicima da sačuvaju cijelu web stranicu za gledanje van mreže za one koji ne znaju.
Govorimo o kasnijem čitanju jer je ova funkcija upravo otkrivena u stabilnoj Chrome verziji za Android i desktop. Nova funkcija u Google Chrome-u se takmiči sa popularnim servisom za označavanje - Pocket.
To je jedna od najiščekivanijih karakteristika Google Chrome-a, a konačno je stigla u Chrome za Android. Međutim, kao i sve druge skrivene Chrome funkcije, moramo omogućiti funkciju da ručno koristi Chrome zastavu.
Koraci za omogućavanje i korištenje funkcije Read Later u Google Chromeu (Android)
U ovom članku odlučili smo podijeliti korak po korak vodič za omogućavanje funkcije u Chromeu za Android. Slijedite neke od jednostavnih koraka datih u nastavku kako biste omogućili funkciju Čitaj kasnije u Chromeu za Android.
Korak 1. Prvo idite na Google Play Store i ažurirajte aplikaciju Google Chrome .
Korak 2. Nakon ažuriranja, otvorite preglednik Google Chrome i idite na “Chrome: // zastavice”
Treći korak. Na stranici Eksperimenti otkucajte "Čitanje kasnije".
Korak 4. Sada morate omogućiti oznaku za kasnije čitanje. Dakle, izaberite "Možda" u padajućem meniju iza Čitajte kasnije.
Korak 5. Kada je omogućeno, kliknite na dugme "ponovno pokretanje" Za ponovno pokretanje web pretraživača.
Korak 6. Nakon ponovnog pokretanja, otvorite web stranicu koju želite pročitati kasnije. Sada dugo pritisnite vezu i odaberite "Pročitaj kasnije".
Korak 7. Članak će biti dodan na vašu listu za čitanje. Za pristup listi za čitanje, otvorite Chrome meni > Oznake > Lista za čitanje .
Osmi korak. Naći ćete sve svoje sačuvane članke na listi za čitanje. Da biste uklonili članak sa liste za čitanje, kliknite na tri tačke iza članka i odaberite "Označi kao pročitano".
Ovo je! Gotov sam. Ovako možete omogućiti i koristiti funkciju Read Later u web pretraživaču Google Chrome. Ova funkcija je također dostupna u stabilnoj verziji Google Chrome-a. Da biste omogućili Chrome desktop funkciju, morate pratiti naš članak – Kako omogućiti Chromeovu funkciju Čitaj kasnije na računaru .
Ovaj članak govori o tome kako omogućiti i koristiti funkciju Čitaj kasnije u Google Chromeu. Nadam se da vam je ovaj članak pomogao! Molimo podijelite i sa svojim prijateljima. Ako imate bilo kakvih nedoumica u vezi s tim, javite nam u polju za komentare ispod.