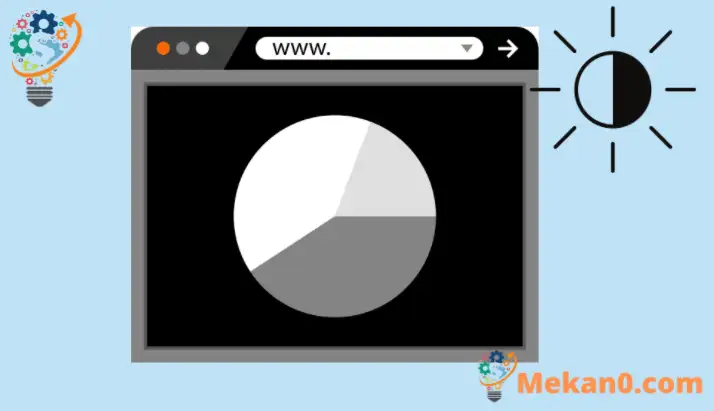Kako omogućiti Edge Dark Mode na Chromiumu i Windows 10
Ovaj vodič pokazuje kako omogućiti i prisiliti Microsoft Edge tamni način rada na Windows 10.
Novi Edge pretraživač ima tamni način rada, ali kada ga koristite, morat ćete ga uključiti i ovaj post vam pokazuje kako to učiniti.
Kada omogućite Edge tamni način rada, potpuno mijenja izgled, meni i druge tipke. Promjena teme tamnog načina rada odnosi se samo na Edge.
Da biste dovršili promjenu Edge teme i svih web stranica u tamnu, možete koristiti prisilni tamni mod Edge demo opcija pronađena u google chrome Da bi se sav sadržaj web stranice zatamnio.
Da biste započeli s omogućavanjem Edge tamnog načina rada, slijedite dolje navedene korake:
Omogućite tamni način rada za preglednik Edge (bazirani na Chromiumu).
Da biste omogućili tamnu temu u novom pregledniku Microsoft Edge zasnovanom na Chromiumu, kliknite na dugme menija i izaberite Postavke.
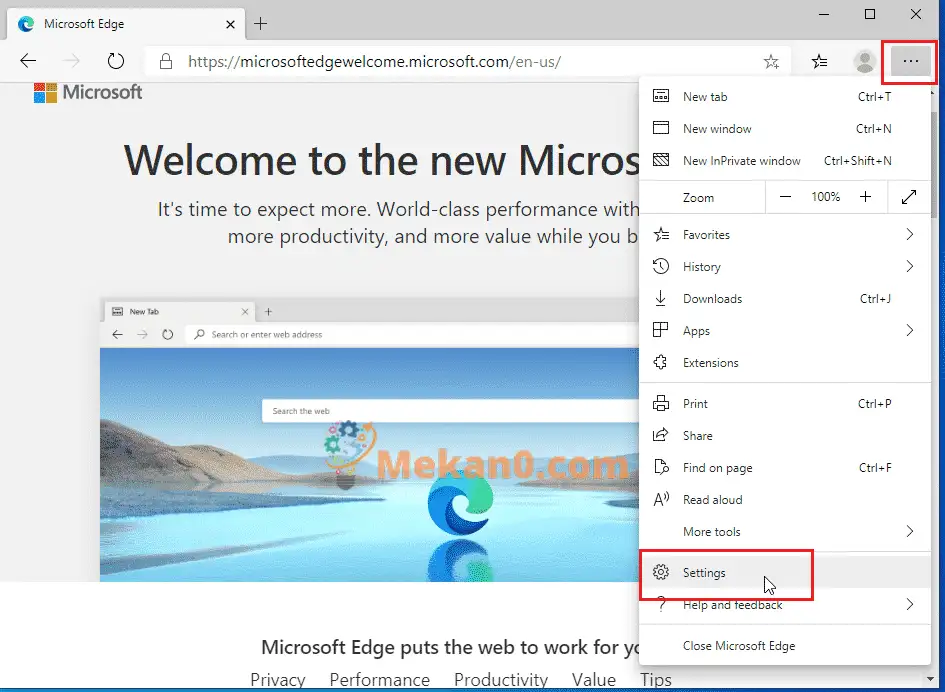
zatim odaberite izgled Kategorija na lijevoj strani i dođite do Postavke njegov deo.
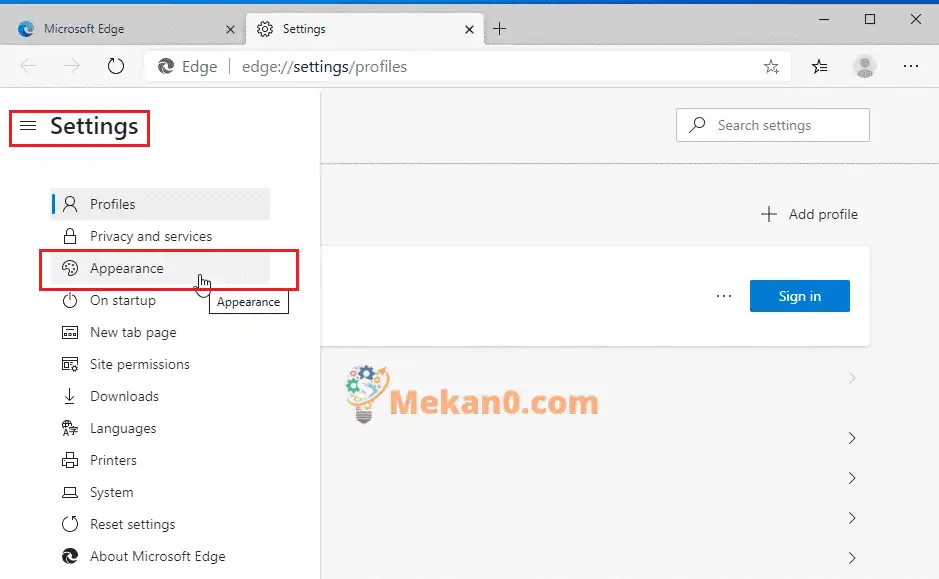
U oknu postavki dodirnite tema okvir ispod Prilagodi pretraživač i odaberite mrak Za prebacivanje na tamnu boju.
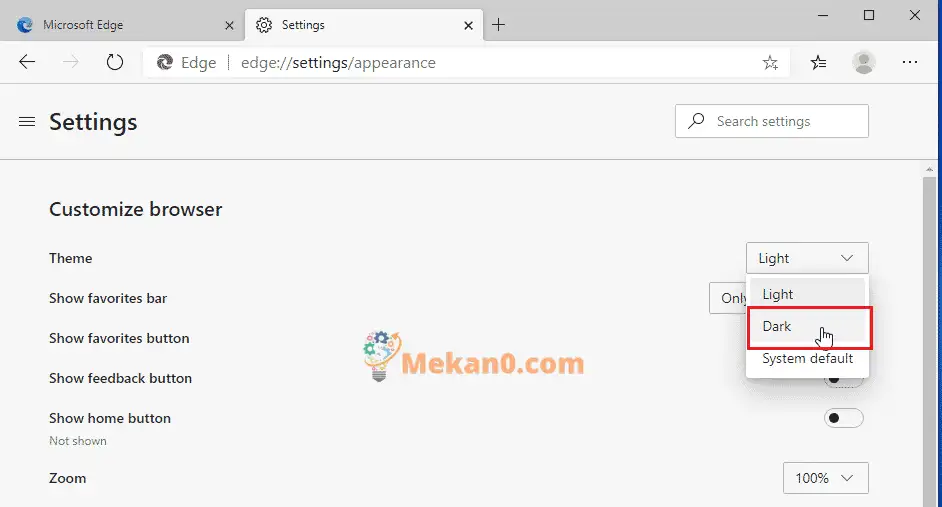
Podrazumevano, Edge je postavljen i uvek ćete koristiti svetlu temu. Postoje tri opcije: Light ، tamno ، i virtuelni sistem . On Podrazumevani sistemEdge prisiljava opciju da prati opciju Windows teme koju odaberete Postavke Odjeljak.
Prisilite sve web stranice da zatamne
Kada promijenite svoje pretraživanje na tamno, web stranice mogu odabrati da se povinuju odabiru teme preglednika, ali nećete pronaći mnogo web lokacija koje to rade. Gotovo sve web stranice će prekršiti vaš izbor.
Kako bi natjerali sve web stranice da prikazuju tamni sadržaj, Edge na bazi Chromiuma dolazi s istim prisilni tamni mod Eksperimentalna opcija pronađena u Google Chromeu. Ovu opciju možete postaviti u Edge-u da prisilite sve web stranice da prikazuju samo tamni sadržaj.
Da biste to omogućili, otkucajte edge: // zastave u Edge adresnoj traci i pritisnite Enter.
Zatim, potražite Dark Mode u polju za pretragu. kada se pojavi Force Dark Mode za web sadržaj , kliknite na dugme Omogući za Prisilni način rada za web sadržaj.
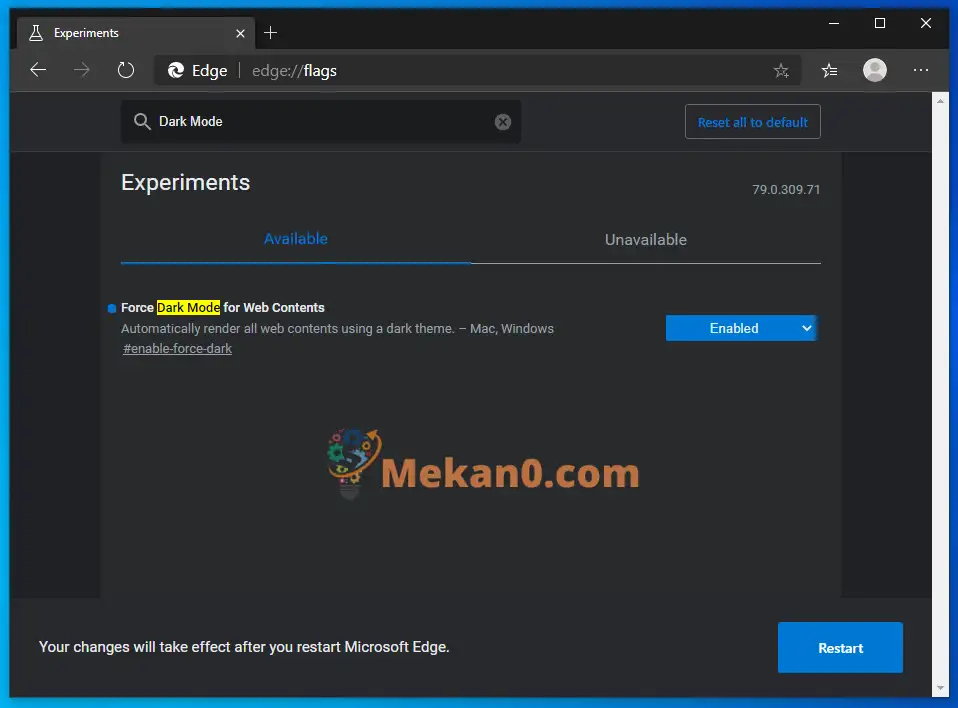
Kada završite, dodirnite Ponovo pokreni.
Edge će ponovo otvoriti sesije pretraživača, uključujući sve kartice i prozore. Nećete izgubiti posao. Nakon toga, tema i sadržaj web stranice bi trebali biti prikazani u tamnom načinu rada.
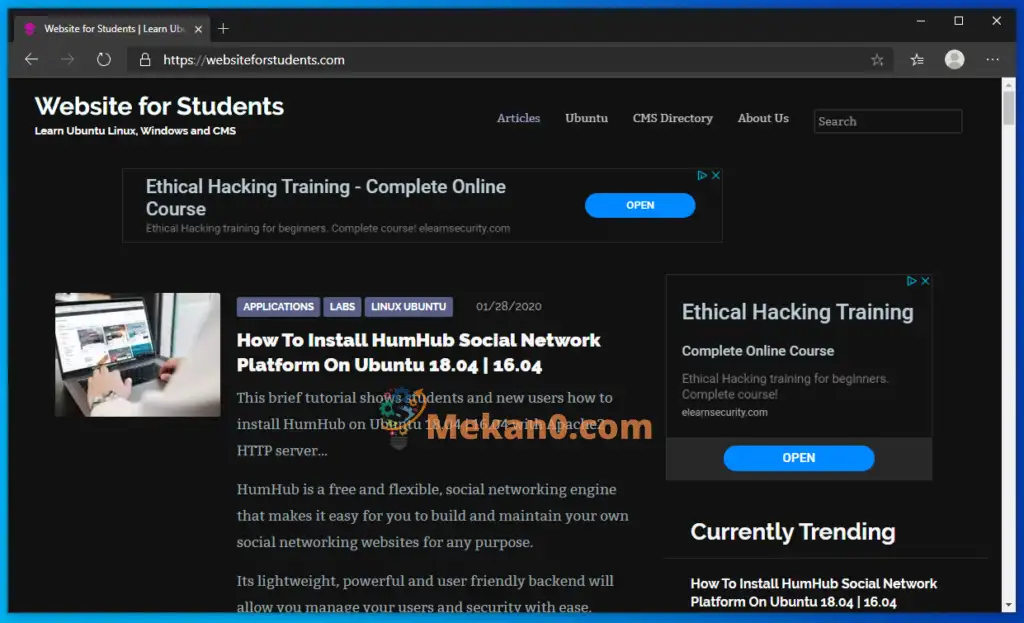
Kao što možete vidjeti gore, ova web stranica se renderira u tamnom načinu nakon što slijedi gore navedene promjene.
zaključak:
Ovaj post vam pokazuje kako da omogućite i nametnete novi Edge tamni način rada na Chromeu kada koristite Windows 10 i Windows 11 . Ako nađete gore navedene greške, molimo vas da komentarišete.