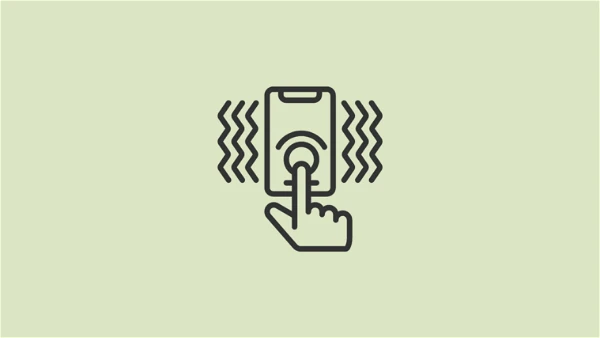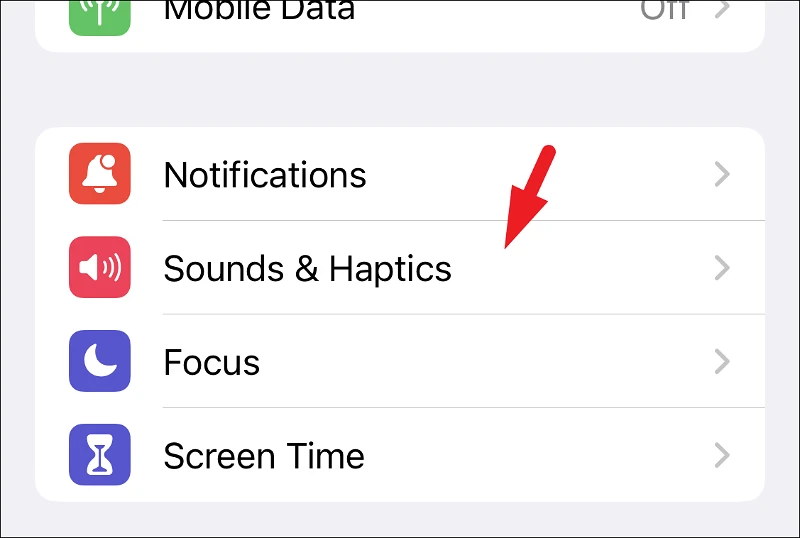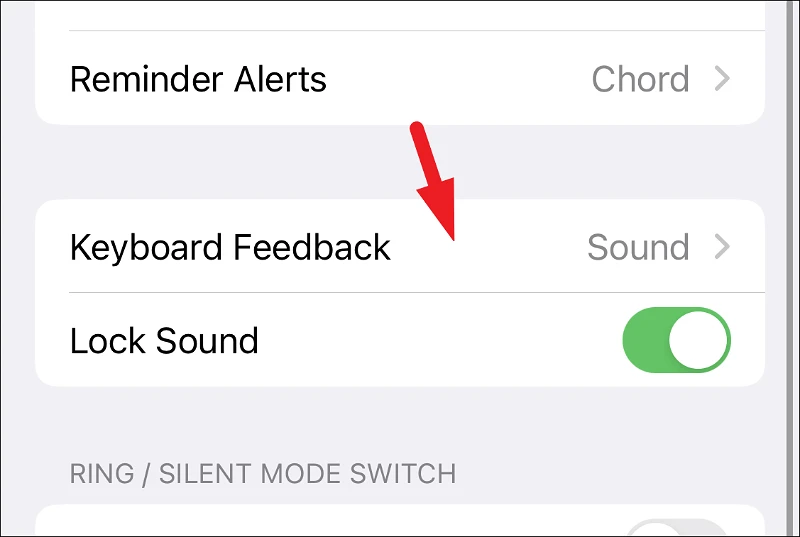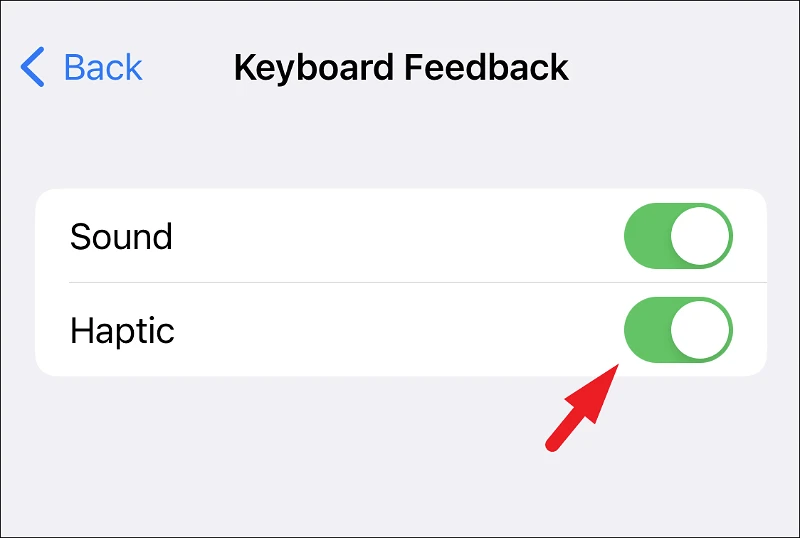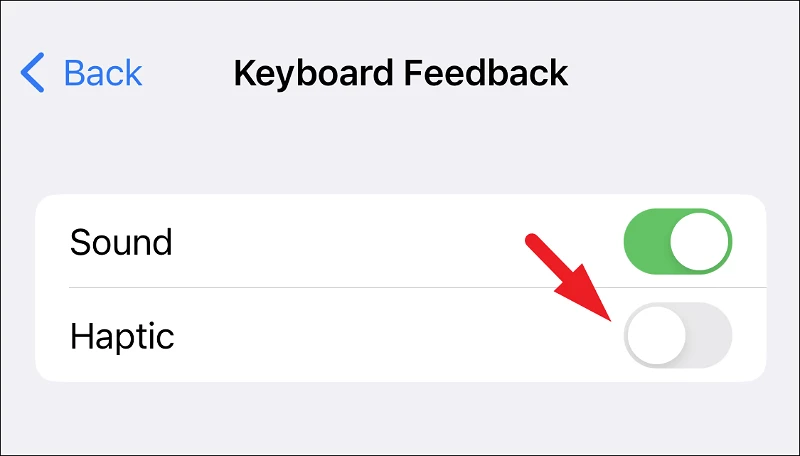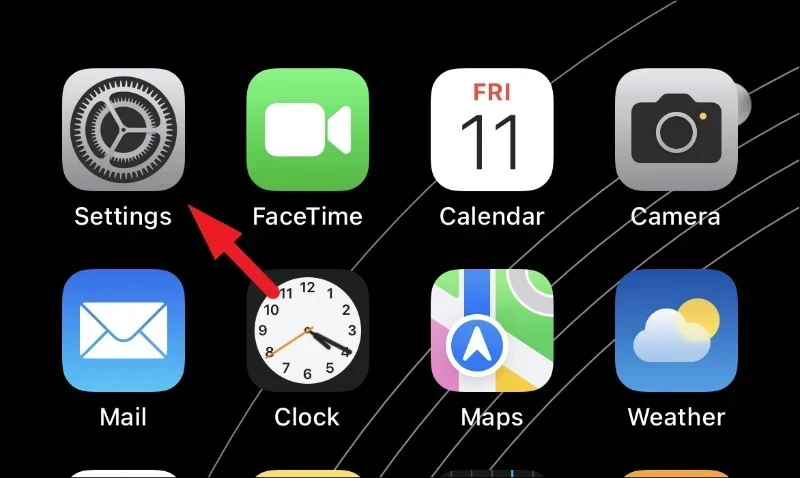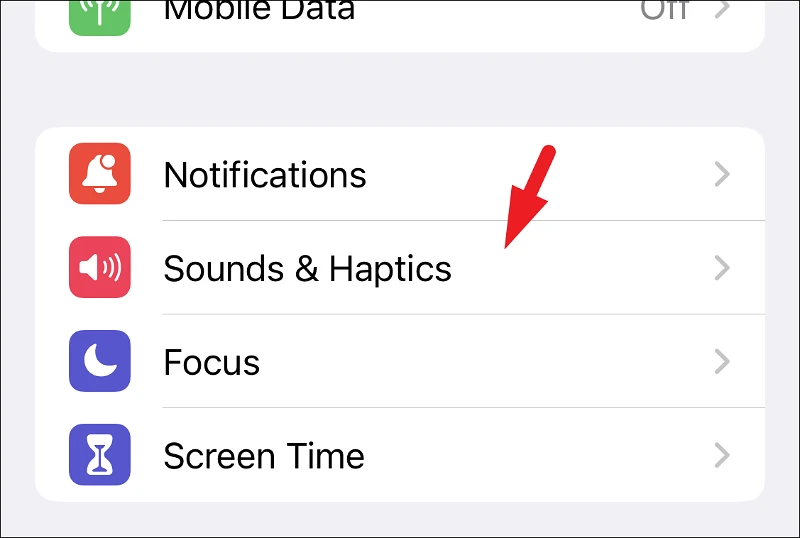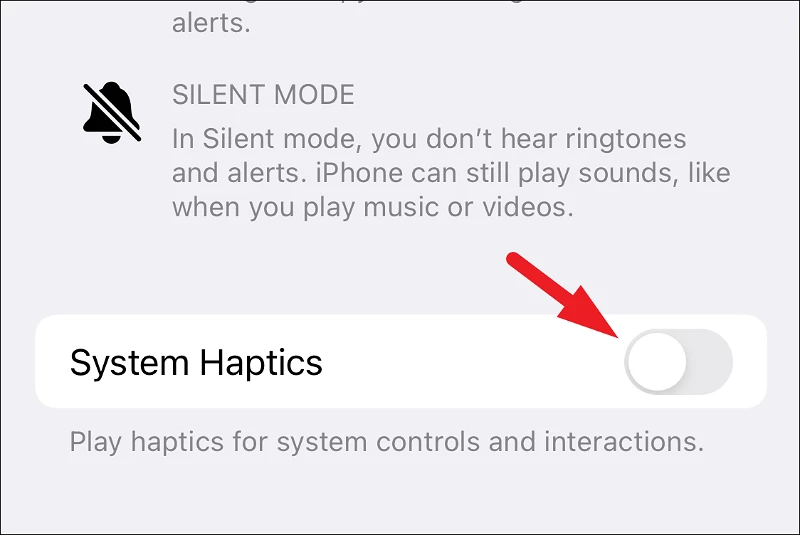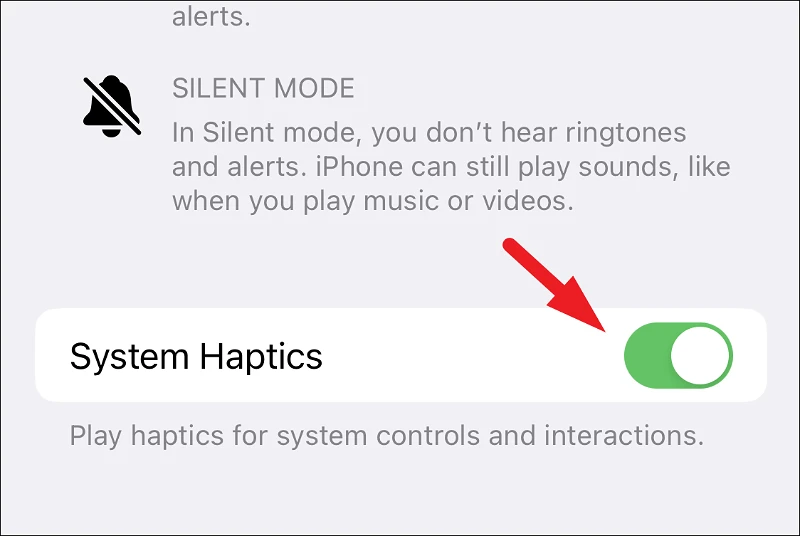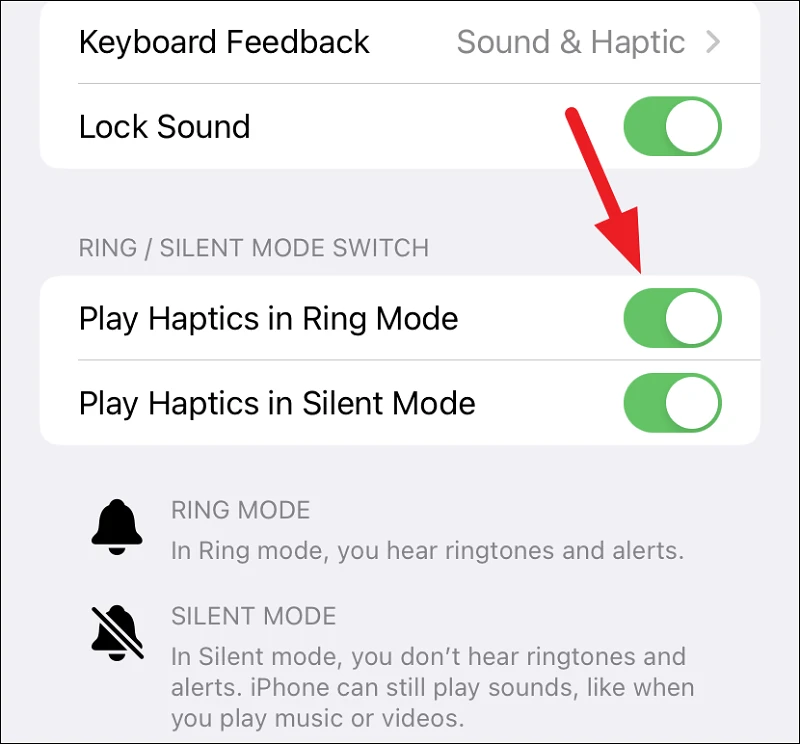Želite li dodirnu povratnu informaciju kada kucate? Ili ga uključite greškom i želite ga isključiti? Lako je promijeniti ovu postavku.
iOS 16 je obećavajuće ažuriranje. A dio onoga što ga čini tako ukusnim je to što je prepun malo novih funkcija. Haptics for Keyboard je jedno takvo ažuriranje. Uz iOS 16, možete omogućiti haptičku povratnu informaciju izvorne iOS tastature da osjetite dodir na tipkama dok kucate.
Zašto je to nešto uzbudljivo? Za početak, različite tipke pružaju poseban tip taktilne povratne informacije koja vam omogućava da prepoznate koji je taster pritisnut bez gledanja u tastaturu. Na primjer, haptička povratna informacija razmaknice se razlikuje od slova abecede. Štoviše, za razliku od zvuka, haptička povratna informacija ne prestaje raditi čak ni kada je vaš iPhone u nečujnom načinu rada.
Tastature trećih strana, kao što je Googleov Gboard, već neko vrijeme nude povratne informacije. Ali ne odlučuju svi da koriste tastature trećih strana zbog zabrinutosti za privatnost. Uz iOS 16, ne morate. Sve što treba da uradite je da omogućite postavku jer je ona podrazumevano onemogućena.
Omogućite dodirnu povratnu informaciju na tastaturi
Omogućavanje haptičke povratne informacije na tastaturi je zaista jednostavan proces i neće zahtijevati više od nekoliko dodira što je vrijedno vašeg truda.
Da biste omogućili povratnu informaciju pomoću tastature, idite u aplikaciju Postavke, bilo s početnog ekrana ili iz biblioteke aplikacija na vašem iPhoneu.
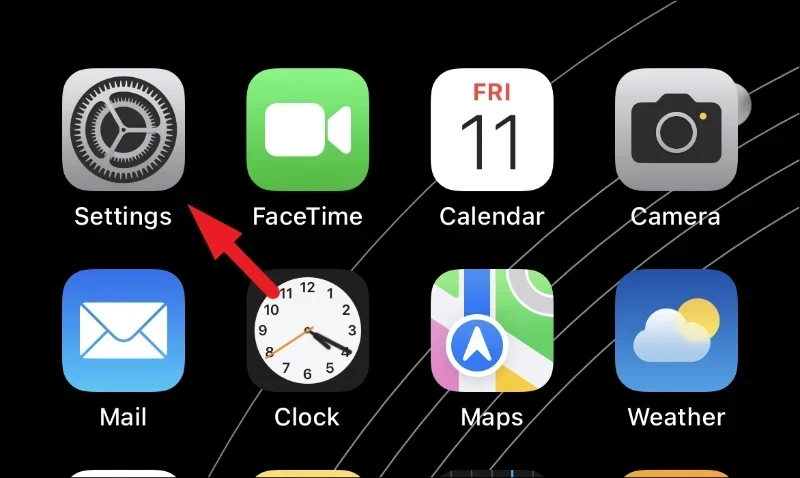
Zatim, na ekranu postavki, pronađite i kliknite na panel „Zvuk i haptika“.
Zatim pronađite tablu Notes na tastaturi i kliknite na nju da biste nastavili.
Zatim pritisnite prekidač nakon opcije „Haptic“ da biste ga doveli u uključeni položaj.
I to je to, omogućili ste povratnu informaciju pomoću tastature na svom iPhoneu.
Onemogućite haptičku povratnu informaciju
Ako želite da onemogućite haptičku povratnu informaciju, jednostavno dodirnite prekidač nakon opcije „Haptic“ da biste ga doveli u položaj „Isključeno“.
Kako uključiti ili isključiti sistemski dodir
Ako želite promijeniti cijeli sistem, slijedite jednostavne korake u nastavku i bit ćete gotovi prije nego što to shvatite.
Prvo idite na aplikaciju Postavke, bilo s početnog ekrana ili iz biblioteke aplikacija vašeg iPhone-a.
Zatim, na ekranu postavki, pronađite i dodirnite ploču Zvukovi i haptika da nastavite.
Zatim se pomaknite do dna stranice Sounds & Haptics i dodirnite prekidač koji prati opciju System Haptics da biste isključili haptiku svuda na svom uređaju.
U slučaju da ste ovdje da biste omogućili sistemski dodir, dodirnite prekidač koji slijedi nakon opcije „Sistemski dodiri“ da biste ga doveli u uključeno stanje.
Sistemski dodiri ne utiču na taktilnu povratnu informaciju na tastaturi. Dakle, čak i ako isključite sistemske dodire, dodiri tastature će i dalje biti uključeni sve dok posebno ne onemogućite njihov prekidač.
Možda ste primijetili i više preklapanja preko sistemskih dodira koji izgledaju kao, 'Play Haptics in Ring Mode' i 'Play Haptics in Silent Mode'. Bez obzira da li ste ove opcije uključili ili isključili, povratna informacija na tastaturi će raditi u oba načina ako ih omogućite.
Ako mrzite zvukove koje tastatura ispušta dok kucate, ali ne volite da stvari budu potpuno nečujne, onda će povratna informacija tastature promijeniti vaš život. Iskreno, čudno je da je Apple-u trebalo toliko vremena da uvede ovu funkciju nakon što je prvi put nakon dugo vremena predstavio Taptic Engine.