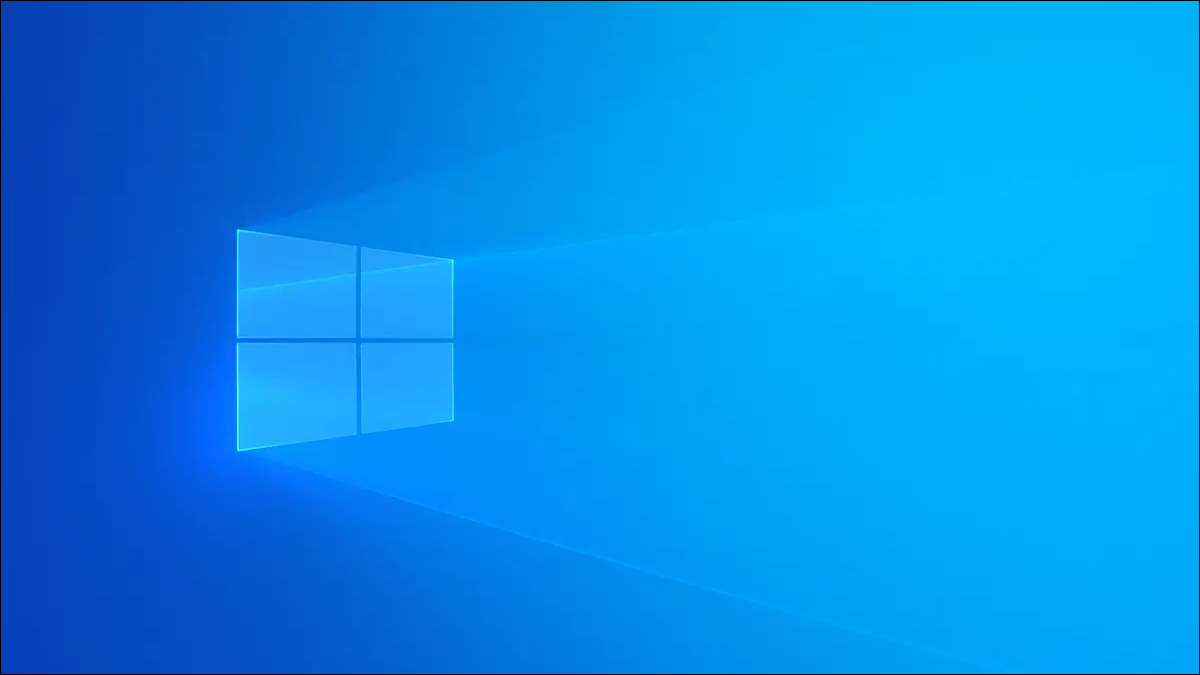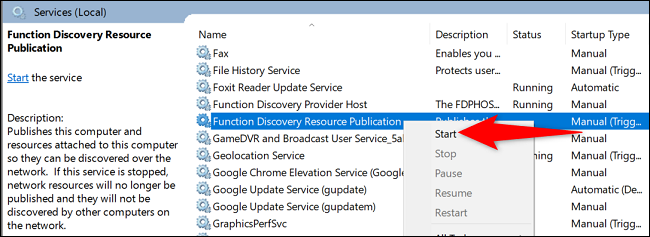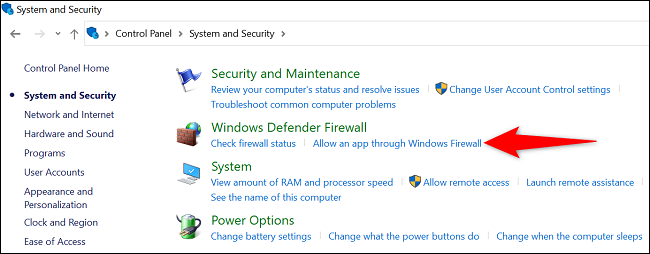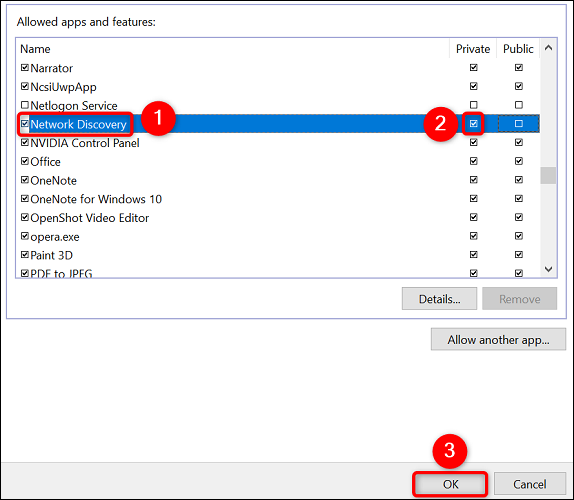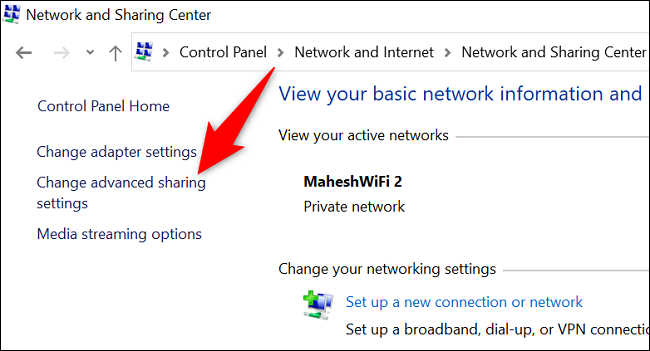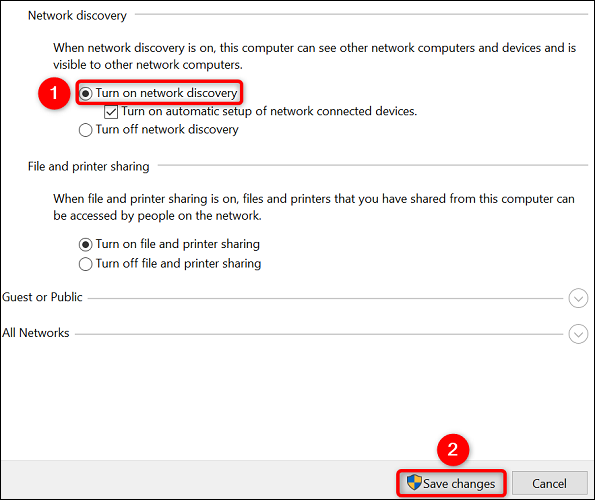Kako popraviti grešku "Otkrivanje mreže je zaustavljeno" na Windowsu.
Da li dobijate grešku „Otkrivanje mreže je isključeno“ kada pokušavate da pretražujete mrežu na svom Windows računaru? Ako je tako, morat ćete pokrenuti usluge ovisnosti Network Discovery, dozvoliti funkciju u svom zaštitnom zidu i omogućiti je. Provest ćemo vas kroz proces u nastavku.
Korak 1: Uključite Network Discovery Dependency Services
Jedan od uobičajenih razloga zašto ne možete koristiti Network Discovery je taj što usluge zavisnosti ove funkcije ne rade. Da biste to riješili, koristite aplikaciju Usluge da pokrenete te potrebne usluge.
Počnite tako što ćete otvoriti okvir Pokreni pomoću Windows + R. U okvir upišite sljedeće i pritisnite Enter:
services.msc
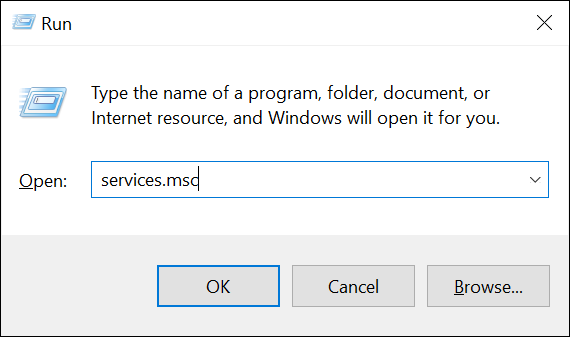
U lijevom oknu prozora Usluge pronađite uslugu pod nazivom „Publikacija resursa za otkrivanje funkcija“. Kliknite desnim tasterom miša na ovu uslugu i odaberite Start.
Slično, pretražite i pokrenite sljedeće potrebne usluge:
- Otkriće SSDP-a
- UPnP Device Host
- DNS klijent
Kada gore navedene usluge počnu, zatvorite aplikaciju Usluge i idite na sljedeći korak.
Korak 2: Dozvolite otkrivanje mreže preko Windows zaštitnog zida
Windows zaštitni zid može blokirati Vaše usluge Network Discovery, zbog čega ne rade. U ovom slučaju, stavite funkciju na bijelu listu u vašem zaštitnom zidu.
Da biste to učinili, Otvorite Control Panel na svom računaru . Zatim odaberite "Sistem i sigurnost". Pod Windows zaštitnim zidom odaberite Dozvoli aplikaciju kroz Windows zaštitni zid.
Na stranici koja se otvara pri vrhu odaberite Promijeni postavke. Na listi aplikacija i funkcija potražite "Network Discovery".
Desno od Network Discovery, omogućite potvrdni okvir. Zatim, na lijevoj strani, omogućite potvrdni okvir za "Privatno".
Kada završite, na dnu prozora odaberite U redu da sačuvate promjene.
Sada ste uspješno stavili na bijelu listu Network Discovery u svoj zaštitni zid.
Korak 3: Omogućite Network Discovery na vašem Windows računaru
Sada nakon pokretanja usluga zavisnosti i umetanja Funkcija na bijeloj listi zaštitnog zida Samo naprijed i pokrenite Network Discovery na svom Windows PC-u.
Da biste to učinili, Pokrenite Control Panel na vašem računaru . Zatim idite na Mreža i internet > Centar za mrežu i dijeljenje.
Na desnoj bočnoj traci kliknite na "Promijeni napredne postavke dijeljenja".
Na sljedećoj stranici, u odjeljku Otkrivanje mreže, omogućite opciju Uključi otkrivanje mreže. Zatim pri dnu odaberite Sačuvaj promjene.
savet: Dopustiti Dijelite datoteke i štampače na mreži Omogućite i opciju Uključi datoteke i štampače.
Network Discovery je omogućen na vašem Windows računaru. Sada možete pronaći druge uređaje na svojoj mreži. Osim toga, vaš računar mogu pronaći i drugi uređaji. Sretno dijeljenje!
Ako imate drugih problema sa mrežom, možete Resetujte cijelu Windows mrežu za rješavanje ovih problema.