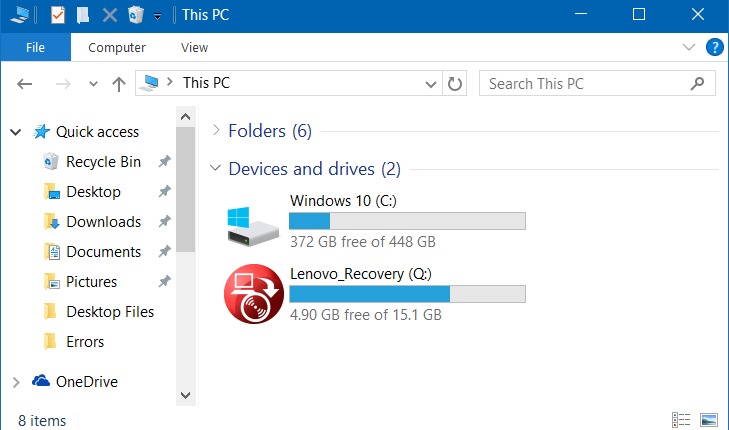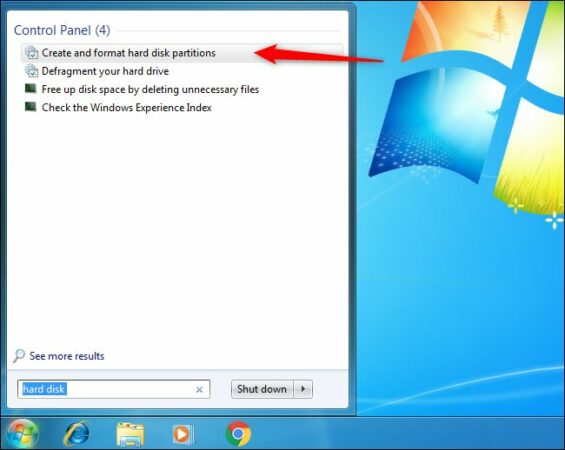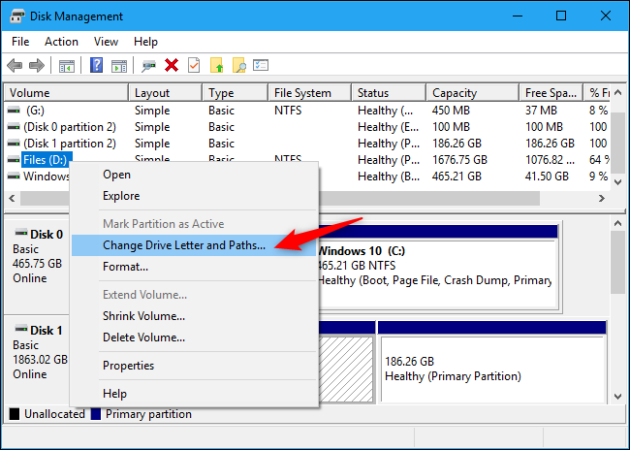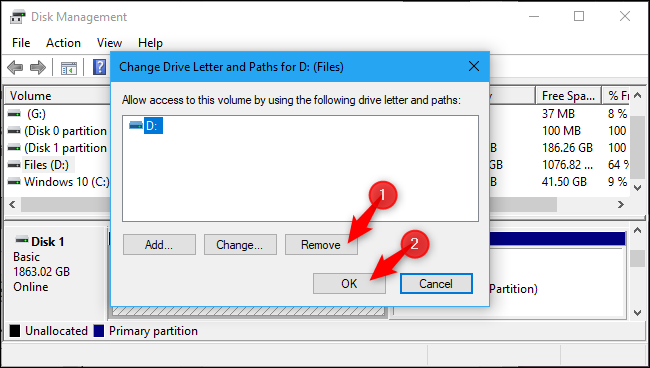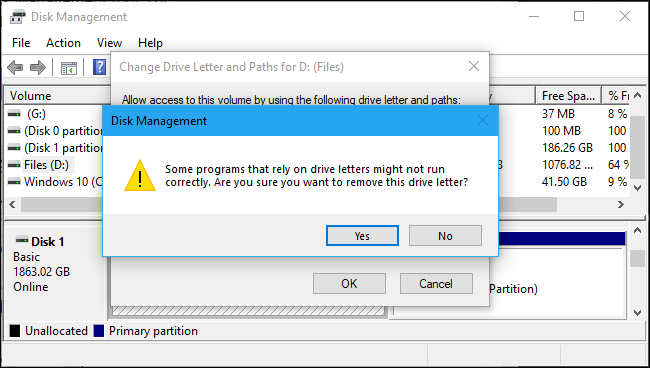Kako sakriti oporavak particija i rezervisani sistem particija u Windows 10
Mnogi proizvođači računara dodaju particiju za oporavak računaru, a ovaj disk se može pojaviti na ovom računaru ili na nekom drugom mestu na vašem računaru, tako da mnogi ljudi traže kako da sakriju oporavak particije u Windows 10 jer prosečnom korisniku neće biti potrebno često . Postoji mnogo načina na koje možete sakriti Partition Recovery, rezervirati particiju i bilo koji drugi disk na svom uređaju, a mi ćemo vam u ovoj temi dati objašnjenje najboljih od ovih metoda s objašnjenjem koraka na slikama.
Sakrij oporavak particije pomoću upravljanja diskom:
Sljedeće metode će vam omogućiti da sakrijete oporavak particije od pojavljivanja na vašem uređaju, ali će i dalje biti vidljiv alatima za upravljanje diskom, ali ga nikada nećete pronaći u File Exploreru ili raznim desktop aplikacijama, a možete ga ponovo reprodukovati bilo kada u budućnost.
Uključite upravljanje diskovima na Windows 10 ili 7:
Za metodu sakrivanja oporavka particije, to će biti učinjeno putem alata za upravljanje diskovima u Windows-u, kojem možete pristupiti desnim klikom na ikonu Start (ili klikom na dugmad Windows + X), a zatim odabirom Upravljanje diskom u Windows 10.
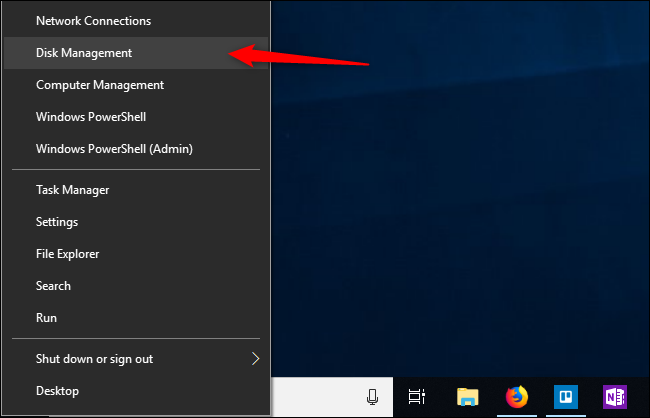
Ako koristite Windows 7, možete otvoriti Disk Management tako što ćete pretražiti Start meni za vaš tvrdi disk, a zatim odabrati kreiranje i formatiranje particija tvrdog diska s rezultatima.
Takođe možete pristupiti Upravljanju diskom u operativnom sistemu Windows 7 kroz prozor za pokretanje, koji možete pokrenuti pritiskom na dugmad Windows + R, a zatim uneti komandu „disk mgmt. MSC” i pritisnite Enter da otvorite prozor za upravljanje diskom. Nakon što je ovo urađeno, možete slijediti ostale korake u nastavku.
Sakrijte sve particije na Windows-u pomoću upravljanja diskovima:
Sada kada je Disk Management ušao na vašu Windows mašinu, slijedite ove korake da biste mogli sakriti sistem za oporavak particija i potpuno popunjeni sistem particija:
- Prvo morate odabrati disk koji želite sakriti na svom uređaju. Na primjer, ako želite da sakrijete disk „D“, odaberite ga sa particije volumena u prozoru Disk Management.
- Kliknite desnim tasterom miša na disk koji odaberete i iz menija izaberite „Promeni slovo diska i numere“.
- U novom prozoru koji se pojavi odaberite disk koji želite sakriti, kliknite Ukloni, a zatim pritisnite OK.
- Općenito, svaka particija sadrži samo jedno slovo za nju, a ako particija sadrži mnogo slova za tablete koji su joj dodijeljeni, morat ćete svako od njih ukloniti odavde.
- Sada ćete primijetiti Windows poruku upozorenja u kojoj se navodi da programi možda neće raditi ispravno kada sakrijete disk, na primjer, ako pohranite bilo koje datoteke na ovaj disk ili instalirate programe na njega, nećete moći pristupiti tim datotekama jer je disk skriveno, pa kliknite na “Da” u ovoj poruci da nastavite.
- Takođe možete dobiti poruku u kojoj se navodi da morate ponovo pokrenuti računar ako se trenutno koristi traženi deo, pa ponovo pritisnite Da i ponovo pokrenite računar da biste završili proces.
- Sada ćete primijetiti da je Partition Recovery potpuno skriven od vašeg uređaja i nećete ga ponovo pronaći u File Exploreru ili na desktop softveru.
Prikaži ponovo oporavak particije
U budućnosti ćete se možda morati vratiti na odjeljak za oporavak ili particiju koju ste prethodno sakrili. Da biste to učinili, morat ćete napraviti nekoliko jednostavnih koraka na sljedeći način:
- Ponovo uđite u upravljanje diskovima.
- Desnom tipkom miša kliknite na padobran koji ste prethodno sakrili i odaberite Promijeni slovo pogona i putanje.
- Sada kliknite na Dodaj da dodate slovo na disk, a morate dodati slovo koje je prethodno bilo (prije nego što ga sakrijete).
- Na ovaj način ćete primijetiti da se particija ponovo pojavljuje i trebala bi raditi ispravno i bez ikakvih .problema
Zaključak:
Ovo su bili najistaknutiji načini na koje možete sakriti sistem za oporavak particija i sistem particija rezervisan u Windows 10, a možete ga koristiti i za sakrivanje bilo koje druge particije na svom uređaju. Nakon izvođenja prethodnih koraka, primijetit ćete da je particija potpuno skrivena od File Explorera, ali će i dalje biti vidljiva Disk Tools Manageru.