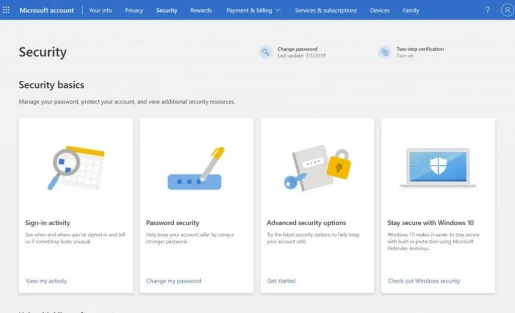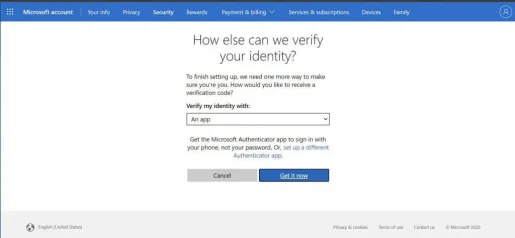Kako omogućiti verifikaciju u dva koraka na Microsoft nalogu
Microsoft olakšava zaštitu vašeg naloga od hakera uz autentifikaciju u dva koraka. Evo kako se igra.
- Idi na stranicu Security Essentials , i prijavite se sa svojim Microsoft nalogom
- Akhtar Napredne sigurnosne opcije i kliknite Prvi koraci veza .
- Zatim možete tražiti Verifikacija u dva koraka unutar sekcije Odjeljak Dodatna sigurnost .
- Nakon toga, postavite verifikaciju u dva koraka. da ga uključite.
- pratite uputstva koja su na ekranu
Kako hakeri postaju sofisticiraniji, vaši online nalozi mogu lako pasti u pogrešne ruke ako vaša lozinka nije dovoljno jaka. U slučaju Microsoft naloga, ovo može biti posebno pogubno. Većina ljudi obično koristi Microsoft nalog za prijavu na Windows PC. Microsoft nalozi su dom za informacije o naplati, fotografije, dokumente i osjetljivije informacije.
Microsoft olakšava izbjegavanje ovih problema tako što štiti vaš račun verifikacijom u dva koraka. Ovo otežava nekom drugom da se prijavi na vaš Microsoft nalog sa dva oblika identiteta, lozinkom i nekim bezbednosnim informacijama.
Uz verifikaciju u dva koraka, ako neko drugi može dobiti vašu lozinku, neće moći ući na vaš račun bez sekundarnih sigurnosnih informacija. Možete dodati i treći sloj sigurnosti. Evo pogleda kako omogućiti verifikaciju u dva koraka na svom Microsoft računu.
Osnovni zahtjevi

Da biste postavili verifikaciju u dva koraka, trebat će vam druga adresa e-pošte od one na vašem računu, broj telefona ili aplikacija za autentifikaciju kao što je Microsoft Authenticator. Kada imate jedan od njih, svaki put kada se prijavite na novom uređaju ili web stranici, dobit ćete sigurnosni kod na taj broj ili e-mail. Microsoft preporučuje korištenje Authenticator-a, ali na to ćemo doći kasnije.
start
Nakon što ste spremni za pokretanje, morat ćete Idite na stranicu Security Essentials i prijavite se sa svojim Microsoft nalogom. Odatle izaberite Napredne sigurnosne opcije i kliknite na Link start . Zatim možete tražiti Verifikacija u dva koraka unutar sekcije Dodatna sigurnost . Dalje, izaberite Postavljanje verifikacije u dva koraka da ga uključite. Pratite uputstva na ekranu i unesite alternativnu adresu e-pošte ili telefonski broj i dovršite proces. Kôd će biti poslan putem e-pošte ili tekstualne poruke kako biste potvrdili vaš identitet tokom procesa početnog podešavanja.
Ostale napomene
Ako sve prođe u redu s postavljanjem verifikacije u dva koraka, trebat ćete biti svjesni nekoliko stvari. Neke aplikacije možda neće moći koristiti normalne sigurnosne kodove u nekim aplikacijama ako ste prijavljeni s Microsoft računom, ako je to slučaj, trebat će vam lozinka aplikacije za taj uređaj. Ove lozinke možete pronaći u odjeljku Lozinke aplikacije na stranici Dodatna sigurnost . Ako niste sigurni, možete provjeriti Microsoftovu stranicu za podršku Evo za više informacija.
Imamo dodatnu napomenu u vezi s verifikacijom u XNUMX koraka. Ako ste zaboravili lozinku kada uključite verifikaciju u dva koraka za svoj nalog, možete resetovati lozinku sve dok Microsoft ima dva načina da vas kontaktira. To može biti alternativna adresa e-pošte kontakta ili broj telefona koji ste koristili kada ste uključili verifikaciju u dva koraka. Možda ćete dobiti dva koda za resetiranje da potvrdite svoj identitet.
Konačno, sa uključenom verifikacijom u dva koraka, svaki put kada postavite novi računar sa svojim Microsoft nalogom, od vas će se tražiti da unesete sigurnosni kod. Opet, ovo je da bi se osiguralo da ste ono za šta kažete da jeste i da vaš račun nije u pogrešnim rukama.
Koristeći Microsoft Authenticator
Završićemo naš članak spominjanjem Microsoft Authenticator. Uz aplikaciju Microsoft Authenticator na iOS-u i Androidu, možete preskočiti jednokratne kodove i umjesto toga koristiti namjensku aplikaciju za odobravanje prijava. Vaše lozinke su također sigurne. Postoji prepoznavanje lica ili PIN za prijavu na svoj Microsoft nalog na telefonu. A Authenticator će sinhronizovati sve vaše sačuvane lozinke pohranjene u Edge-u, omogućavajući vam da vidite sve svoje lozinke.
Windows sigurnost
Korištenje potvrde u dva koraka samo je jedan od načina da se zaštitite. Na Windows-u, TPM i Secure Boot takođe moraju biti omogućeni, tako da vaš računar ima dodatnu zaštitu od neovlašćenog pristupa. Također biste trebali koristiti Windows Defender, tako da možete dobiti najnovije sigurnosne potpise za zaštitu vašeg računara od zlonamjernog i špijunskog softvera.