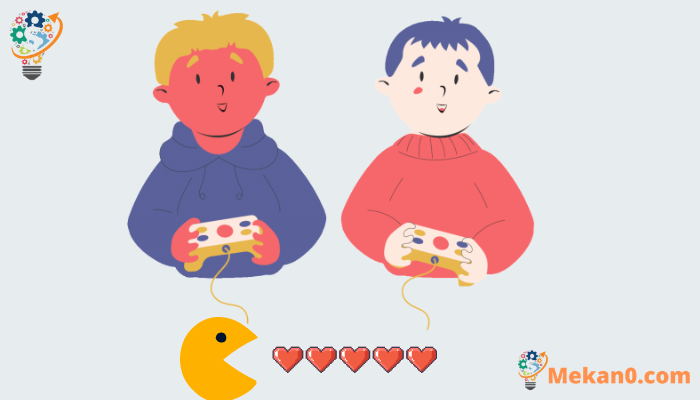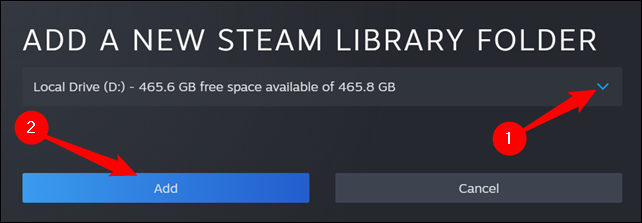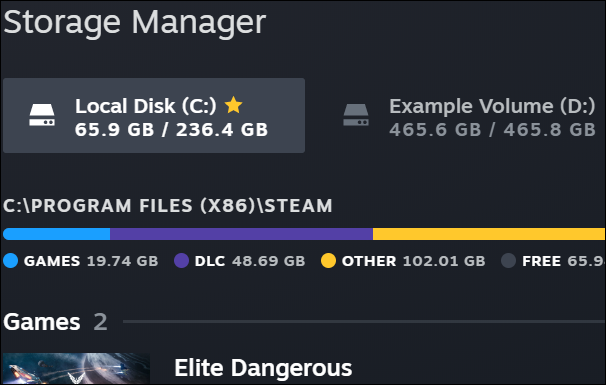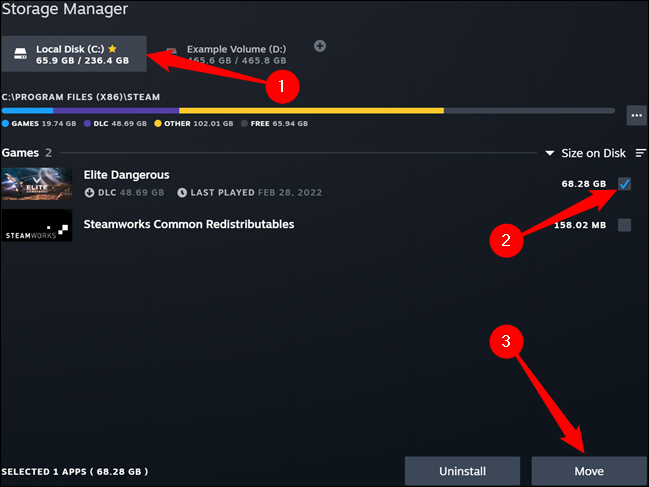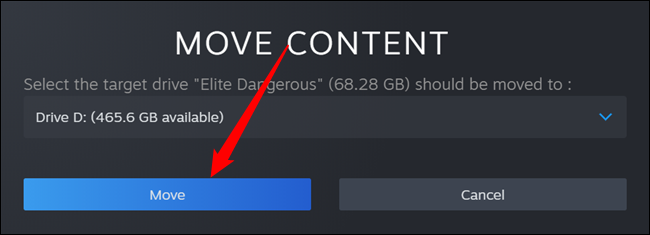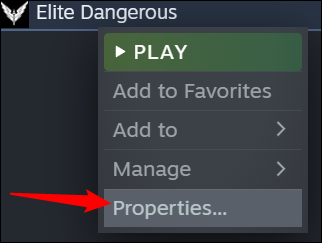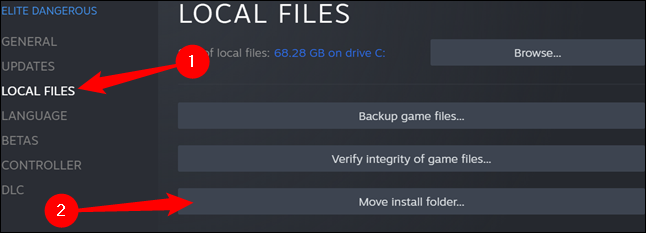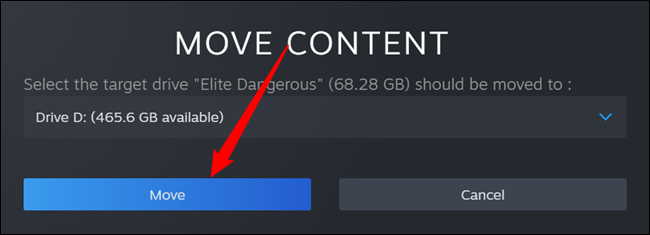Kako premjestiti Steam igru na drugi disk, jednostavan način.
Steam nudi više foldera biblioteke, a možete odabrati gdje želite da instalirate igre kada ih preuzmete. A zahvaljujući ažuriranju, možete lako premjestiti igru nakon što je preuzmete bez potpunog ponovnog preuzimanja.
Ovaj proces vas može spasiti od ponovnog preuzimanja desetina ili čak stotina gigabajta podataka o igrici, samo zato što ste dobili novi SSD i želite prenijeti neke igre. To je drugačije od premeštanja čitave fascikle Steam biblioteke, koja premešta svaku igru unutra - sledeći proces će vam omogućiti da premestite samo nekoliko igara umesto cele biblioteke.
Prednosti prijenosa igara sa Steama na tablet zadnji:
- Uštedite prostor: Igre mogu zauzeti mnogo prostora na vašem računaru, tako da premještanje igara na drugi disk omogućava da uštedite više prostora na tvrdom disku vašeg računara.
- Čuvanje igara: Možete sačuvati kopiju igre na eksternom disku kao rezervnu kopiju, što znači da ako vaš računar pođe po zlu ili se vaš unutrašnji čvrsti disk sruši, ne morate ponovo da preuzimate igru.
- Jednostavnost instalacije: Igre možete lako prenijeti na drugi uređaj ili ih podijeliti s prijateljima tako što ćete narezati igru na vanjski disk i instalirati je na bilo koji drugi uređaj, a to štedi vrijeme i trud potreban za preuzimanje igre s interneta.
- Brzo pristupite igrama: Možda imate slabu ili sporu internetsku vezu, tako da premještanje igara na drugi disk znači da možete doći do igre brzo i bez zastoja.
- Sloboda pristupa: Ponekad možete imati potrebu za igrom bez potrebe za povezivanjem na Internet, pa vam prijenos igara na drugi disk omogućava pristup igri u bilo koje vrijeme i s bilo kojeg mjesta bez potrebe za povezivanjem na Internet .
- Izbjegavajte prisilna ažuriranja: Ponekad igre mogu zahtijevati prisilna ažuriranja čije preuzimanje i instaliranje traje dugo. U tom slučaju možete premjestiti igru na drugi disk i instalirati verziju koja vam dobro funkcionira, izbjegavajući potrebu za prisilnim ažuriranjima u budućnosti.
- Održavanje performansi: Kontinuirano igranje igrica može uticati na performanse vašeg računara, posebno ako imate stariji uređaj. U tom slučaju možete premjestiti igre na drugi disk i igrati ih na drugom uređaju umjesto na svom računaru, a to vam omogućava da vaš računar radi najbolje.
- Ušteda: Ponekad igre dostupne na Steam-u možda neće biti dostupne u nekim regijama ili mogu biti vrlo skupe. U tom slučaju možete prenijeti igre na drugi disk i igrati ih na drugom uređaju umjesto da kupujete igru od Steam-a, a to vam štedi financijske troškove.
- Igrajte na različitim uređajima: možete prenijeti igre na drugi disk i igrati ih na različitim uređajima, kao što su laptopi, tableti ili kućne konzole, što vam pruža fleksibilnost da igrate bilo kada i bilo gdje.
- Zadržite mod datoteke: Ako koristite mod datoteke ili dodatni sadržaj za igre, možete premjestiti ove datoteke na drugi disk umjesto da se oslanjate na Steam da ih učita. Ovo vam omogućava da zadržite svoje mod datoteke i sačuvate svoje jedinstveno iskustvo igranja.
Sve u svemu, premještanje igara sa Steam-a na drugi disk daje vam mnoge prednosti i pogodnosti, uključujući uštedu prostora, očuvanje igara, jednostavnu instalaciju, brz pristup igrama i slobodu pristupa vašoj igri bilo kada i bilo gdje.
Prvi korak: Kreirajte drugu Steam fasciklu
Prvo, moraćete da kreirate fasciklu Steam Library na svom drugom disku, ako to već niste. Da biste to učinili u Steamu, kliknite na Steam > Postavke. Odaberite kategoriju "Preuzimanja" i kliknite na dugme "Folderi Steam biblioteke".
Kliknite na dugme plus pri vrhu.
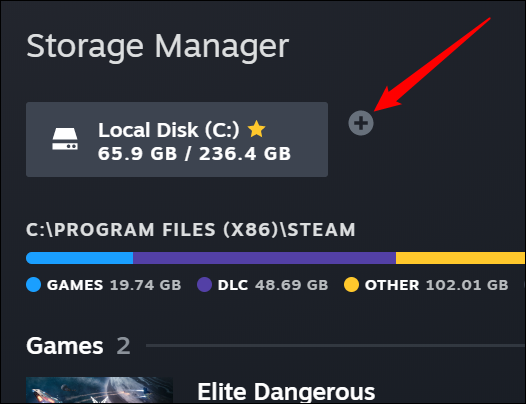
Odaberite disk jedinicu na kojoj želite da kreirate fasciklu biblioteke i kliknite na Dodaj. Nova mapa pod nazivom “SteamLibrary” će biti kreirana na odabranom disku.
Nova mapa koju ste kreirali sada će se pojaviti na vrhu zajedno s vašom originalnom Steam mapom.
Drugi korak: Premjestite datoteke igre u drugu biblioteku
Postoje dva načina za prijenos instalirane igre.
Prozor upravitelja pohrane
Prvi je korištenje prozora Storage Manager, gdje smo upravo kreirali novu mapu Library. Odaberite disk na kojem je igra instalirana, označite polje pored igre koju želite prenijeti, a zatim kliknite na Transfer u donjem desnom uglu.
U promptu koji se pojavi odaberite disk koji sadrži novu mapu Steam, a zatim kliknite Premjesti.
Budite spremni da sačekate da se ovo završi - igre mogu zauzeti desetine ili stotine gigabajta i može potrajati neko vreme za njihovo prenošenje.
Lista igara
Da biste premjestili igru u svoju biblioteku, kliknite desnim tasterom miša na nju, a zatim kliknite na Svojstva.
Kliknite na karticu Lokalne datoteke i kliknite na dugme Premesti instalacioni folder.
Odaberite Steam biblioteku u koju želite da prenesete igru i kliknite na dugme Transfer.
završio si. Steam će prenijeti datoteke igre na drugu lokaciju biblioteke. Da biste premjestili druge igre, samo ponovite ovaj postupak.
Kada ubuduće instalirate igru, Steam će vas pitati u koju biblioteku želite da je instalirate, ali trebali biste biti u mogućnosti da prenesete svoje igre u bilo koje vrijeme.
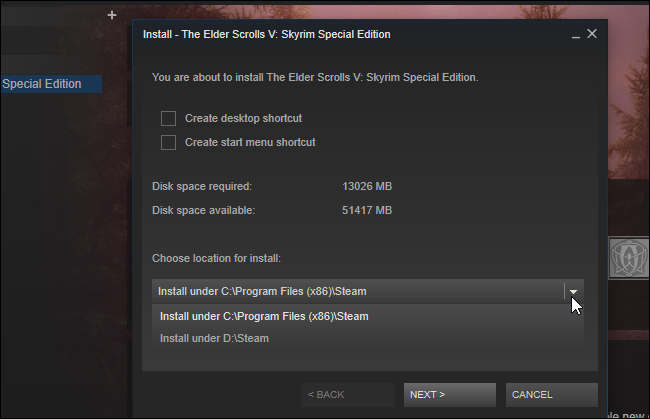
To je to, dragi čitaoče.