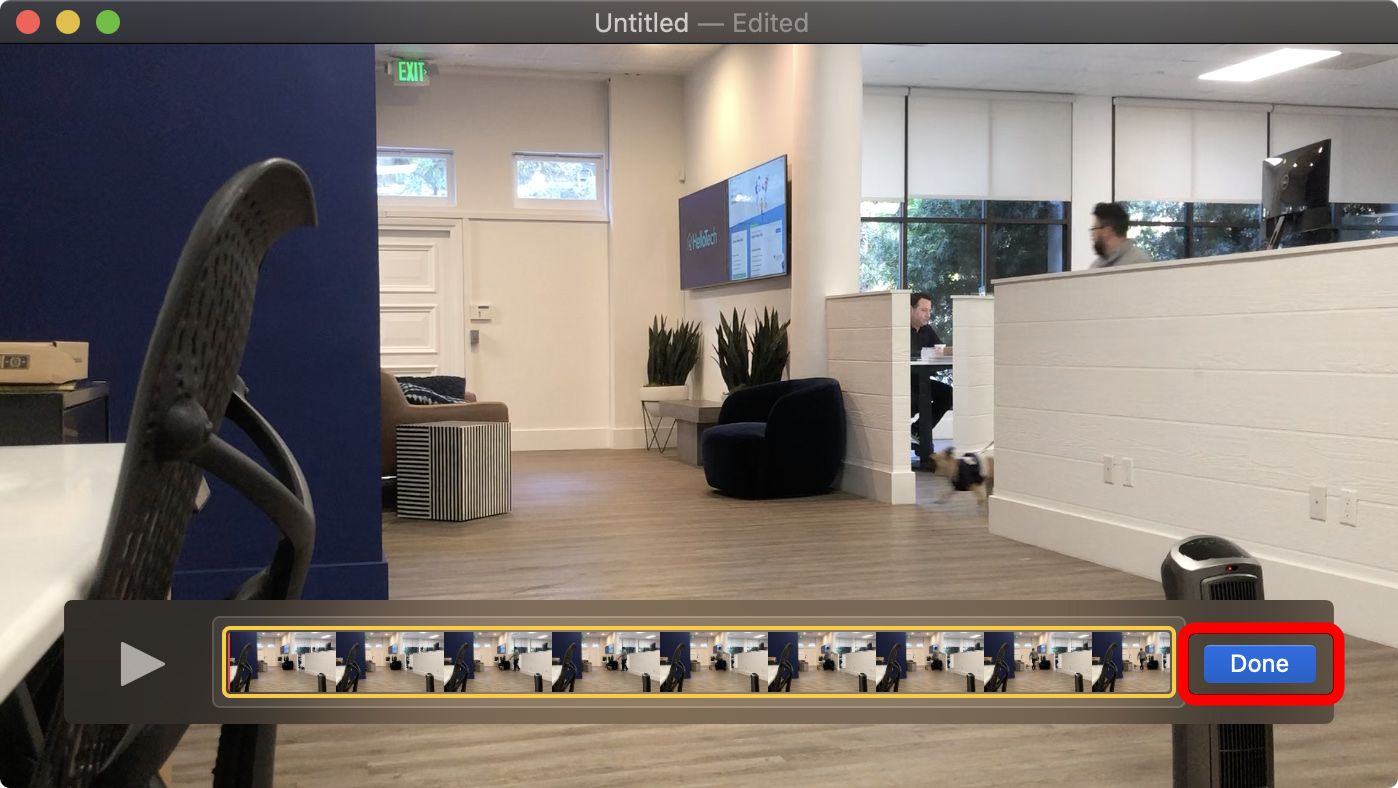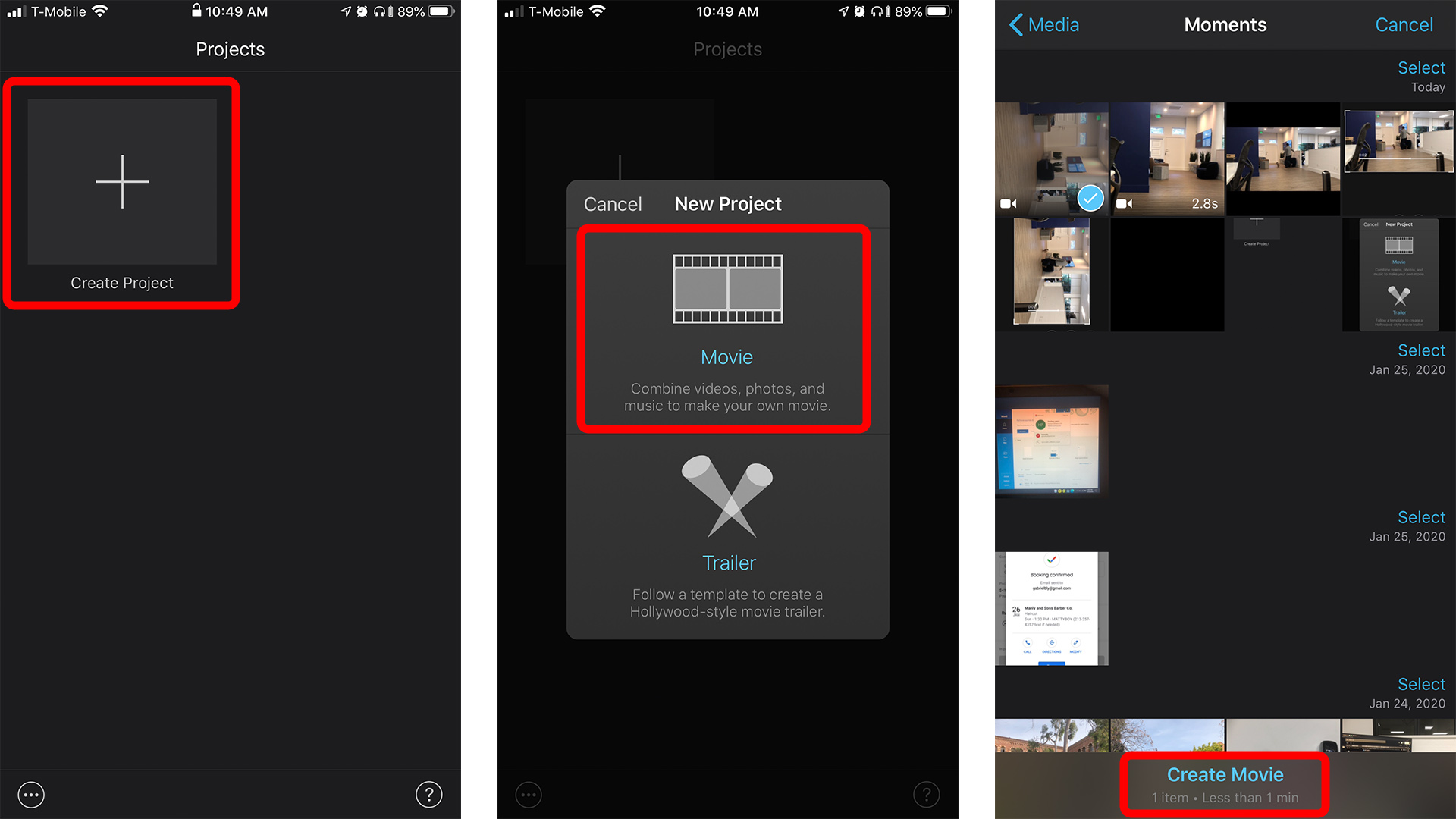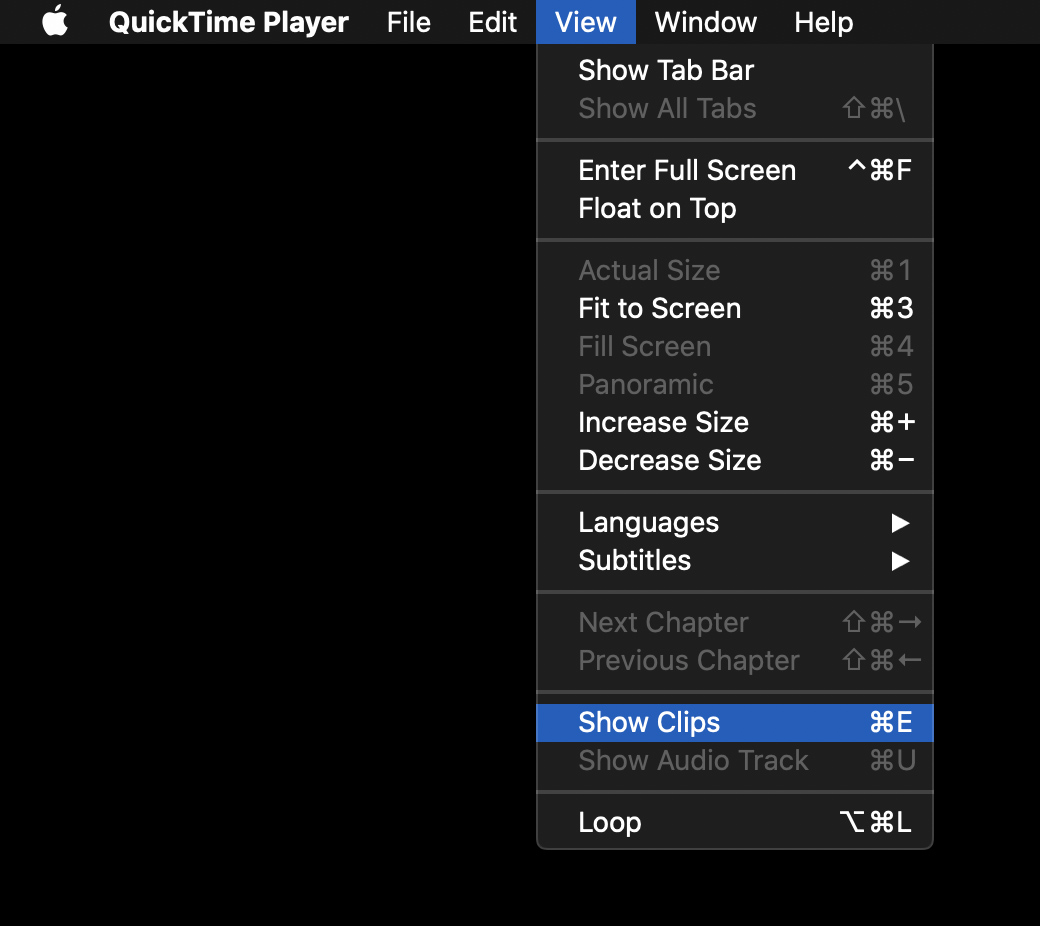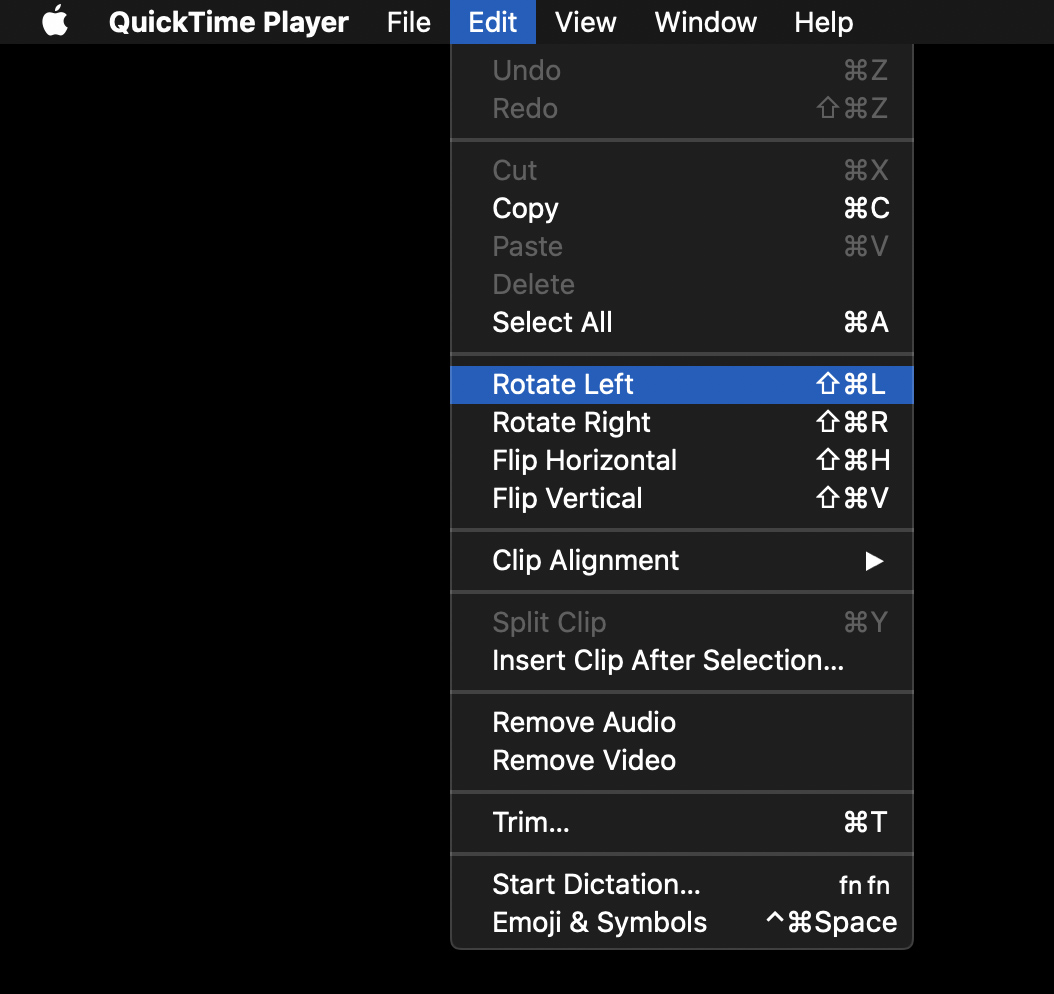Da li ste ikada snimili video sa svojim iPhone-om, samo da biste ga izvadili okomito kada želite da bude horizontalan? Ili možda obrnuto. U svakom slučaju, može biti teško gledati video s pogrešnom orijentacijom. Evo kako da rotirate video na svom iPhone uređaju, tako da ga možete gledati na pravi način.
Kako rotirati video na iPhoneu
Baš kao i fotografije, video zapisi mogu biti u portretnoj ili pejzažnoj orijentaciji. Ako je vaš video u pogrešnoj orijentaciji na vašem iPhone uređaju, može biti teško gledati. Evo kako rotirati videozapis na svom iPhoneu pomoću aplikacije Fotografije i iMoviea. Također možete rotirati video na svom Macu pomoću aplikacije QuickTime.
Kako rotirati video na iPhone-u s iOS-om 13 ili novijim
Rotiranje videozapisa na vašem iPhone-u s iOS-om 13 je jednostavno jer jednostavno možete koristiti aplikaciju Fotografije. Evo kako:
- Otvorite aplikaciju Fotografije na svom iPhone uređaju. Ovo je unaprijed instalirana aplikacija na vašem iPhoneu.
- Zatim odaberite video koji želite rotirati. Svoj video možete pronaći u Fotografije > Sve fotografije.
- Zatim pritisnite Uredi. Ovo ćete pronaći u gornjem desnom uglu kada kliknete na video.
- Kliknite na ikonu Crop. Ovo je kvadratna ikona na dnu ekrana sa dvije strelice oko nje koje pokazuju suprotno od kazaljke na satu.
- Zatim dodirnite dugme za rotiranje u gornjem levom uglu ekrana. Ovo je dugme koje ima kvadrat sa strelicom koja pokazuje u smeru kazaljke na satu. Ako trebate rotirati u drugom smjeru, samo dodirnite dugme još dva puta.
- Na kraju kliknite Gotovo.
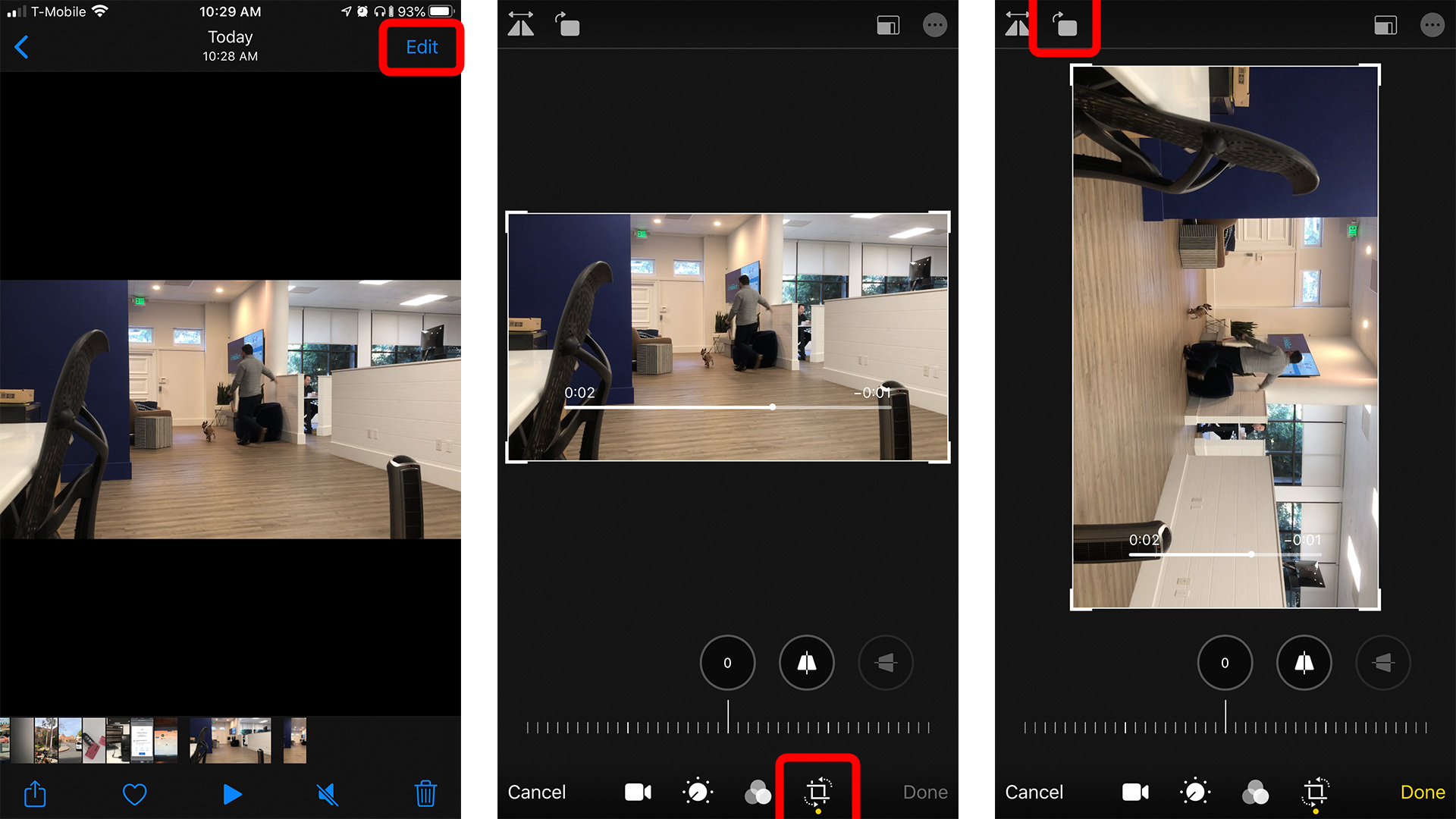
Kako rotirati video na iPhone-u pomoću iMovie
- Otvorite iMovie na svom iPhoneu. Ako još nemate aplikaciju, ovdje je možete besplatno preuzeti sa Apple App Store-a.
- Zatim kliknite na projekte. Ovo ćete vidjeti na vrhu ekrana.
- Zatim kliknite na Kreiraj projekat.
- Zatim odaberite film.
- Odaberite video zapis koji želite urediti sa svoje kamere. Plava kvačica će se pojaviti u donjem desnom uglu videa.
- Zatim dodirnite Kreiraj film. Ovo ćete vidjeti na dnu ekrana. Otvoriće se nova stranica projekta i to će uključiti vaš klip u preglednik na vrhu. Također ćete vidjeti vremensku liniju na dnu preglednika.
- Kliknite na isječak vremenske linije. Vanjska strana isječka vremenske linije bi trebala postati žuta.
- Koristite dva prsta da pomerite video u pravcu u kojem želite da ga rotirate. Možete koristiti palac i kažiprst, a zatim ih rotirati lijevo ili desno na ekranu kao da okrećete zamišljeno dugme. Radite to dok ne zarotirate gumu u smjeru koji želite.
- Zatim dodirnite Gotovo. Ovo ćete vidjeti u gornjem lijevom uglu ekrana. Videćete video snimak u sredini ekrana bez vremenske linije i sa mojim filmom ispod njega.
- Dodirnite ikonu za dijeljenje na dnu ekrana. Ovo je ikona s kvadratom i strelicom usmjerenom prema gore. Na taj način izvezete video fajl nazad u vašu kameru, omogućavajući vam da ga podijelite na društvenim mrežama ili u drugim aplikacijama.
- Na kraju, kliknite na Sačuvaj video ili ga Pošalji na jednu od dostupnih opcija.
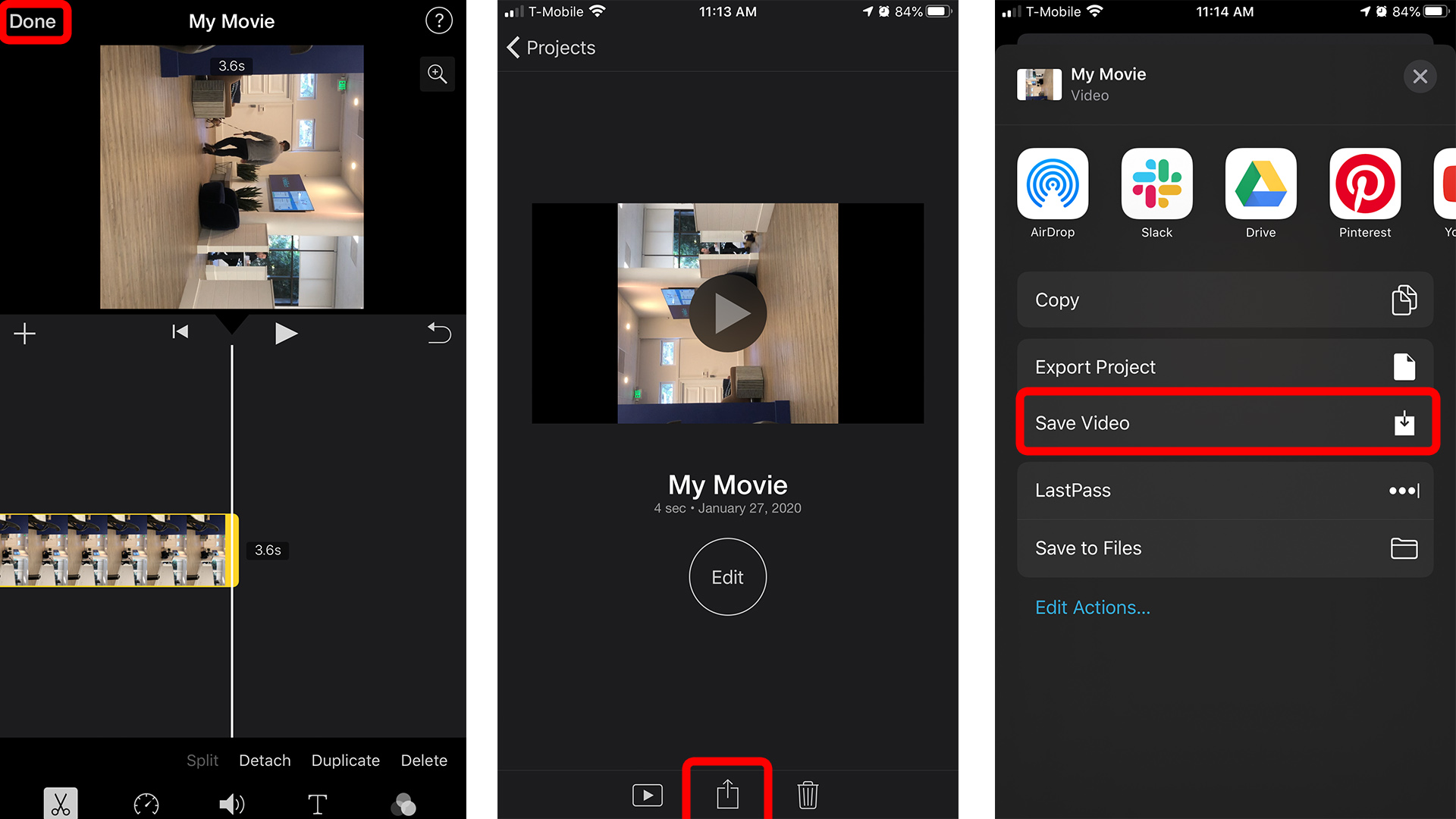
Kako rotirati video na Mac-u pomoću QuickTime-a
Ako ste snimili video sa svojim iPhoneom i želite prilagoditi njegovu orijentaciju na svom Macu, to možete učiniti pomoću aplikacije QuickTime Player . Ne morate da preuzimate ovu aplikaciju jer dolazi unapred instalirana na svim Mac računarima.
- Pošaljite video na svoj Mac. Ako želiš znati Kako prenijeti svoje fotografije i video zapise na vaš Mac Pogledajte naš vodič ovdje.
- Otvorite aplikaciju QuickTime Player. Ovo možete pronaći u folderu Aplikacije.
- Otvorite video u QuickTime-u. Ako se vaš video ne otvara u QuickTime-u prema zadanim postavkama, kliknite desnim tasterom miša na video i odaberite otvorio upotrebom , zatim odaberite QuickTime.
- Zatim kliknite na View. Vidjet ćete ovo na Apple traci menija na vrhu ekrana. Ovu opciju ćete vidjeti samo ako prvo odaberete aplikaciju QuickTime.
- Zatim odaberite Prikaži isječke.
- Odaberite video. Nakon što je video odabran, bit će označen žutom bojom.
- Idite na meni za uređivanje. Ovo će biti u vašem Apple meniju.
- Zatim odaberite Rotiraj ulijevo ili Rotiraj udesno.
- Na kraju, kliknite Gotovo i spremite svoj novi video na svoj Mac.