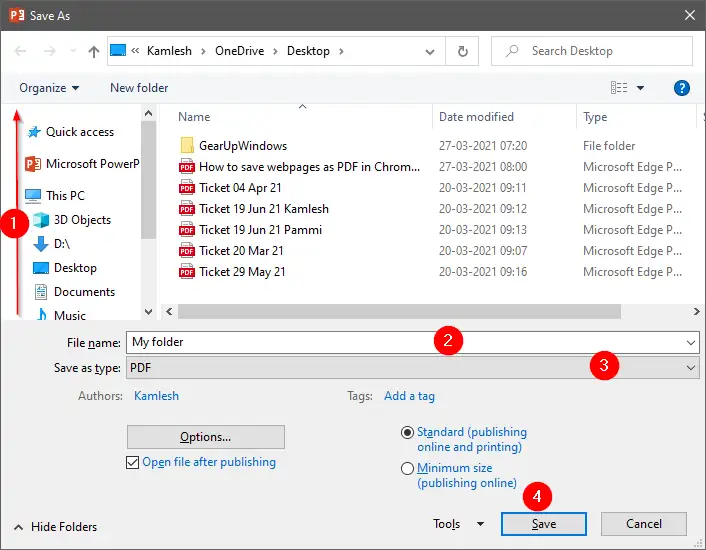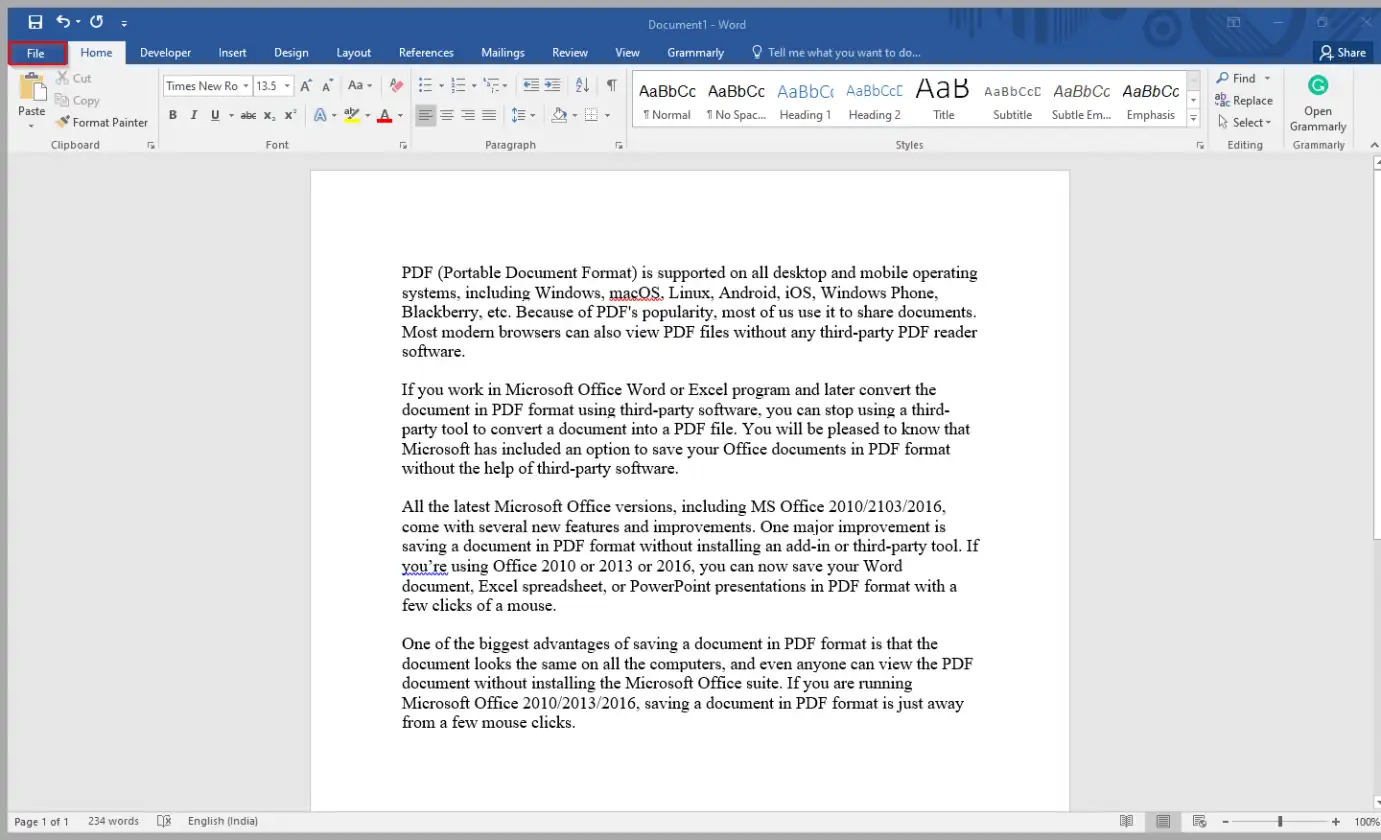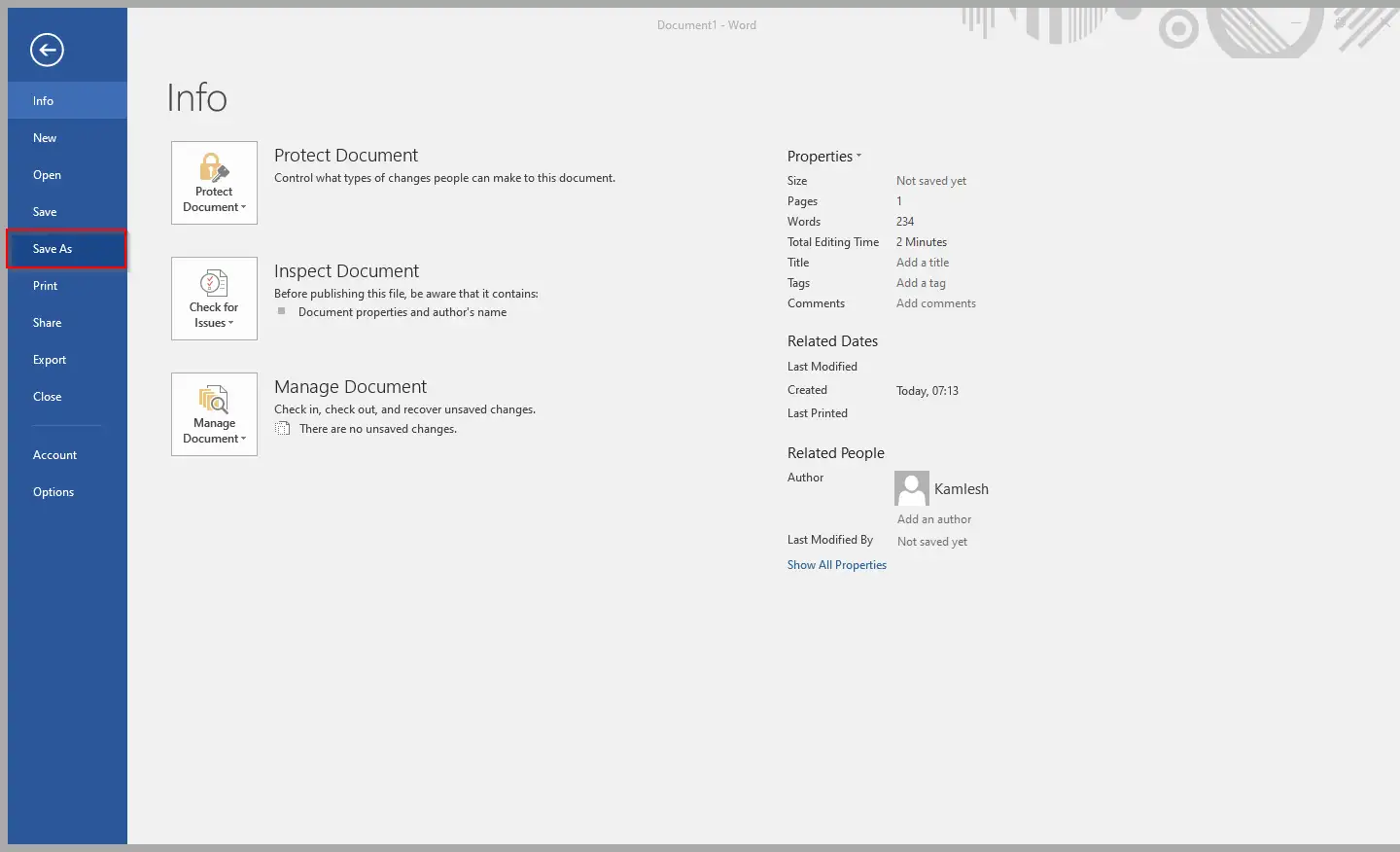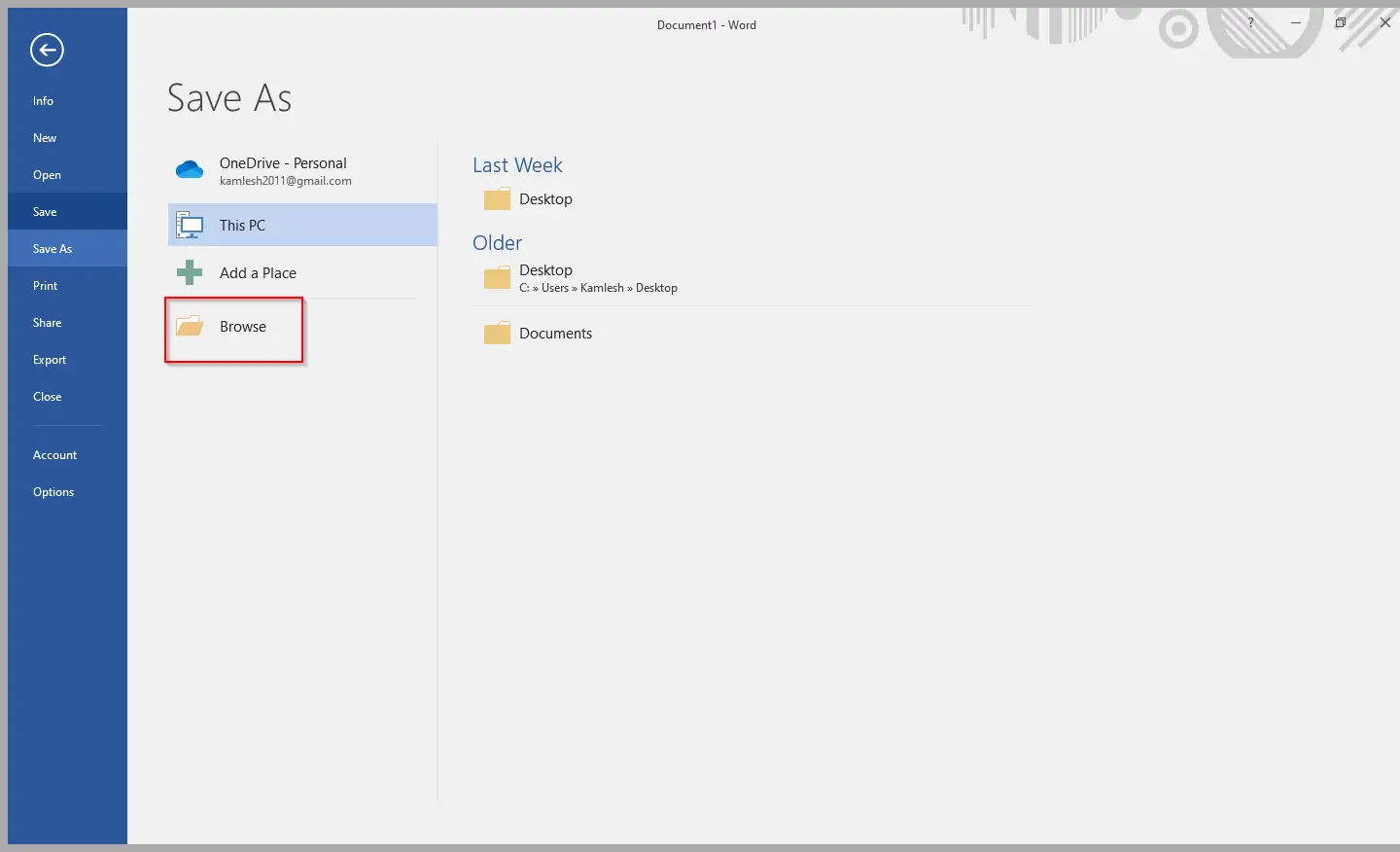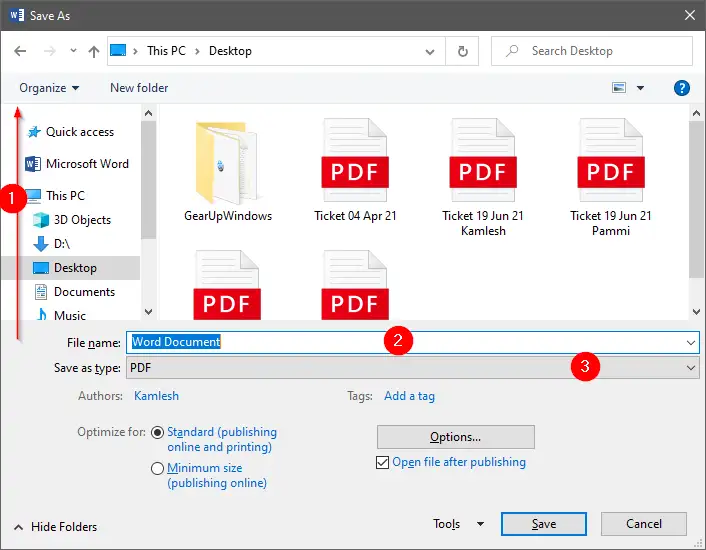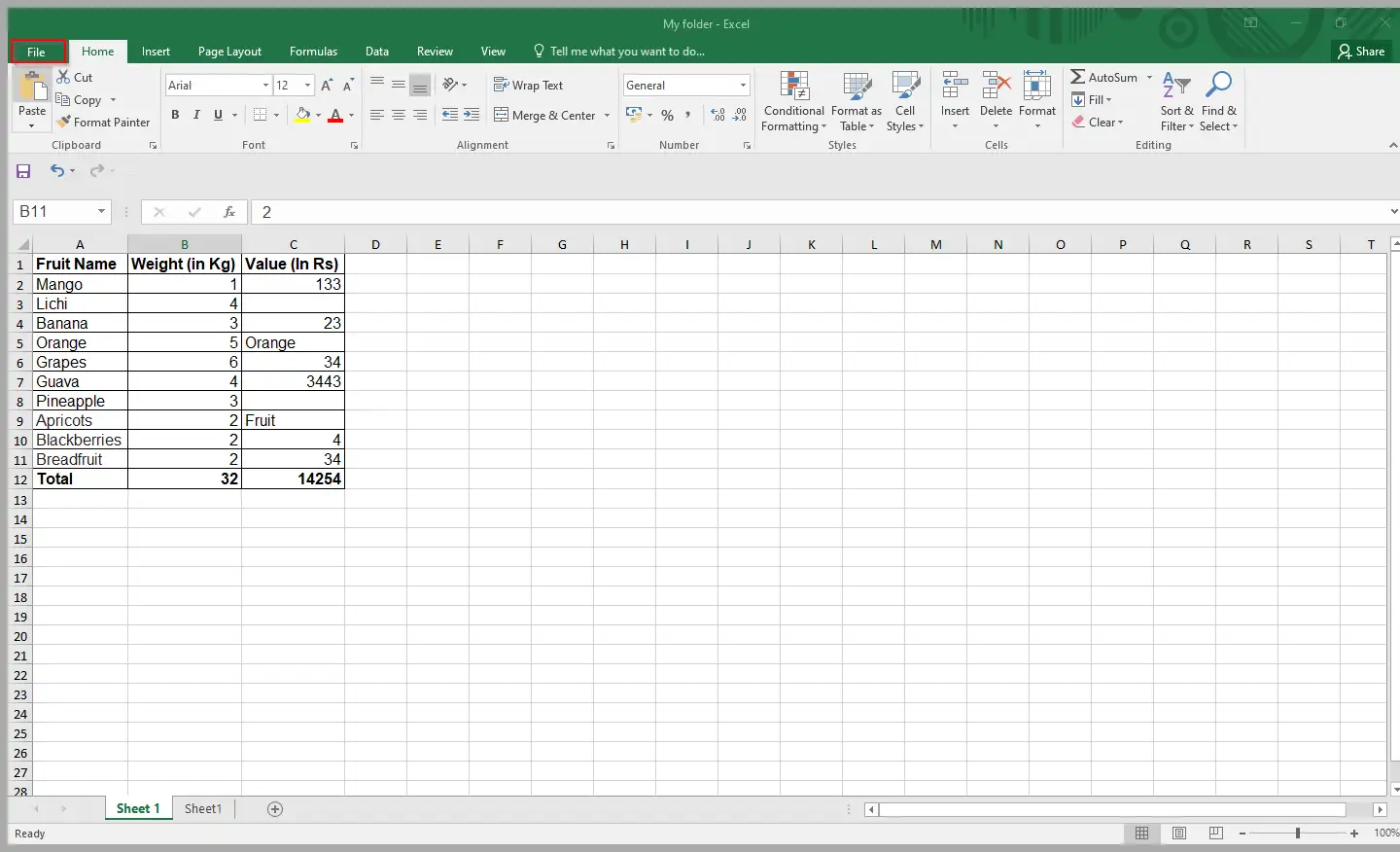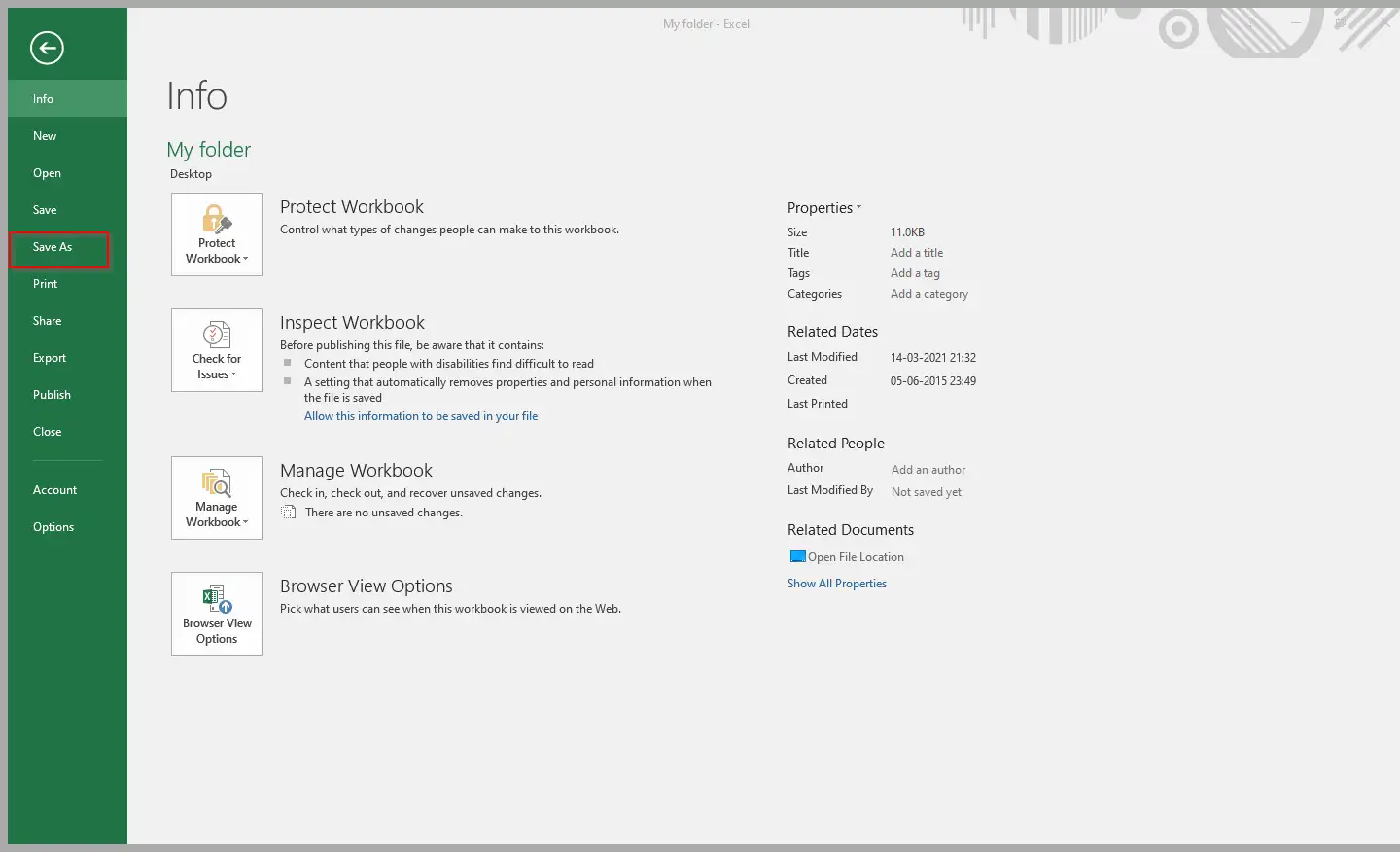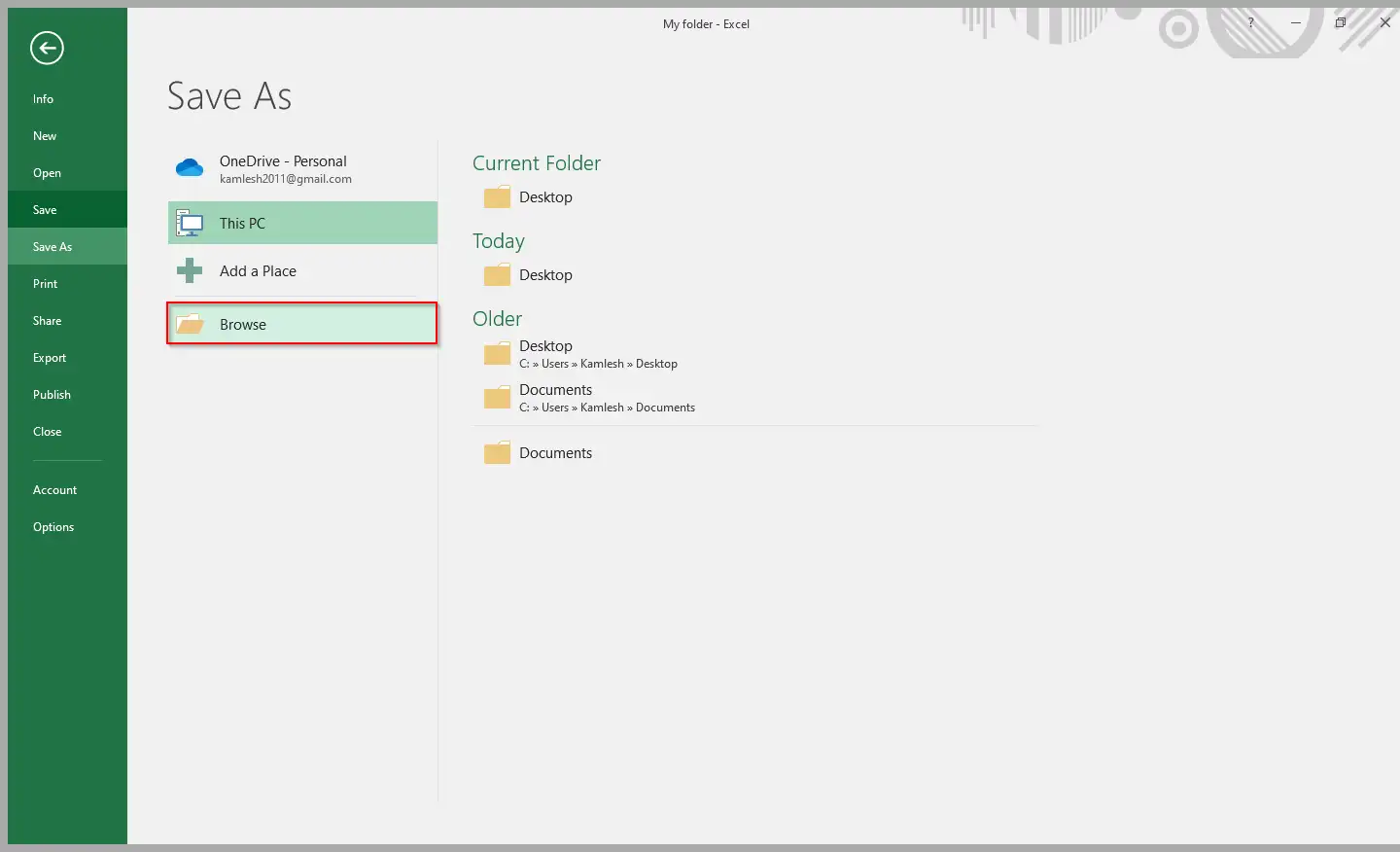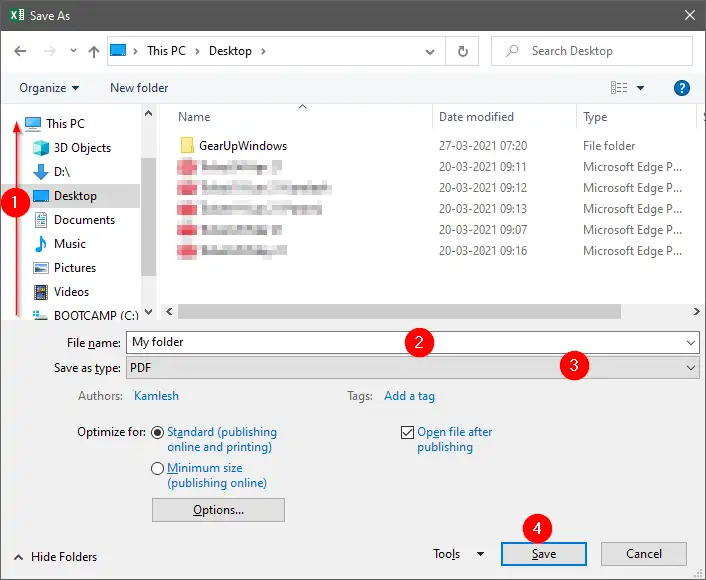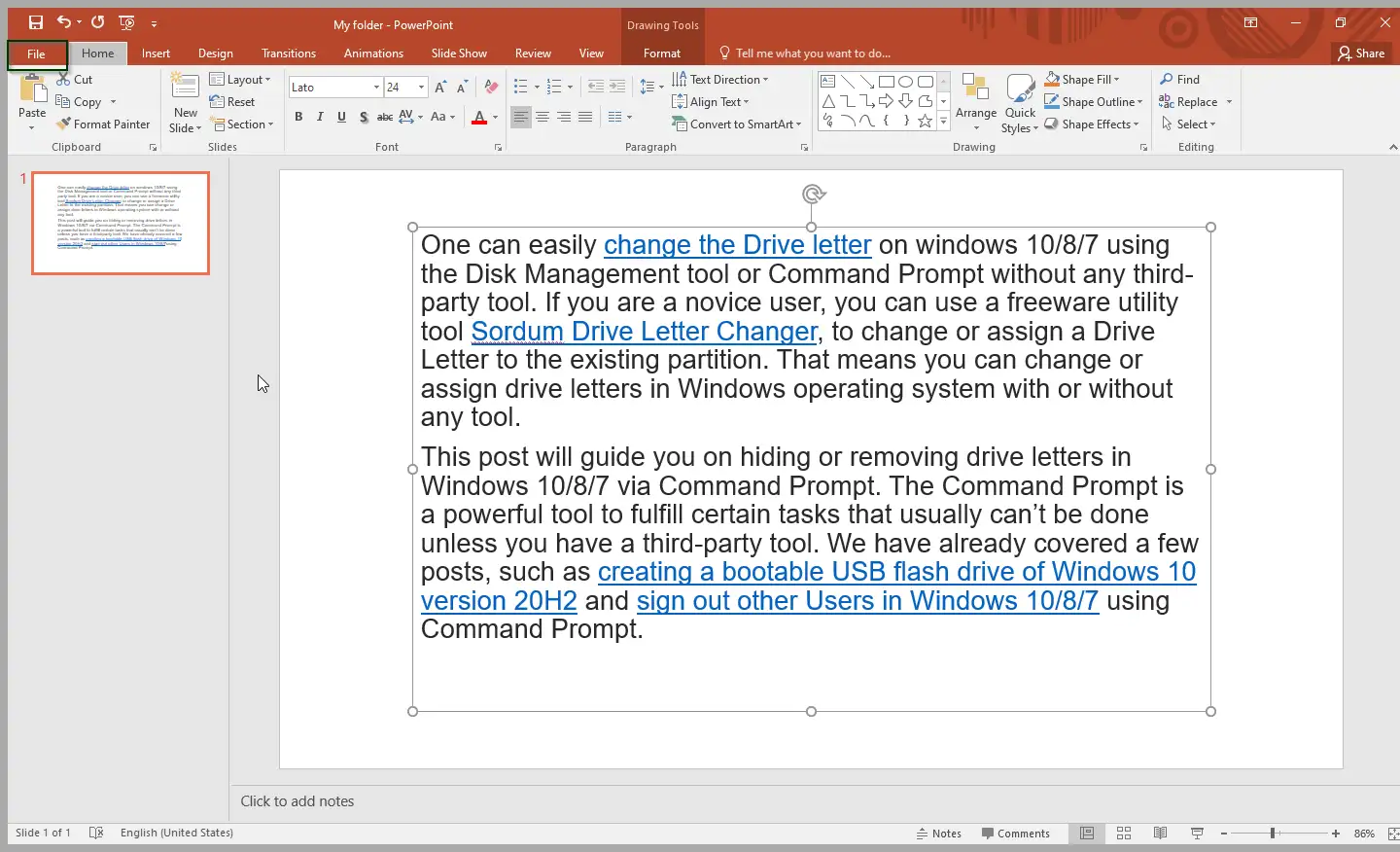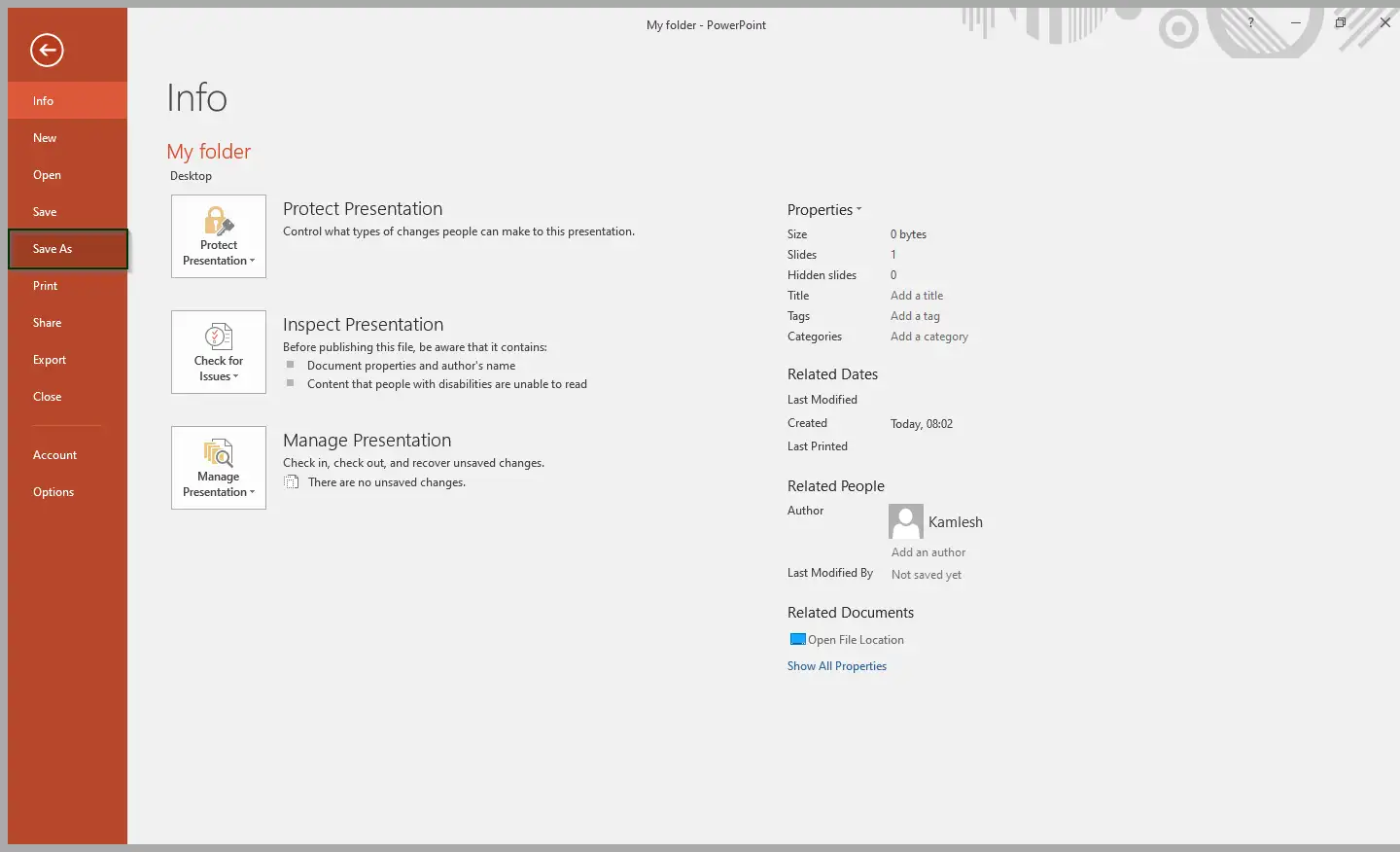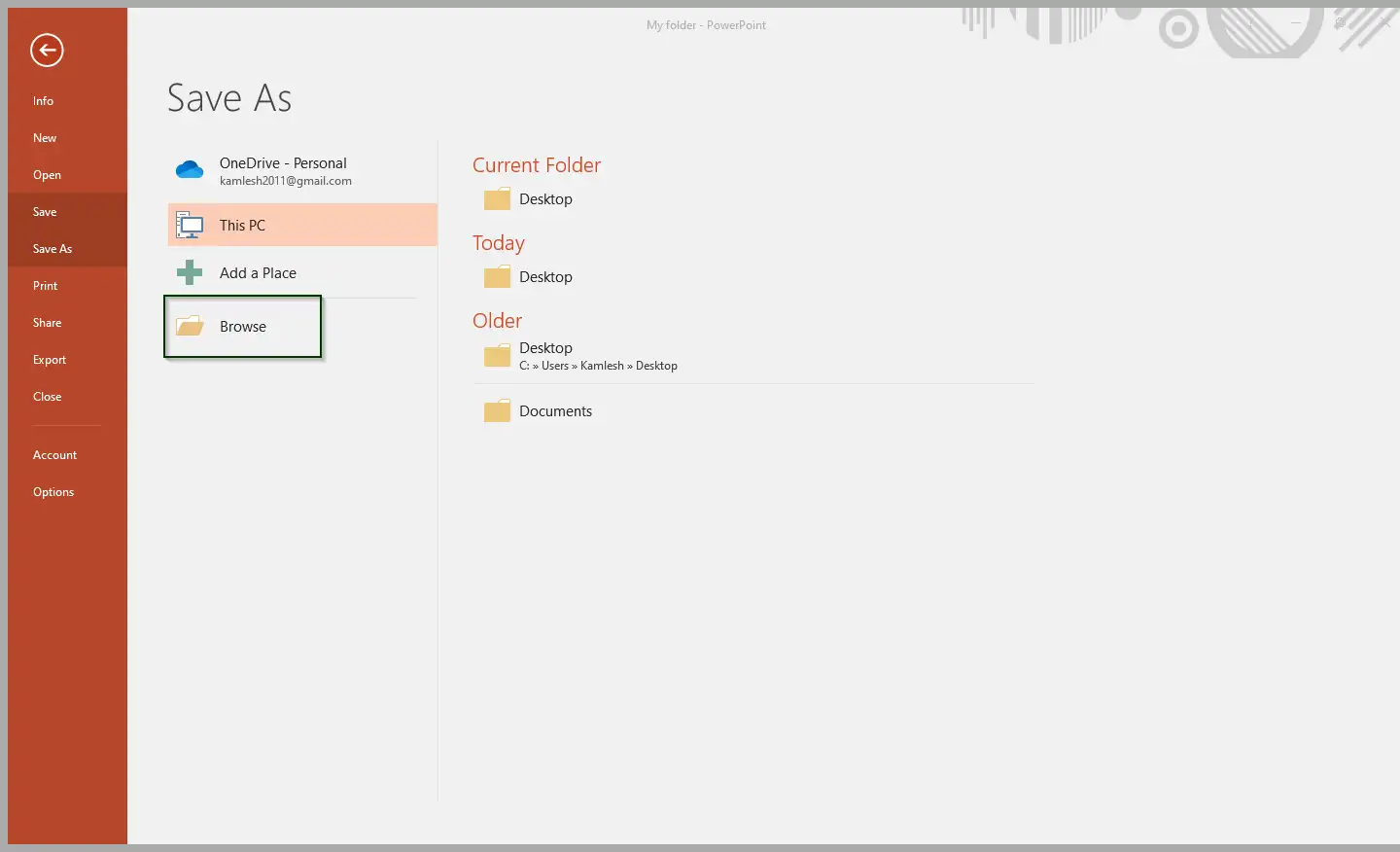PDF (Portable Document Format) je podržan na svim desktop i mobilnim operativnim sistemima, uključujući Windows, Mac, Linux, Android, iOS, Windows Phone, Blackberry itd. Zbog popularnosti PDF-a, većina nas ga koristi za dijeljenje dokumenata. Većina modernih pretraživača također može pregledavati PDF datoteke bez bilo kakvog softvera za čitanje PDF-a treće strane.
Ako radite u programu Microsoft Office Word ili Excel i kasnije konvertujete dokument u PDF format pomoću programa treće strane, možete prestati koristiti alat treće strane za pretvaranje dokumenta u PDF datoteku. Biće vam drago da znate da je Microsoft uključio opciju za čuvanje Office dokumenata kao PDF bez pomoći softvera treće strane.
Sve najnovije verzije Microsoft Officea, uključujući MS Office 2010/2103/2016/2019, dolaze sa mnogim novim funkcijama i poboljšanjima. Jedno od glavnih poboljšanja je spremanje dokumenta kao PDF bez instaliranja dodatnog alata ili alata treće strane. Ako koristite Office 2010, 2013, 2016 ili 2019, sada možete sačuvati Word dokument, Excel tabelu ili PowerPoint prezentaciju kao PDF sa samo nekoliko klikova mišem.
Jedna od najvećih prednosti čuvanja dokumenta kao PDF-a je ta što dokument izgleda isto na svim računarima, pa čak i svako može vidjeti PDF dokument bez instaliranja Microsoft Office paketa. Ako koristite Microsoft Office 2010/2013/2016/2019, spremanje dokumenta kao PDF-a je samo nekoliko klikova mišem.
Ovaj post će vam pomoći da sačuvate PDF fajl u MS Office 2010/2103/2016/2019. Razgovaraćemo o sledećem: -
- Spremite PDF datoteku u Microsoft Office Word dokument
- Sačuvajte datoteku kao PDF u Microsoft Excel tabeli
- Pohranite PDF datoteku u Microsoft PowerPoint prezentaciju
Kako sačuvati PDF datoteku u Microsoft Office Word dokument?
Da biste spremili PDF datoteku u Microsoft Office Word dokument, izvršite sljedeće korake:-
Korak 1. Otvorite Office Word dokument.
Korak 2. Kliknite na karticu datoteku u traci.
Treći korak. Kliknite na Sačuvaj kao u meniju sa leve strane.
Korak 4. Kliknite na “ recenzija" Izaberite lokaciju na kojoj želite da sačuvate ovaj dokument.
Korak 5. Unesite naziv datoteke i odaberite opciju PDF U "Sačuvaj kao tip".
Korak 6. Na kraju kliknite na dugme “ sačuvaj " Za spremanje Word dokumenta kao PDF datoteke.
Kako sačuvati PDF datoteku u Microsoft Excel tabelu?
Da biste spremili PDF datoteku u Microsoft Excel tabelu, izvršite sljedeće korake:-
Korak 1. Otvorite Excel tabelu.
Korak 2. Kliknite na karticu datoteku u traci.
Treći korak. Kliknite na Sačuvaj kao u meniju sa leve strane.
Korak 4. Kliknite na “ recenzija" Izaberite lokaciju na kojoj želite da sačuvate ovaj dokument.
Korak 5. Unesite naziv datoteke i odaberite opciju PDF U "Sačuvaj kao tip".
Kako sačuvati datoteku kao PDF u Microsoft PowerPoint prezentaciji?
Da biste spremili PDF datoteku u Microsoft PowerPoint prezentaciju, izvršite sljedeće korake:-
Korak 1. Otvorite PowerPoint prezentaciju.
Korak 2. Kliknite na karticu datoteku u traci.
Treći korak. Kliknite na Sačuvaj kao u meniju sa leve strane.
Korak 5. Unesite naziv datoteke i odaberite opciju PDF U "Sačuvaj kao tip".
Šesti korak. Na kraju kliknite na dugme “ sačuvaj " Da biste spremili Microsoft PowerPoint prezentaciju kao PDF.
Kada dovršite gore navedene korake, trebali biste naučiti kako spremiti Word dokument, Excel tabelu ili PowerPoint prezentaciju kao PDF (format prijenosnog dokumenta).