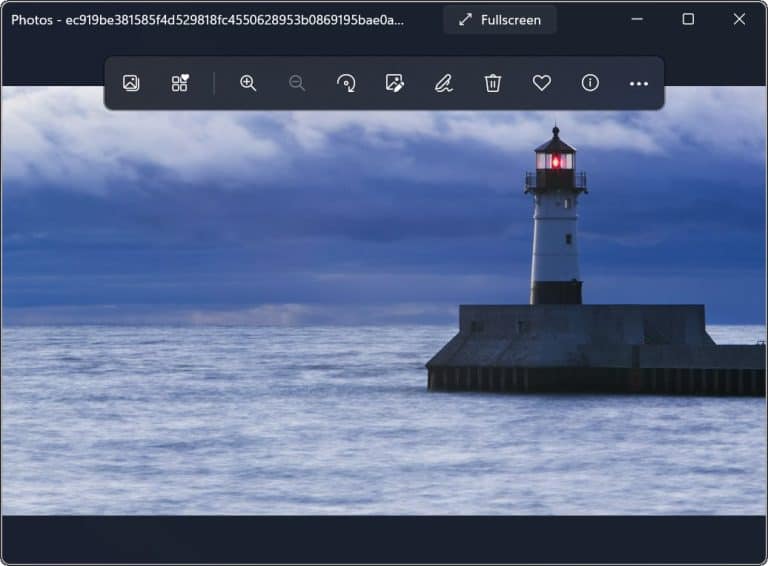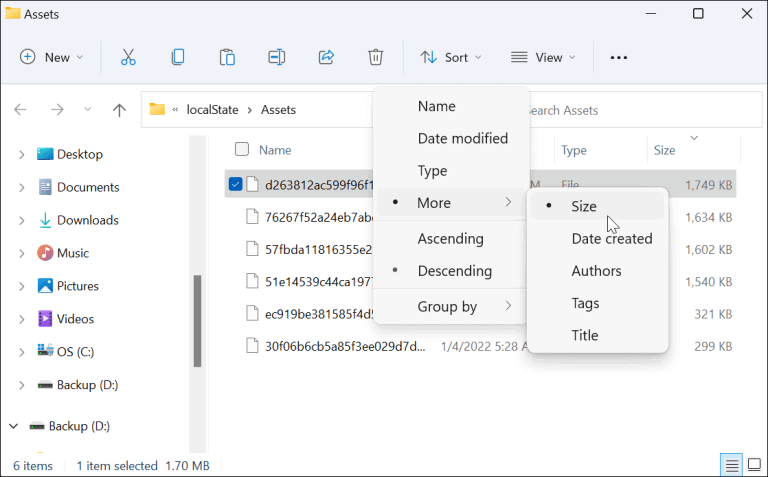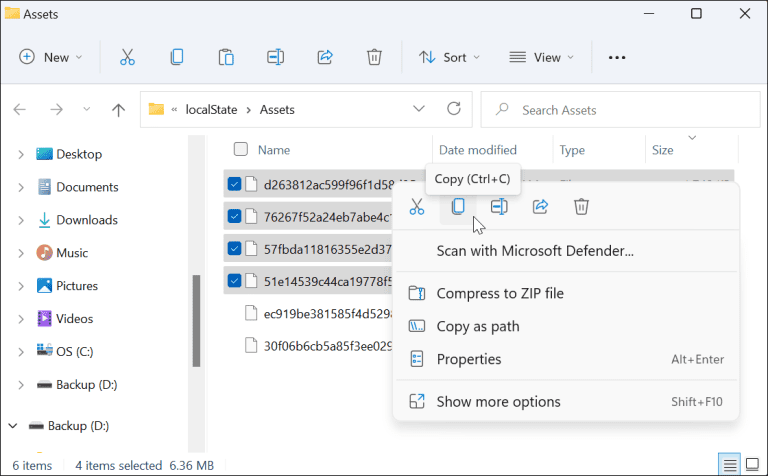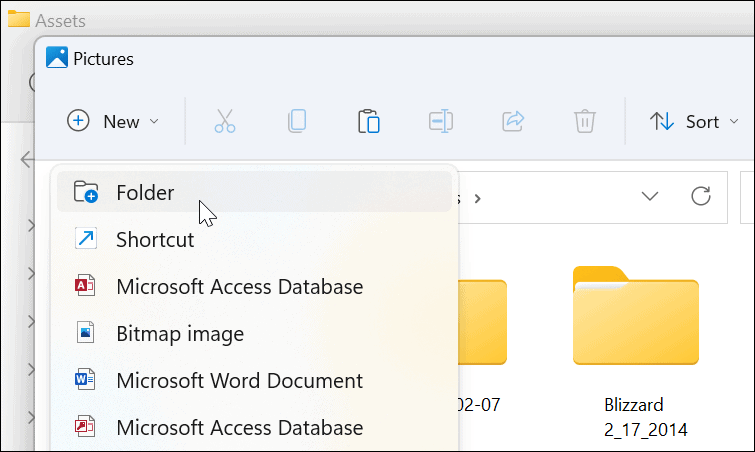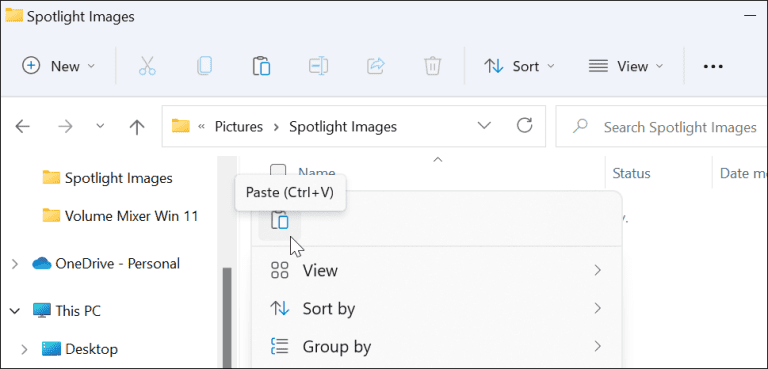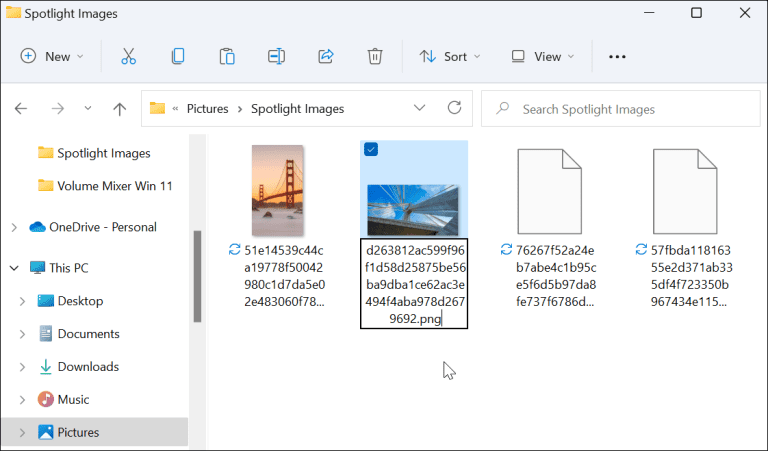Možete prilagoditi zaključani ekran i pozadinske slike pomoću Microsoftovog Spotlight paketa. Ako želite da sačuvate ove slike za upotrebu na drugom mestu, evo šta treba da uradite.
Windows 11 ima funkciju prilagođavanja poznatu kao Grupa reflektora — skup različitih slika koje se pojavljuju na zaključanom ekranu (i uskoro će biti dostupne kao pozadine za desktop).
Ako vam se sviđa izgled neke od slika, možete je preuzeti i sačuvati. Zatim možete koristiti preuzete slike iz Spotlight kolekcije kao trajne pozadine za radnu površinu ili slike zaključanog ekrana.
Ako želite da preuzmete slike grupe Spotlight na Windows 11 PC, evo šta trebate učiniti.
Kako preuzeti Spotlight slike na Windows 11
Da preuzmete Spotlight slike na Windows 11, slijedite ove korake:
- Koristite prečicu na tastaturi Windows + R da otvorite dijaloški okvir zapošljavanje“.
- Kopirajte i zalijepite sljedeću putanju u okvir Pokreni, a zatim kliknite OK ili pritisnite ući :
%LocalAppData%\Packages\Microsoft.Windows.ContentDeliveryManager_cw5n1h2txyewy\LocalState\Assets
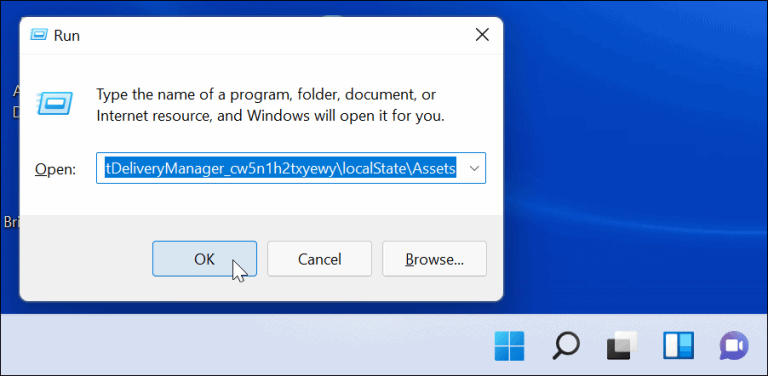
- Prilikom otvaranja foldera Sredstva, kliknite Sortiraj > Više > Veličina Sa komandne trake na vrhu.
- Za najbolje rezultate odaberite datoteke veće od 500 KB u fascikli.
- Kliknite desnim tasterom miša na fajlove i izaberite Kopirano iz menija ili pritisnite Ctrl + C na tastaturi. Fajlovi u ovom trenutku nisu vidljivi, ali ćete ih kasnije moći pretvoriti.
- Dok možete preimenovati datoteke u folderu imovine Za .jpg ili .png direktno, ovo se ne preporučuje, jer to može uzrokovati da vaša trenutna slika radne površine ili zaključanog ekrana postane crna. Takođe imajte na umu da je većina Spotlight slika rezolucije 1920 x 1080, tako da ako imate 4K ekran, možda neće izgledati sjajno.
- otvoren prozor Drugi File Explorer i Browse to Folder Slike (Ili kreirajte novi folder na pogodnoj lokaciji).
- Kliknite Novo > Fascikla Za kreiranje novog foldera u folderu Slike. Dajte mu ime koje će vam pomoći da identifikujete slike (npr. reflektor ).
- Otvorite fasciklu Spotlight koju ste upravo kreirali, kliknite desnim tasterom miša unutar nje i izaberite ljepljiv sa liste. Umjesto toga, dodirnite Ctrl + V na tastaturi.
- Kliknite desnim tasterom miša na datoteku koju ste zalepili u fasciklu i kliknite preimenovati .
- Dodati jpg . ili png . na kraju naziva datoteke, a zatim pritisnite ući da ga sačuvam.
Pogledajte slike iz kolekcije Spotlight
Dodavanjem ekstenzije datoteke slike, slike grupe Spotlight su sada vidljive i upotrebljive. Na primjer, možete odlučiti da ga koristite kao pozadinu radne površine ili kao stalnu sliku zaključanog ekrana.
Ako želite da vidite datoteku, dvaput kliknite na nju da biste je otvorili pomoću Windows Photo Viewer (podrazumevano) ili druge aplikacije za fotografije.
Korištenje slika iz kolekcije Spotlight na Windows 11
Slike kolekcije Spotlight dostupne su kao opcija prilagođavanja pozadine počevši od Verzija 22518 . Korisnici u ranijoj verziji morali su da uključe Windows Spotlight za zaključani ekran prema zadanim postavkama.
Ako još niste vidjeli ove slike na Windows 11, idite na Postavke > Personalizacija > Zaključani ekran I obavezno prilagodite Prilagođavanje zaključanog ekrana Uključeno Windows svjetla .
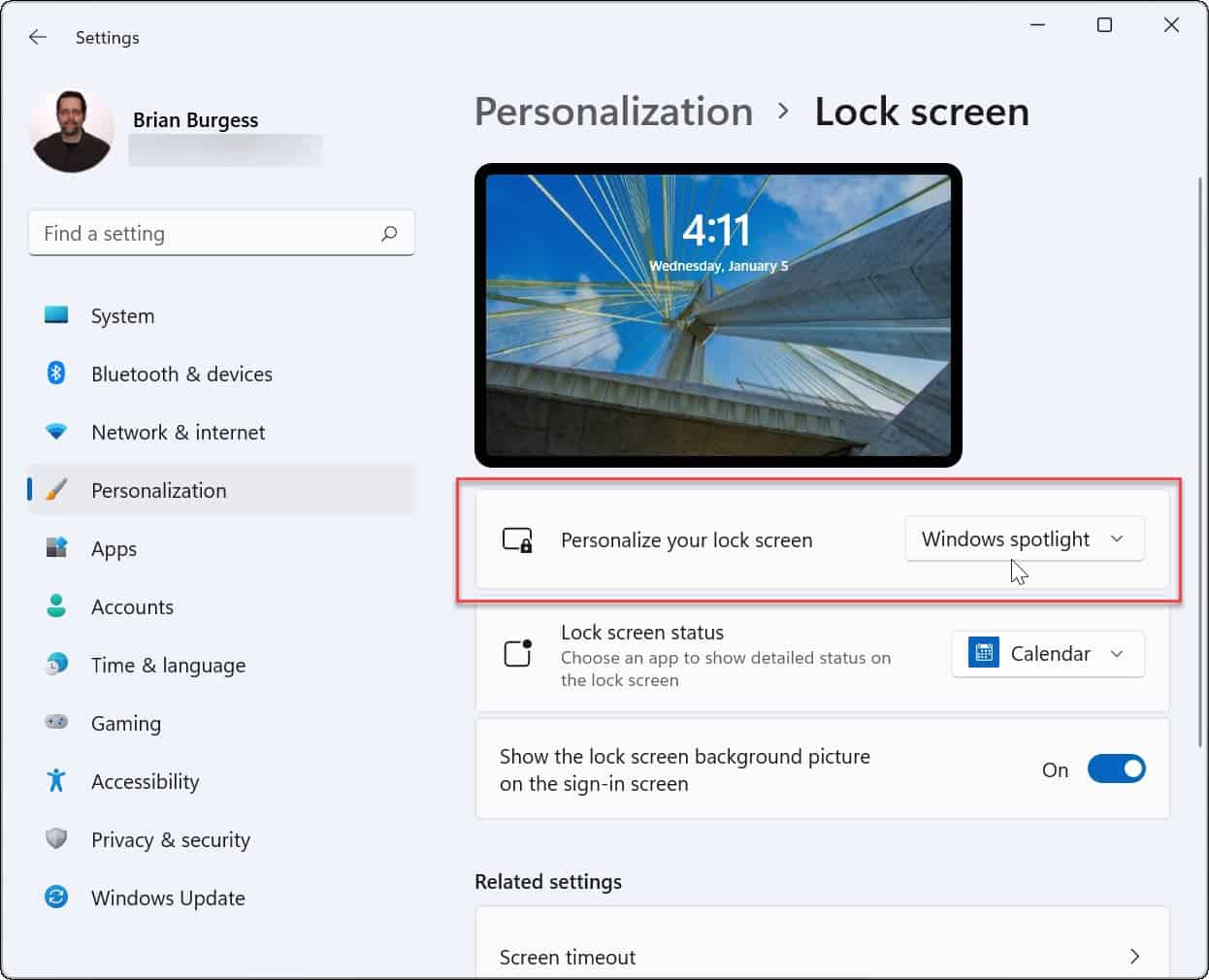
Prilagođavanje funkcija Windows 11
Gore navedeni koraci trebali bi vam pomoći da sačuvate slike kolekcije Spotlight za korištenje na drugom mjestu. Ako, na primjer, želite koristiti sliku kao trajnu pozadinu, možete zamijeniti ostale i spremiti je iz mape imovine svoju tajnu koristeći gore navedene korake.