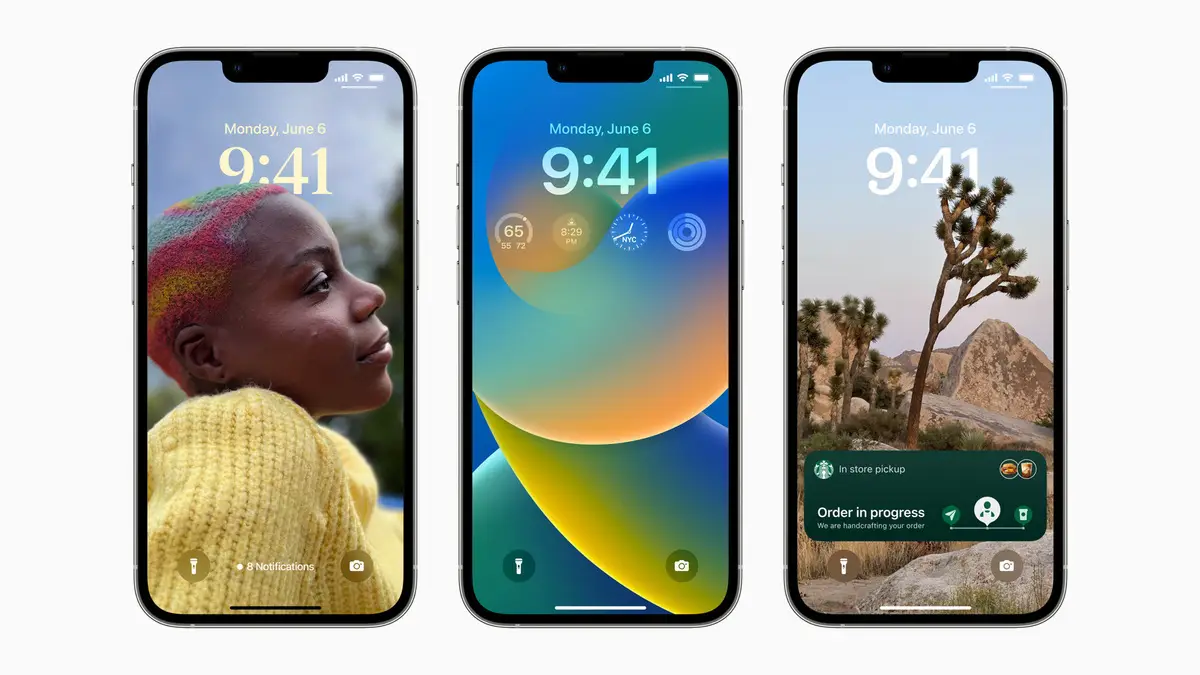Kako postaviti i koristiti režime fokusa na iOS-u 16. Takođe dostupan na iPad-u i Mac-u, Focus Mode je Apple-ov način da ostane produktivan dok filtrira buku. Ovako to radi.
Režim fokusa je Apple-ov način da pomogne korisnicima da završe posao filtriranja buke. Dostupan je na iOS-u, iPad-u i Mac-u i može biti pravi pojačivač produktivnosti — ako znate kako ga pravilno postaviti.
Ovako to radi.
Pronađite fokus
Od iOS 15, fokus nazad kao opcija u Kontrolni centar , ili putem Postavke > Fokus .
U iOS-u 16, ove jeseni, može preporučiti relevantne zaključane ekrane za opcije fokusa koje pružaju, kao što je ekran za zaključavanje bogat podacima za posao.
Apple ima četiri predložena tipa fokusa:
- ne ometaj
- spavanje
- Lični
- posao
Također možete kreirati nove fokus grupe, uključujući vožnju, fitnes, igre, pažnju, čitanje i grupe za personalizaciju.
Apple (u iOS-u 16) nudi prijedloge načina fokusiranja koji se sastoje od onoga što vaš uređaj misli da su povezane aplikacije i ljudi u tom fokusu, ali možete uređivati, mijenjati ili kreirati svoje. Međutim, najbolji način da naučite principe prilagođavanja i upravljanja fokusom je da kliknete na dugme Prilagođeno.
Kako kreirati prilagođeni fokus
Apple je objedinio sve alate za kreiranje fokusa na jednoj veoma prometnoj stranici. Da bismo razumjeli kontrole stranice, kreirat ćemo prilagođeni fokus. Da biste to učinili, otvorite Postavke > Fokus zatim odaberite Custom. Na sljedećem ekranu možete dati ime ovome i odabrati boju i ikonu za taj fokus. Zatim pritisnite Next.
Sada ćete vidjeti dugačku stranicu s imenom i ikonom vašeg fokusnog testa na vrhu stranice. Odjeljci na ovoj stranici uključuju:
- obavještenja.
- Opcije.
- Prilagodite ekrane.
- automatski se uključi.
- Filteri fokusa.
- Obriši fokus.
Pogledajmo svaki posebno.
Napomene
U iOS-u 16 sada možete birati osobe i aplikacije od kojih želite i dalje primati upozorenja.
- Kliknite na ljudi Da odaberete kome želite dopustiti, zatim dodirnite dugme Dodaj da dodate drugu osobu.
- Kliknite Aplikacije Da odaberete aplikacije, zatim dodirnite Dodaj da pregledate sve svoje aplikacije i (teško) dodajte svaku od njih.
Opcije
Vidjet ćete dugme Opcije. Kliknite na ovo i pojavit će se prekidač za sljedeća tri načina rukovanja obavještenjima dok ste u fokus grupi koju kreirate:
- Prikaži na zaključanom ekranu: Ovo će prikazati tiha obavještenja na zaključanom ekranu umjesto u centru za obavijesti.
- Zatamnjenje zaključanog ekrana: Ova postavka zatamnjuje zaključani ekran kada je fokus uključen.
- Sakrij značke Obavještenja: Značke obavještenja se neće pojavljivati na ikonama aplikacija na početnom ekranu za druge aplikacije osim onih koje dozvolite. Drugim riječima, aplikacije koje želite koristiti dok ste u fokusnom prostoru radit će normalno, a druge aplikacije će biti blokirane dok ne napustite fokus.
Ovi opcijski alati trebali bi vam pomoći da izgradite fokus koji vam najbolje odgovara.
Prilagodite zaslone
U ovom polju možete odabrati lice zaključanog ekrana ili odabrati određenu početnu stranicu kako biste smanjili broj ometanja od onoga što pokušavate učiniti. Kliknite zaključavanje izbora Ekran n Odaberite postojeći ekran ili kreirajte novi iz galerije Apple zaključanog ekrana. Također možete odabrati odgovarajuću početnu stranicu.
Napomena: Takođe možete povezati zaključani ekran sa određenim fokusom zaključanog ekrana. Jednostavno pritisnite i držite na tom ekranu, prevucite prstom do određenog ekrana koji želite da povežete sa režimom fokusa, dodirnite dugme fokusa i izaberite režim koji želite da koristite. Pritisnite x kada završite.
Uključi se automatski
Fokusi mogu biti dovoljno pametni da se sami uključe u određeno doba dana, kada stignete na određeno mjesto ili kada prvi put otvorite određenu aplikaciju. Na ovom ekranu možete kontrolisati sve ove opcije. Apple također može koristiti inteligenciju na uređaju kako bi pokušao reći kada da omogući fokus koristeći ono što Apple naziva inteligentnom automatizacijom. Možete podesiti da se vaš iPhone automatski postavi na Work Focus kada stignete ili kada otvorite određenu aplikaciju koja se odnosi na posao. Također možete podesiti uređaj da se vrati na lični fokus (nisu dozvoljene radne aplikacije) kada se vratite kući.
Filteri fokusa
Filtri fokusa vam pomažu da filtrirate sadržaj koji ometa pažnju u aplikacijama koje podržavaju tu funkciju, kao što su Apple aplikacije kao što su Kalendar ili Poruke i neke aplikacije trećih strana, zahvaljujući Appleovom novom API-ju. U aplikaciji Mail, na primjer, možete filtrirati sve poruke osim onih iz vaših najvažnijih kontakata ili odabrati određene grupe kartica koje će biti dostupne u Safariju u fokusu na poslu. Oni su postavljeni u odeljku Fokusni filteri, gde ćete pronaći filtere za kalendar, poštu, poruke, Safari, tamne režime i režime niske potrošnje energije. Očekuje se da ćete nakon izdavanja iOS 16 pronaći slične filtere dostupne u nekim aplikacijama trećih strana.
Način na koji ovo funkcionira je vrlo jednostavan – ako dodirnete kalendar, tada možete odabrati jedan ili više svojih kalendara za pregled ili odabrati Mail da biste postavili s kojih naloga e-pošte želite da primate poruke dok ste u fokusu. Kliknite Dodaj da kreirate filter fokusa.
Da biste izbrisali filter fokusa koji ste kreirali, ali vam više nije potreban, kliknite da biste pristupili odabranoj stranici za upravljanje fokusom, odaberite filter koji želite izbrisati i kliknite Izbriši.
brisanje fokusa
Kliknite ovo da izbrišete trenutni fokus na kojem ste radili ili sve postojeće postavke fokusa koje vam više nisu potrebne.
Što je s aplikacijama i fokusom trećih strana?
U Appleu, programeri su obezbijedili interfejse za programiranje aplikacija (API) koje mogu koristiti za povezivanje svojih aplikacija sa programom Apple Focus. Vjerovatno ćemo prvo vidjeti da će ovo usvojiti društvene mreže i aplikacije za razmjenu poruka, ali će to vjerovatno biti šire prihvaćeno s vremenom.
Šta je sa vašim drugim uređajima?
Da, od iOS 15 to je postalo moguće Podijelite postavke fokusa na svim vašim uređajima; iOS 16 se proširuje na iPad i Mac uređaje. Da biste provjerili da li je ovo aktivirano na vašem iPhoneu, otvorite Postavke > Fokus, a zatim provjerite je li opcija Dijeljenje preko uređaja uključena (zeleno).
Šta je sa prevlačenjem za fokus?
Zanimljiva nova funkcija u iOS-u 16 znači da se vaš iPhone može ponašati kao da je nekoliko različitih uređaja, zahvaljujući uvođenju podrške za više zaključanih ekrana. Ovo vam omogućava da se krećete između različitih ekrana, od kojih svaki može sadržavati različite karakteristike ili slike i može biti povezan s različitim tipovima fokusa. Jednostavno dodirnite i držite zaključani ekran za kretanje između različitih ekrana, od kojih svaki može sadržavati različite vidžete.
Možete li zakazati fokus?
da. Osim pomicanja između različitih postavki fokusa preko zaključanog ekrana, moguće je automatizirati vlastite vrste fokusa; Možda imate poslovni fokus koji se pojavljuje tokom radnog vremena ili fokus istraživanja unutar toga. Također možete koristiti Spotlight pretragu da uključite fokus ili da se prebacite na novi fokus. Da biste to učinili, otkucajte naziv fokusa, kliknite na odgovarajuću ikonu i početni ekran i ekran za zaključavanje će se promijeniti da odgovaraju postavkama fokusa.
Ovaj kratki vodič trebao bi vam pomoći da počnete sa Focusom u iOS-u 16, ali bi također trebao pomoći u iOS-u 15, jer su mnoge funkcije i alati opisani gore također dostupni u ovoj iteraciji operativnog sistema.