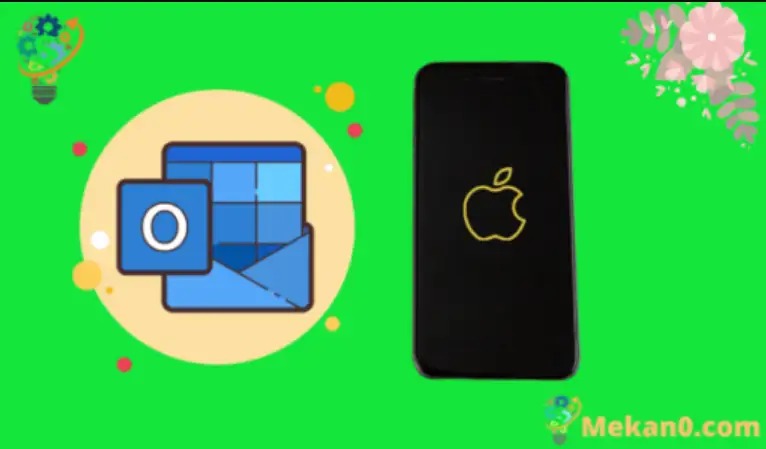Čitanje i pisanje e-pošte je postalo lakše i lakše na mobilnim uređajima kao što je iPhone. U stvari, e-pošta je toliko jednostavna za korištenje na uređaju da su mnogi ljudi u potpunosti zamijenili kompjutersko upravljanje e-poštom svojim iPhone-om. Ali morate da dodate nalog e-pošte na uređaj pre nego što počnete, tako da se možda pitate kako da podesite e-poštu na iPhone SE ako imate Outlook adresu e-pošte.
Postoji mnogo besplatnih provajdera e-pošte koji omogućavaju skoro svakome da se prijavi za besplatni nalog e-pošte. Jedna od takvih opcija je Microsoft Outlook.com. Ima ime sa desktop aplikacijom za e-poštu koja je popularna i kod preduzeća i kod pojedinaca, a usluga koju nudi svrstava ga u sam vrh besplatnih provajdera e-pošte.
Srećom, vaša Outlook.com adresa e-pošte dobro funkcionira s vašim iPhoneom SE, pa se možda pitate kako je postaviti na uređaju tako da možete početi primati i slati e-poštu. Vodič u nastavku će vam pokazati kako dovršiti proces postavljanja u samo nekoliko trenutaka, stoga nastavite čitati kako biste mogli pristupiti svom Outlook.com nalogu e-pošte u pokretu.
Kako dodati Outlook e-poštu na iPhone SE
- Otvori Postavke .
- Akhtar Mail .
- Lociraj račune .
- Kliknite na Dodajte račun .
- Dodirnite Outlook.com .
- Unesite svoju Outlook adresu i kliknite prijavite se .
- Unesite lozinku i kliknite sljedeći .
- Odaberite šta želite da sinhronizujete, a zatim dodirnite spremi .
Naš članak u nastavku nastavlja se s više informacija o postavljanju e-pošte na iPhone SE, uključujući slike ovih koraka.
Kako dobiti Outlook.com e-poštu na iPhone SE (Vodič sa slikama)
Koraci u ovom članku izvedeni su na iPhone SE u iOS 10.3.2. Ovaj vodič pretpostavlja da već imate Outlook.com adresu e-pošte i da želite da počnete da primate e-poštu sa tog naloga na svom iPhone SE. Imajte na umu da ćete takođe moći da izaberete druge aspekte Outlook.com naloga koje takođe želite da sinhronizujete sa uređajem.
Korak 1: Otvorite meni Postavke .
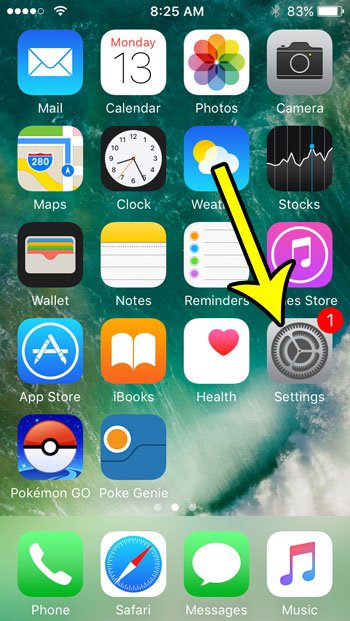
Korak 2: Pomaknite se prema dolje i odaberite opciju Mail .
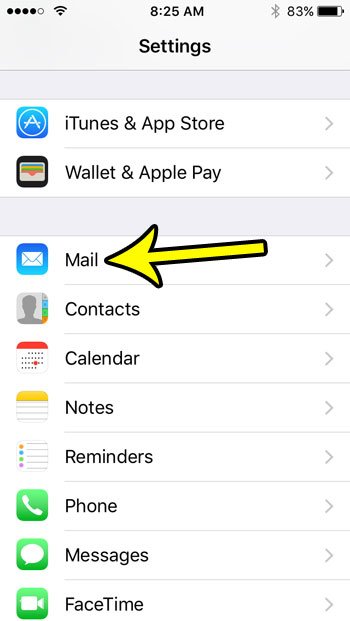
Korak 3: Dodirnite dugme račune vrh ekrana.
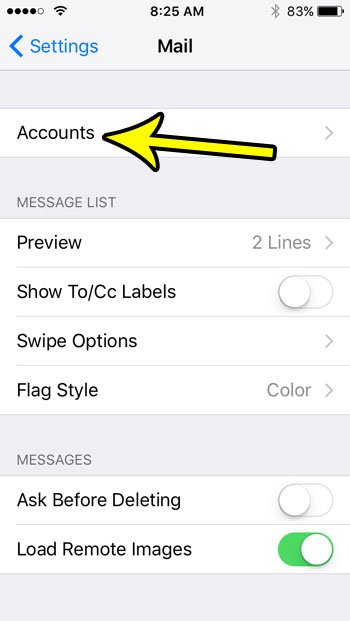
Korak 4: Odaberite dugme dodaj račun ” .
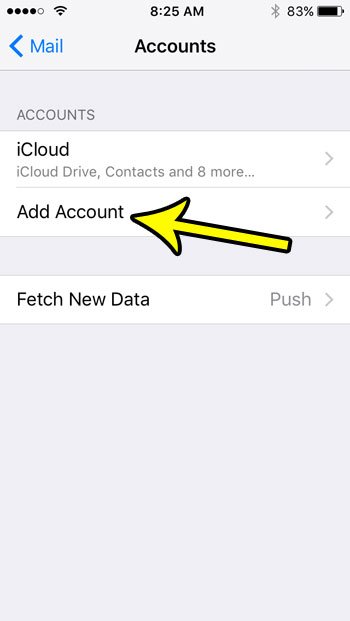
Korak 5: Kliknite na Outlook.com .
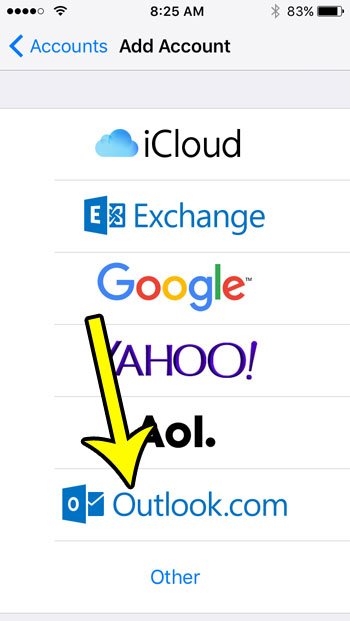
Korak 6: Unesite svoju Outlook.com adresu e-pošte u polje, a zatim pritisnite dugme sljedeći .
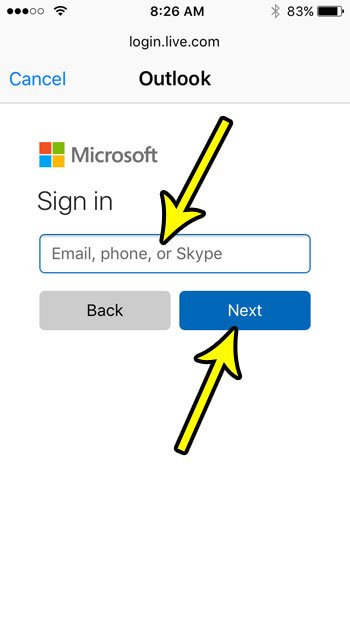
Korak 7: Unesite svoju lozinku, a zatim pritisnite dugme prijavite se .
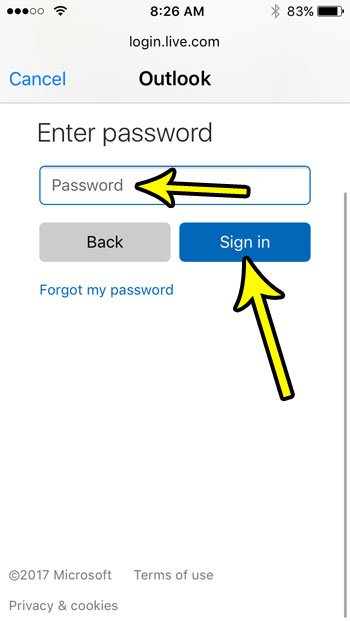
Korak 7: Odaberite stavke koje želite da sinhronizujete sa iPhone-om sa svog Outlook naloga, a zatim dodirnite dugme spremi .
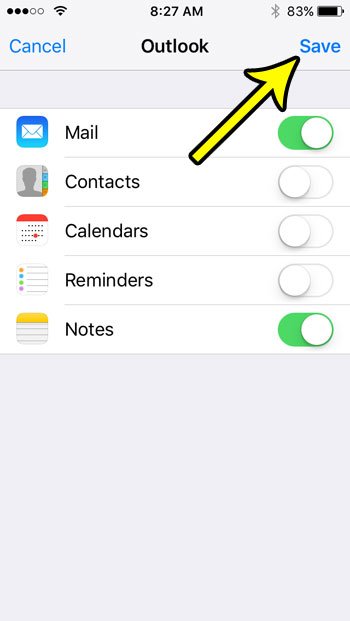
Saznajte više o tome kako postaviti e-poštu na iPhone SE uz Outlook
Koraci u ovom članku posebno su fokusirani na dodavanje Outlook.com adrese e-pošte na vaš iPhone SE, ali ove iste opcije će raditi za većinu drugih popularnih dobavljača e-pošte. Dok ste prolazili kroz proces podešavanja vašeg email naloga, verovatno ste primetili da postoje opcije za Gmail nalog na Google, Yahoo, Microsoft Exchange, i još mnogo toga. Metoda za dodavanje ovih naloga e-pošte na iPhone SE je vrlo slična.
Ovaj članak pretpostavlja da već imate Outlook.com adresu e-pošte i da je pokušavate dodati na svoj iPhone. Ako još nemate nalog e-pošte kod Microsoft provajdera e-pošte, možete ga postaviti tako što ćete otići na https://www.outlook.com I slijedite korake za kreiranje novog i besplatnog računa.
Nakon što dodate novi račun u aplikaciju Mail, ona bi trebala početi preuzimati e-poštu. Možete slati e-poruke sa ovog naloga tako što ćete otvoriti aplikaciju Mail na početnom ekranu, a zatim kliknuti na dugme Napiši u donjem desnom uglu ekrana. Ako imate više naloga e-pošte na uređaju, možda ćete morati da kliknete na polje Od da odaberete ispravan nalog.
Možete promijeniti zadani račun e-pošte na vašem iPhone SE tako što ćete otići na:
Postavke > Pošta > Zadani račun > zatim odaberite Račun.
Ako želite da uklonite nalog sa uređaja, možete kliknuti na „Računi“ iz menija pošte, izabrati nalog, a zatim kliknuti na dugme „Izbriši nalog“.
Kako dodati nalog e-pošte u aplikaciju iPhone Mail koristeći metodu dodira Dodaj nalog pošte
Ako na poslu koristite Outlook račun koji nije naveden kao jedna od zadanih opcija, proces dodavanja tog računa na vaš Apple iPhone SE (2020 ili stariji) može zahtijevati da dodate neke dodatne postavke e-pošte ili informacije.
Outlook desktop aplikacija i Outlook.com adresa e-pošte su dvije različite stvari. Ako pokušavate da konfigurišete nalog e-pošte koji koristite u programu Outlook na svom računaru, a ne Outlook.com nalog, možda ćete morati da koristite ove korake:
Postavke > Pošta > Nalozi > Dodaj nalog > Ostalo > Dodaj nalog e-pošte
Zatim možete nastaviti da slijedite korake za unos informacija za taj račun. Imajte na umu da ćete možda morati znati stvari kao što su da li vaš POP ili IMAP nalog, server za dolaznu poštu, informacije o serveru odlazne pošte i bilo koja druga podešavanja servera odlazne pošte koje vaš administrator e-pošte može zatražiti.