da li želiš Osigurajte svoju privatnost na internetu? Želite li pristupiti Ograničeni sadržaj ? da li želiš uštedjeti više Od propusni opseg za tvoj poziv? Ili želite blokirati štetan internet saobraćaj ؟ Pa, ako želite imati sve ove stvari ili više, onda je pravo rješenje za vas da ih koristite proxy server . Proxy server je gateway za prijenos vaše IP adrese sa Anonymous javna IP adresa Ko joj dozvoljava da sakrije tvoje privatna IP adresa sa interneta. Stoga je posrednik između vašeg računara i Interneta. Postoje čak i mnogi softver i web stranice trećih strana koje vam mogu omogućiti korištenje proxy servera, ali da budete sigurni, pod uvjetom Microsoft Feature zastupnik في Njegov operativni sistem Windows 10 , pa ako koristite Windows 10, iskoristite prednosti opcije Configure proxy postavke Uključeno.
Zahtjeve koje podnesete za pristup drugim web stranicama i uslugama obradit će proxy server u vaše ime. Korišćenje proxy servera pomaže da vaša IP adresa bude skrivena na Internetu. Također vam pomaže da uštedite korištenje internetskih podataka i smanjite korištenje propusnog opsega vaših veza jer web stranice koje tražite su keširane od strane proxy servera i sljedeći put kada zatražite istu stranicu, proxy server isporučuje sadržaj iz svojih keširanih podataka.
Proxy server se ne može koristiti samo za pristup blokiranom sajtu, već se može koristiti i za blokiranje sajtova konfigurisanjem postavki proxy servera, što vam može pomoći da sprečite svoje zaposlene da pristupe društvenim medijima i drugim sajtovima tokom radnog vremena. Ovo je glavna karakteristika o kojoj smo razgovarali, ali proxy server je sposoban za više od samo ovih funkcija. U ovom članku ću vas uputiti kako da podesite postavke proxy servera u Windows 10.
Kako koristiti proxy server u Windows 10
U sljedećim koracima naučit ćete kako da konfigurirate i koristite različite načine korištenja proxy servera u sustavu Windows 10. Windows 10 vam omogućava korištenje proxy servera za Wi-Fi i Ethernet vezu, ali će biti onemogućen ako jeste. Korištenje VPN-a (virtuelne privatne mreže).
Idite naprijed i otvorite postavke Windowsa, da biste to učinili, kliknite na ikonu Windows na traci zadataka, ovo će otvoriti meni Start. U meniju Start kliknite na ikonu Postavke kao što je prikazano iznad.
U oknu Windows postavki kliknite na opciju Mreža i internet kao što je prikazano iznad. Ovo će vas odvesti do okna postavki mreže i interneta.
Nakon što otvorite okno za postavke mreže i interneta, kliknite na opciju agent Iz lijevog navigacijskog menija kao što je prikazano iznad. Ovo će otvoriti okno postavki proxyja.
Sada iz okna postavki proxyja možete vidjeti da postoje dva načina na koja možete postaviti proxy server. Prva dva metoda vam omogućavaju da automatski podesite proxy server, a drugi metod je ručno podešavanje proxy servera.
Automatski postavite proxy server:
Automatski proxy server vam omogućava da adresirate dvije opcije kako biste postavili automatski proxy u Windows 10.
Prva metoda u okviru automatske postavke proxyja je “ Automatski otkrij postavke” Kao što je gore opisano . Windows 10 ima ovu funkciju omogućenu prema zadanim postavkama i to pomaže Windowsu da automatski otkrije postavke proxyja. Međutim, ova opcija možda neće raditi na korporativnim mrežama jer su oni možda postavili svoju mrežu koristeći svoje lične proxy postavke.
Drugi način je korištenje programa za podešavanje kako je gore opisano. Omogućavanjem ove opcije morate unijeti adresu skripte koju vam je dala kompanija ili korisnik koji hostuje skriptu. Nakon što unesete naslov skripte, Windows će automatski otkriti njena podešavanja. Imajte na umu da je naslov skripte sličan URL-u (npr www . proxy server . net ).
Nakon upotrebe opcije za podešavanje skripte, obavezno ukucajte naslov skripte, a zatim kliknite na dugme spremi Za primjenu promjena koje treba izvršiti.
Ručno podešavanje proxyja:
Windows 10 vam omogućava da ručno postavite proxy konfiguraciju. Da biste ručno postavili proxy, sve što vam je potrebno je javna IP adresa i broj porta. IP adresu i broj porta može dati kompanija koja je kreirala njihovu ličnu mrežu ili također možete pronaći javne IP adrese i njihov broj porta na Internetu. Da biste ručno podesili proxy u svom Windows 10, slijedite dolje navedene korake.
- U oknu postavki proxyja provjerite jesu li isključene opcije “Automatsko otkrivanje postavki” i “Koristi skriptu za postavljanje”. Sada se pomaknite do faze ručnog podešavanja proxyja kao što je prikazano iznad. U odjeljku Ručno podešavanje proxyja uključite opciju „Koristi proxy server“ klikom na dugme za prebacivanje. Nakon pokretanja proxy servera, biće vam omogućeno da konfigurišete ručno podešavanje proxy servera kao što je gore opisano.
- Unesite IP adresu u polje Adresa i njen broj porta u polje Port.
- Možete napisati url web stranice da napravite izuzetak preko njega za proxy server, tako da se proxy neće pokrenuti na datim unosima web stranice. Možete dodati više web lokacija tako što ćete ih odvojiti sa ";" (tačka-zarez) u polju za tekst.
- Ispod okvira za tekst možete vidjeti potvrdni okvir „Nemoj koristiti proxy server za lokalne adrese“ i možete ga označiti ako ne želite da vaš lokalni mrežni promet prolazi kroz proxy server. Ovo omogućava vašem proxy serveru da se ne povezuje na lokalne resurse osim ako to ne zahtijeva vaša kompanija
- Sada samo kliknite na dugme Sačuvaj da primenite promene koje će se desiti.
Ovo je! Nadam se da vam je ovaj članak pomogao da saznate kako da podesite postavke proxy servera u Windows 10. Ako imate bilo kakvu zabunu ili se suočite sa poteškoćama u praćenju dole navedenih uputstava, javite nam u odeljku za komentare ispod.
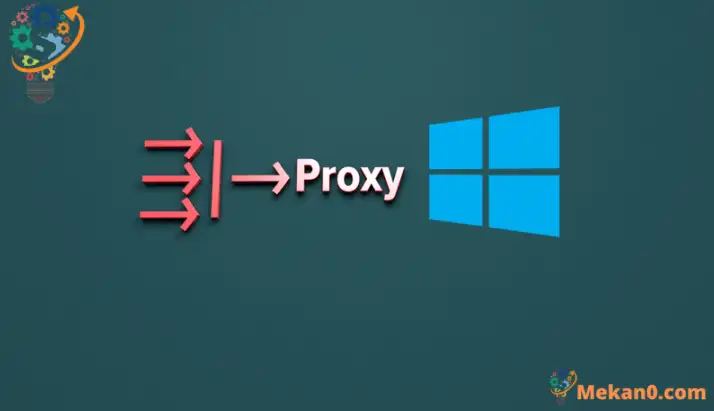
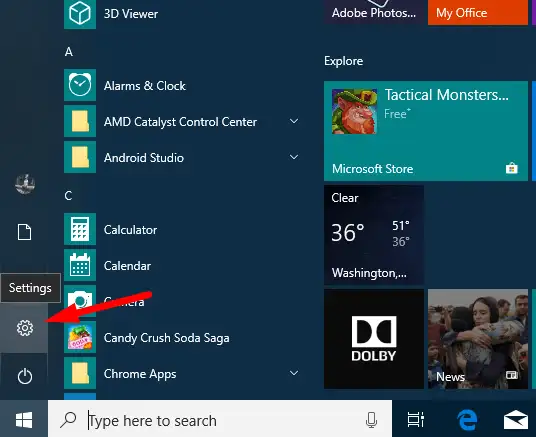
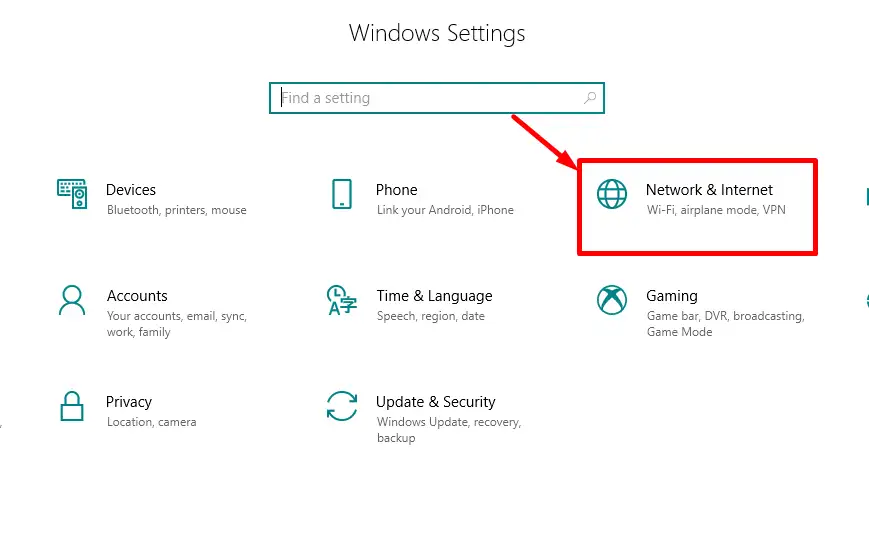
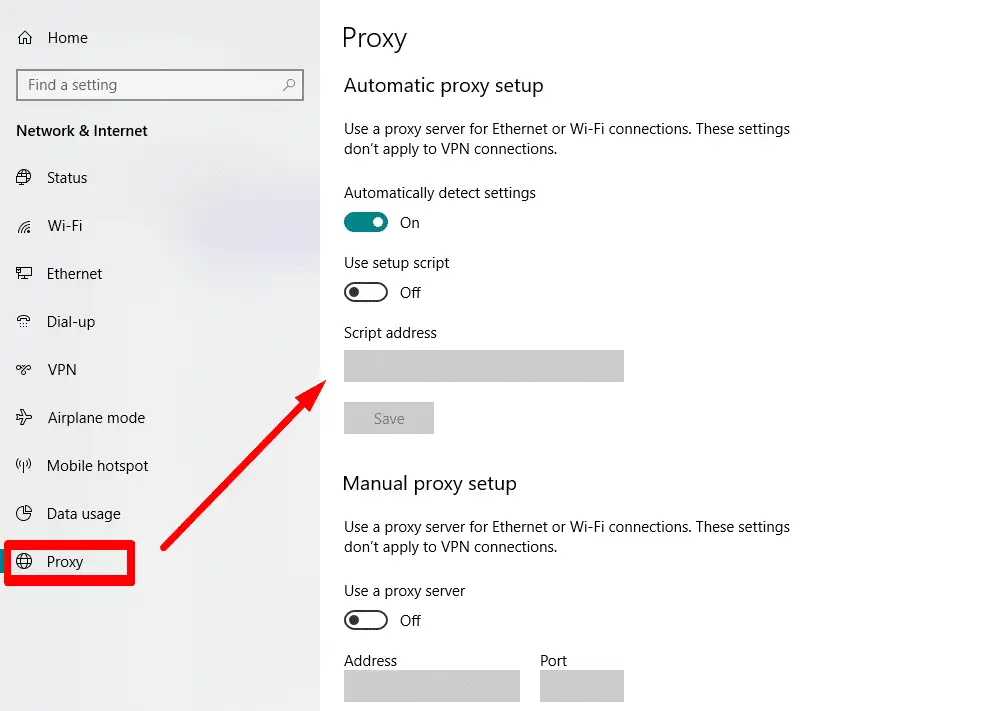
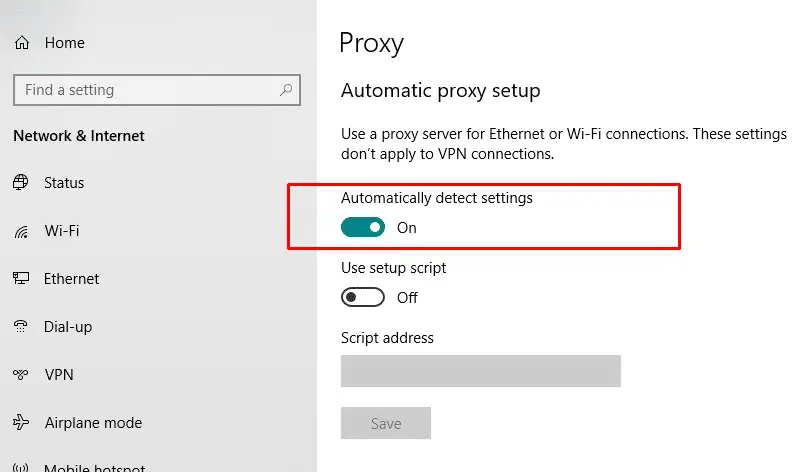
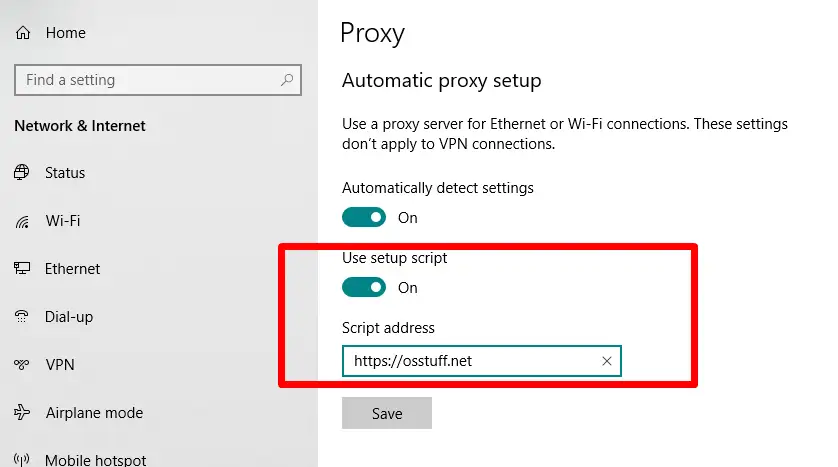
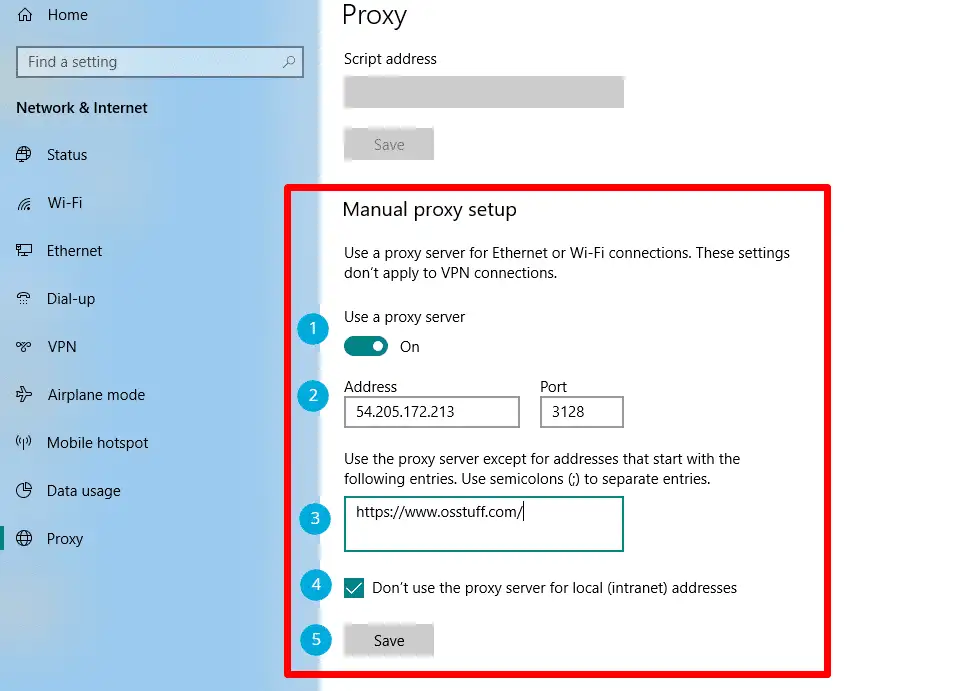









Protokol, molim, gdje mogu dobiti adresu?