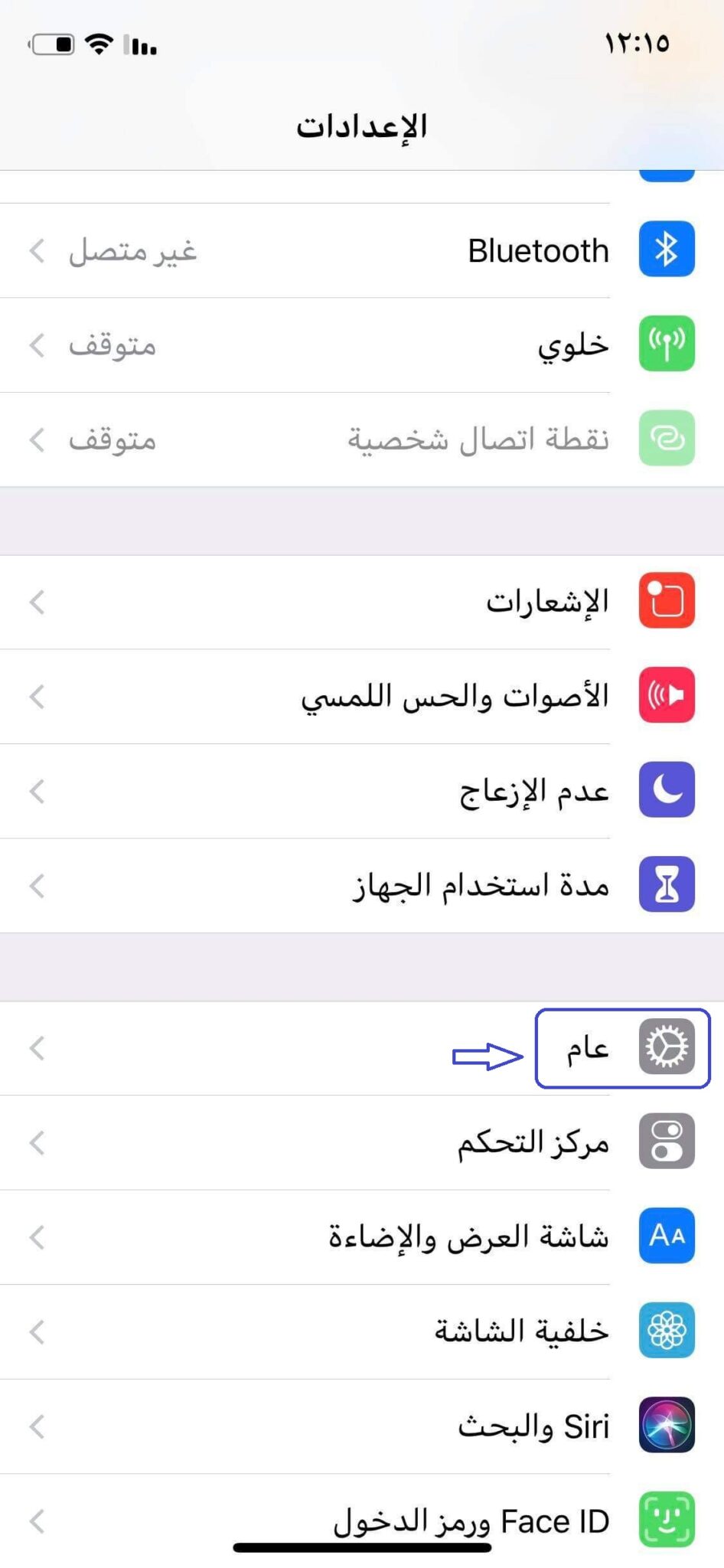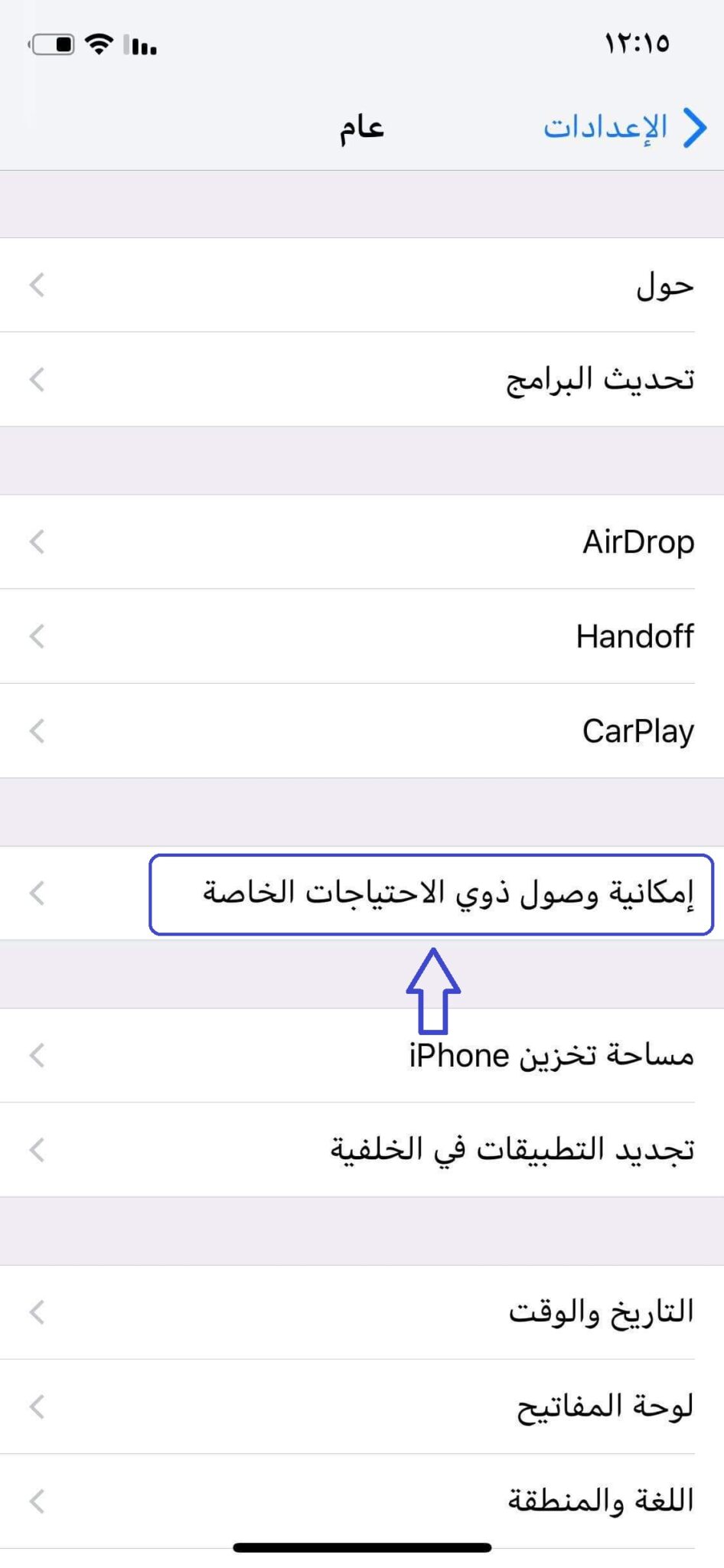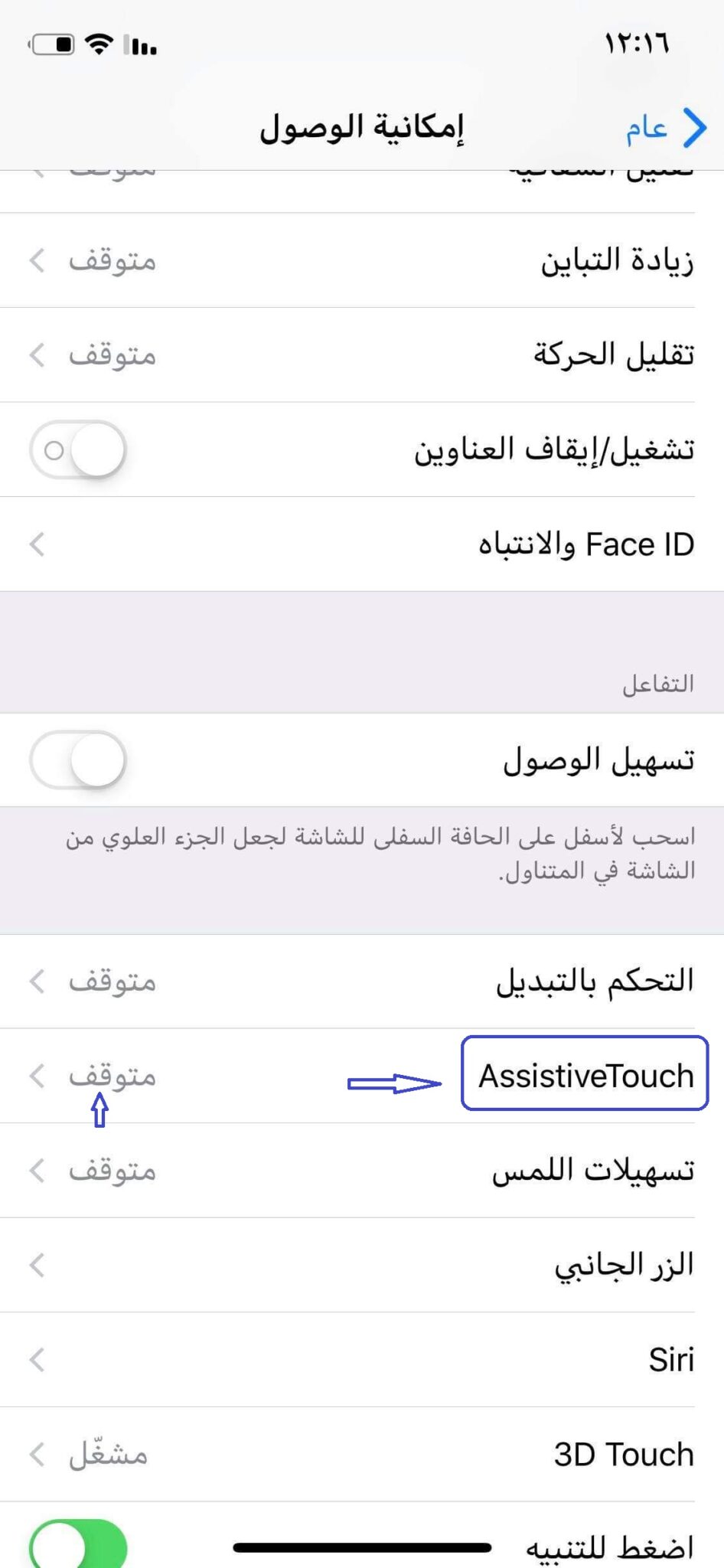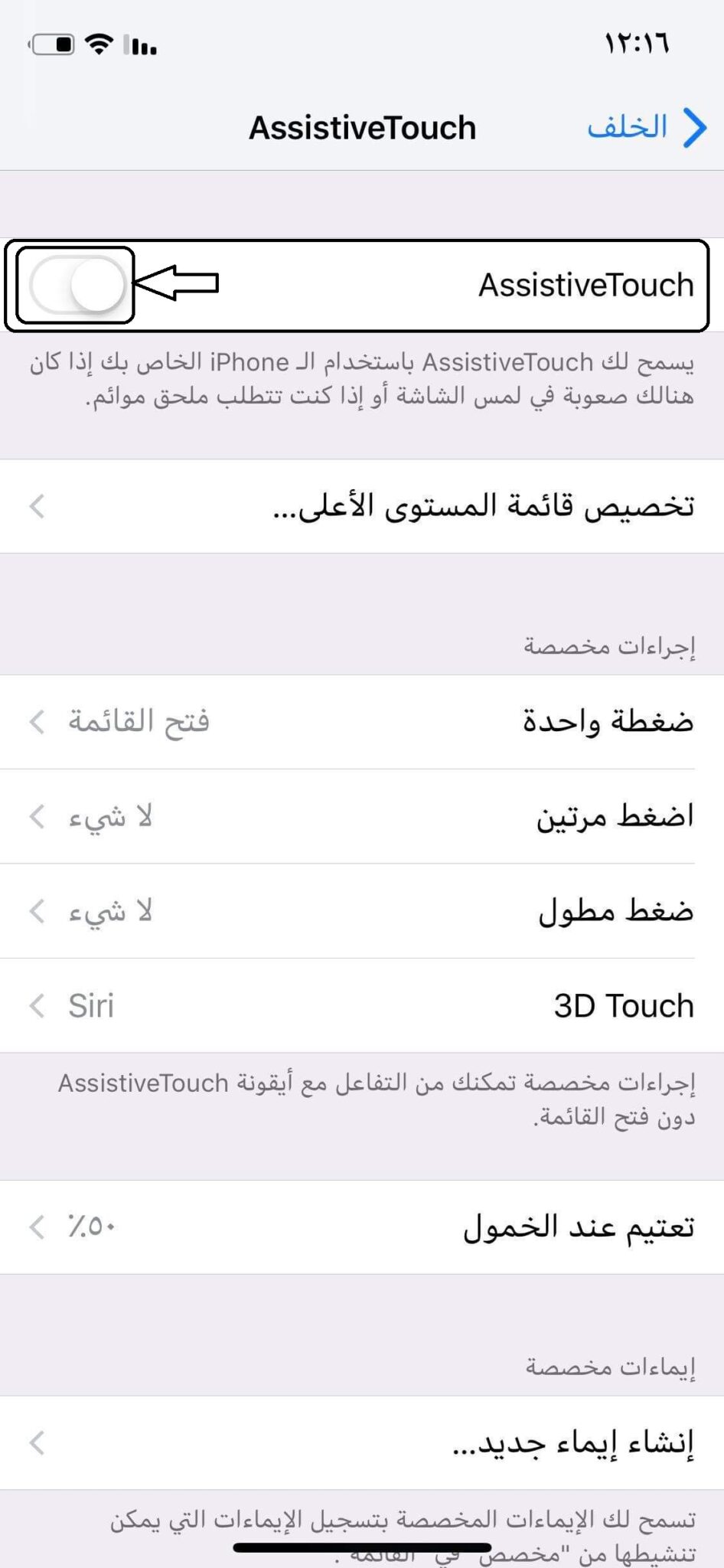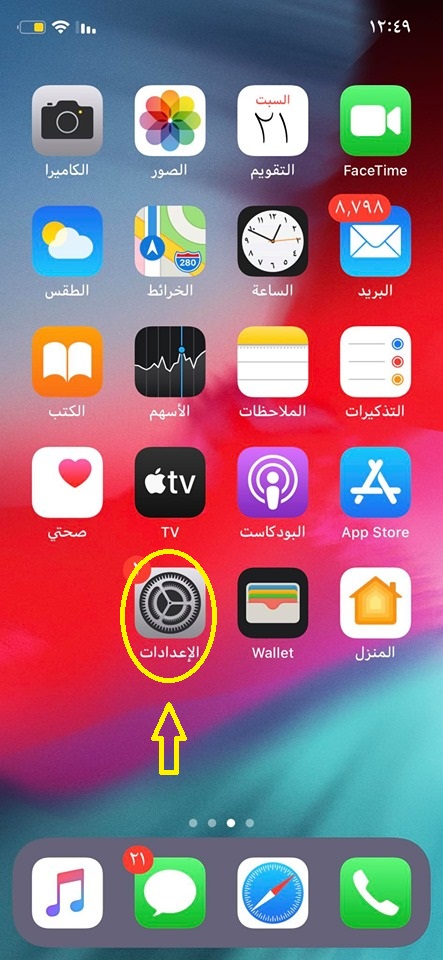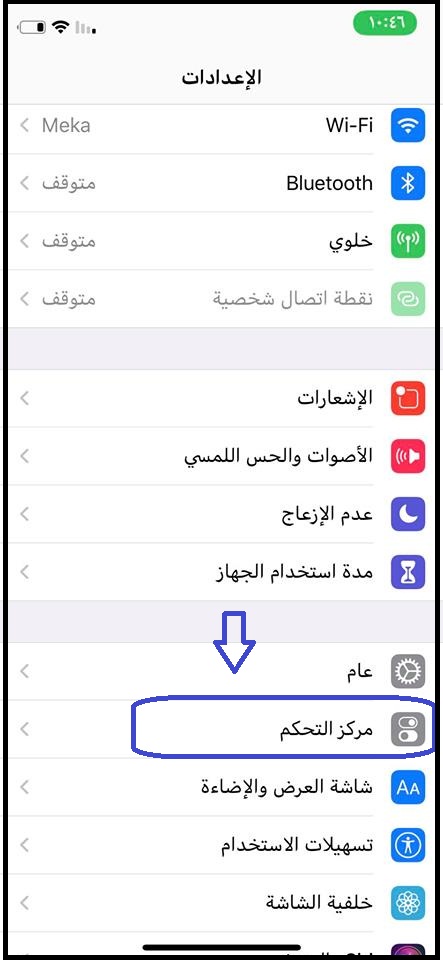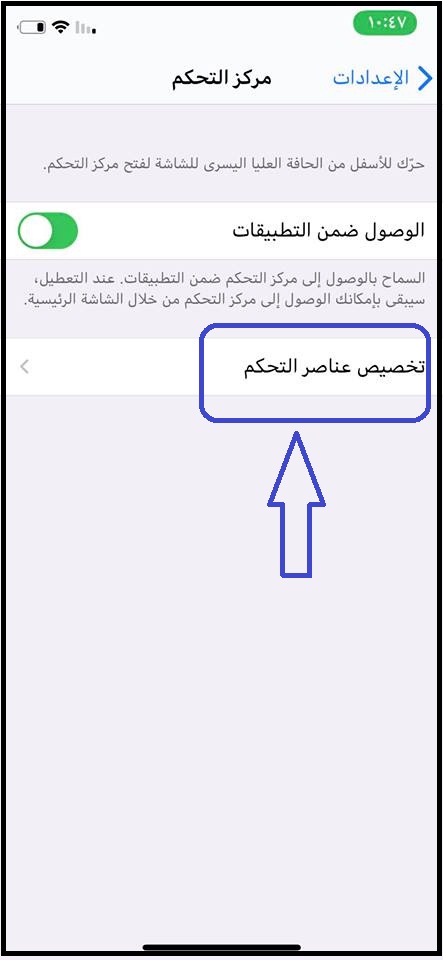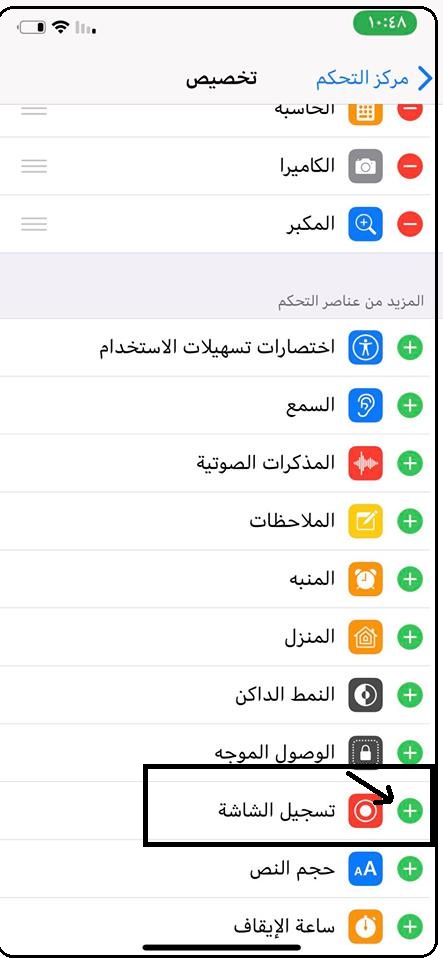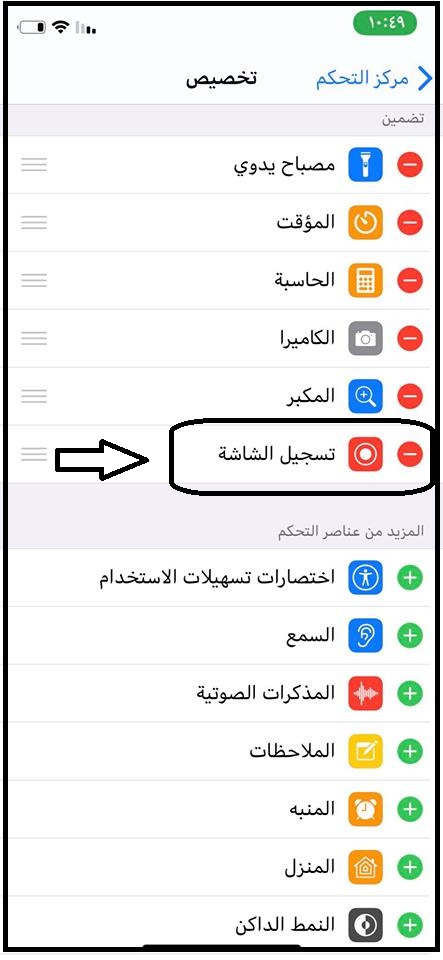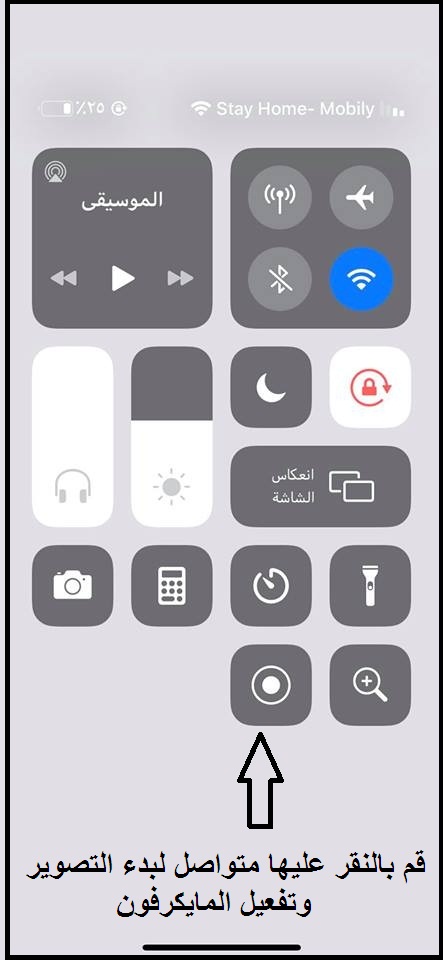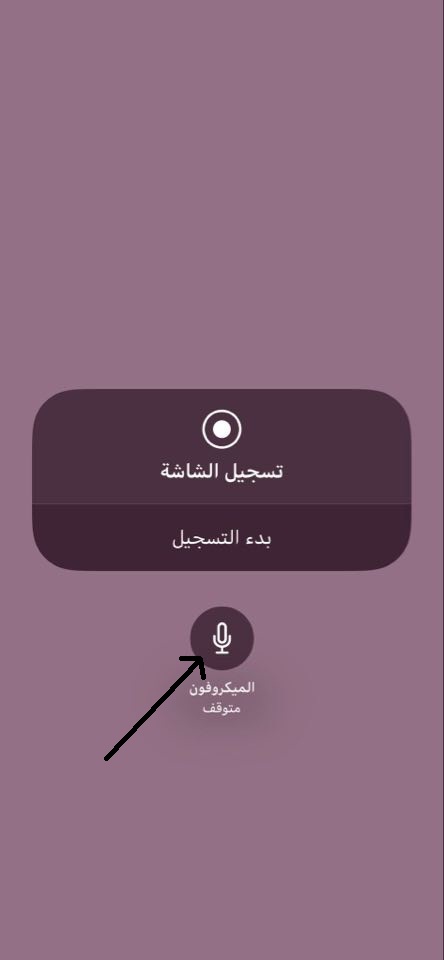Kako prikazati dugme za početni ekran na iPhone-u na ekranu ili plutajuće dugme
Mir vama i Božija milost i blagoslov
Pozdrav i dobrodošli svim pratiocima i posjetiocima stranice mecano Za informaciju, u ozbiljnom i jednostavnom objasnjenju predstavljam vam nacin na koji se prikazuje home dugme ili kako se zove drugo plutajuce dugme
Da biste mogli koristiti telefon iPhone Kompanija je lako obezbedila plutajuće dugme koje se lako može pomerati bilo gde na ekranu, a kada kliknete na njega, otvara vam niz opcija na ekranu bez napuštanja mesta u kojem se sada nalazite, bilo da otvorite Internet ili YouTube ili neke od karakteristika telefon
Kada kliknete na dugme, ispred vas se pojavljuje mali meni koji možete birati po želji i u njega možete staviti neke prečice
To mogu biti uglavnom korisnici iPhone On ne poznaje ovu osobinu, a možda je i mnogi znaju
Takođe, to možda neće znati korisnici novog iPhone-a, koji su se navikli na telefone Android , i smatra da je teško nositi se s iPhoneom To mu olakšava situaciju kako bi mogao dobro vježbati na telefonu
Apple mijenja način na koji koristite svoje uređaje!
Camel jabuka To je prva kompanija na svijetu koja je promijenila koncept pametnih uređaja otkrivanjem prvog uređaja iPhone U 2007. nastavio je slijediti isti put dodajući i mijenjajući stvari koje bi neki mogli smatrati neophodnim; Pod ovim mislimo na ulaz u slušalice, zbog čega je postao predmet sprdnje, a konkurenti su ga pratili tek godinu dana kasnije, a to je bio prvi od njih Google.
I ove godine se gubi tipka za početnu stranicu koja je nekada bila ikona iPhonea koje poznajete i koja se izdvaja od drugih telefona. sa pojavom iPhone X Apple je od sada promijenio način na koji koristite iPhone da se oslanja na pokrete, a ne na dugmad. Srećom, može se nekako vratiti.
Da biste prikazali dugme za početak ili drugo ime plutajućeg dugmeta, morate izvršiti ove korake kao na slikama koje sam sada stavio ispred vas.
Kako prikazati dugme za početnu stranicu na ekranu iPhone-a i kontrolirati ga
Idite na meni postavki
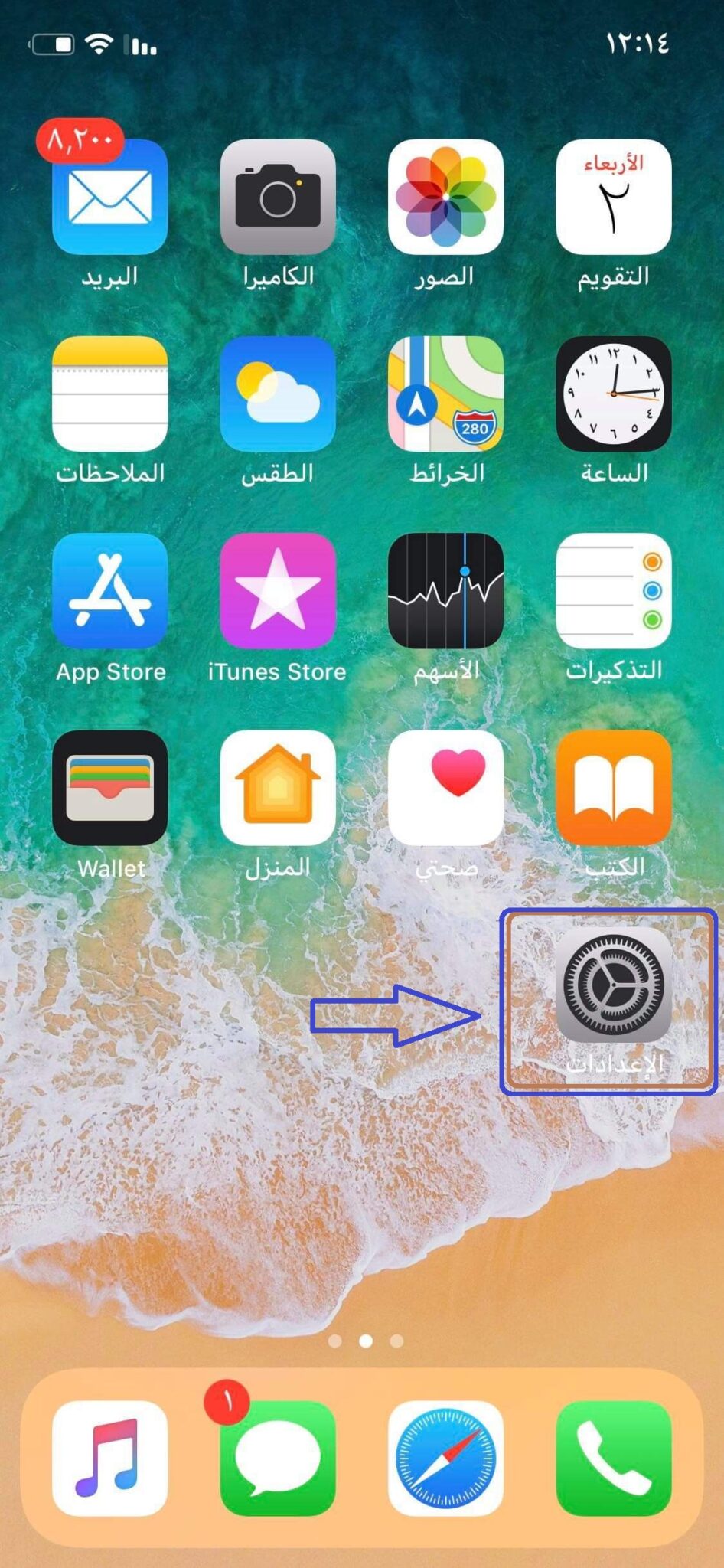
Zatim odaberite opštu reč
Zatim odaberite ovdje: Pristupačnost za osobe sa posebnim potrebama
Nakon toga odaberite, skrolujte malo prema dolje i odaberite Assistive Touch, a pored njega ćete pronaći riječ “Stopped” kao na sljedećoj slici
Zatim uključite ovu opciju kako je prikazano ispred vas na sljedećoj slici
Ovdje je plutajuće dugme prikazano na iPhoneu
@@@@######@@@@@@@
Kako snimiti video sa ekrana sa zvukom za iPhone - IOS
Nakon lansiranja iOS 11, oba korisnika iOS-a, bilo iPhone ili iPad, mogu snimati ekran i zvukove na video način.
Iako ovo nije novost, postoji mnogo korisnika kojima je teško pronaći funkciju fotografije na telefonu.
Tako da vam pokazujem kako da koristite ovu funkciju korak po korak, a takođe i sa slikama >
Koraci za uključivanje funkcije snimanja na ekranu video sa zvukom za iPhone
- Idite na “Postavke” sa glavnog ekrana
- Zatim kliknite na "Control Center", a zatim odaberite "Customize Controls".
- Kliknite na znak (+) pored "Snimanje ekrana".
- Otvorite “Control Center” prevlačenjem ekrana s vrha glavnog ekrana, koji ima Wi-Fi, Bluetooth, zvuk i druge prečice
- Vidjet ćete da je ikona snimanja ekrana dodana u Control Center
- Dugo pritisnite znak za snimanje i kliknite na "Aktiviraj mikrofon", a zatim kliknite na početak snimanja.
- Sačekajte 3 sekunde da odbrojavanje počne sa snimanjem.
- Kada završite sa snimanjem, kliknite na kontrolni centar i kliknite na znak snimanja za zaustavljanje, ili ćete pronaći u Na vrhu ekrana, znak desno ili lijevo, kliknite na njega da zaustavite snimanje, da zaustavite snimanje.
Korak po korak objašnjenje sa slikama za snimanje iPhone ekrana sa zvukom:
Otvori postavke:
Odaberite Kontrolni centar
Odaberite Prilagodi kontrole
Kliknite na (+) znak pored Screen Recording
Prevucite ekran prema gore i videćete da je snimanje ekrana već dodato u kontrole
Otvorite kontrole prevlačenjem prema dolje s gornjeg lijevog ili desnog dijela ekrana kako biste prikazali sve kontrole i već ćete pronaći dodatak funkcije snimanja ekrana
Nakon što kliknete na njega da otvorite funkciju, aktivirajte mikrofon klikom na njega
Pritisnite Pokreni snimanje i uživajte u snimanju audio i video zapisa na svom telefonu
Za zaustavljanje snimanja kao što je gore navedeno
I vidimo se u drugim objašnjenjima, i ne zaboravite podijeliti