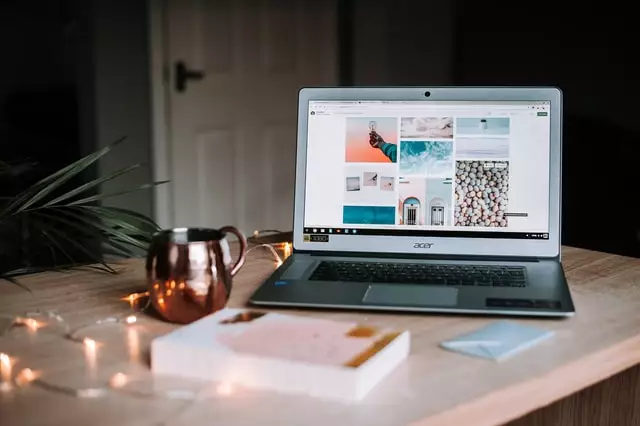Kako isključiti pristup web stranici jezičkom meniju u Windows 11
Ovaj post pokazuje učenike i nove korisnike korake za onemogućavanje ili omogućavanje pristupa web stranici izbornika jezika u Windowsu 11. Njegov sadržaj može biti dostupan na nekim web lokacijama na mnogo različitih jezika kako bi mogli zadovoljiti korisnike iz različitih dijelova svijeta.
Kada omogućite pristup listi jezika u Windowsu 11, Windows će podijeliti vašu listu željenih jezika sa web lokacijama tako da mogu pružiti sadržaj na osnovu vaših jezičnih preferencija bez potrebe da ih postavlja nezavisno za svaku lokaciju.
Iako ovo može poboljšati korisničko iskustvo i neometano surfanje webom, na neki način može uzrokovati i probleme s privatnošću. Dobra stvar je što ga Windows može isključiti jednostavnim klikovima, a koraci u nastavku pokazuju kako to učiniti.
U mnogim slučajevima, ova funkcija može biti bezopasna u smislu privatnosti korisnika. Međutim, pojedinci koji su zainteresovani za privatnost mogu naći probleme sa Windows dijeljenjem informacija o svojim jezičkim postavkama s web lokacijama širom Interneta.
Kako onemogućiti pristup web stranici jezičkom meniju u Windows 11
Kao što je gore pomenuto, Windows deli informacije o vašim jezičkim postavkama sa veb lokacijama čiji je sadržaj dostupan na mnogo različitih jezika. Ova funkcija je dostupna tako da ne morate konfigurirati jezične postavke za svaku stranicu.
Ako vam je ovo problem privatnosti, Windows vam omogućava da ga brzo isključite s nekoliko klikova. Da biste isključili pristup web stranici listi jezika u Windows 11, slijedite korake u nastavku.
Windows 11 ima centralnu lokaciju za većinu svojih postavki. Od konfiguracije sistema do kreiranja novih korisnika i ažuriranja Windows-a, sve se može uraditi Sistemske postavke Odjeljak.
Za pristup sistemskim postavkama možete koristiti Windows taster + i Prečica ili klik start ==> Postavke Kao što je prikazano na slici ispod:

Alternativno, možete koristiti polje za pretragu na traci zadataka i potražite Postavke . Zatim odaberite da biste ga otvorili.
Okno Windows postavki bi trebalo izgledati slično slici ispod. U Windows postavkama kliknite Privatnost i sigurnost, a zatim u desnom oknu odaberite Opšti okvir da ga proširite.
U oknu postavki javnost Označite kućicu na kojoj piše " Dozvolite web lokacijama da lokalno prikazuju relevantan sadržaj tako što ćete pristupiti meniju Moj jezik ”, zatim prebacite dugme na isključenLokacija koju treba onemogućiti.
Sada možete izaći iz aplikacije Postavke.
Kako omogućiti pristup web stranici jezičkom meniju u Windows 11
Prema zadanim postavkama, pristup listi željenih jezika je omogućen u Windows 11 tako da vam web stranice mogu pružiti relevantan sadržaj.
Međutim, ako je funkcija prethodno bila onemogućena i želite je ponovo omogućiti, samo okrenite gore navedene korake tako što ćete otići na Počni > Postavke > PRIVATNOST I SIGURNOST > općenito i odaberite željenu postavku koju želite Za web stranice koje prikazuju relevantan sadržaj lokalno pristupanjem meniju Moji jezici .
Morate to učiniti!
Zaključak :
Ovaj post vam je pokazao kako da omogućite ili onemogućite pristup web stranici jezičkom meniju u Windowsu 11. Ako pronađete bilo kakvu grešku iznad ili imate nešto da dodate, koristite formular za komentare ispod.