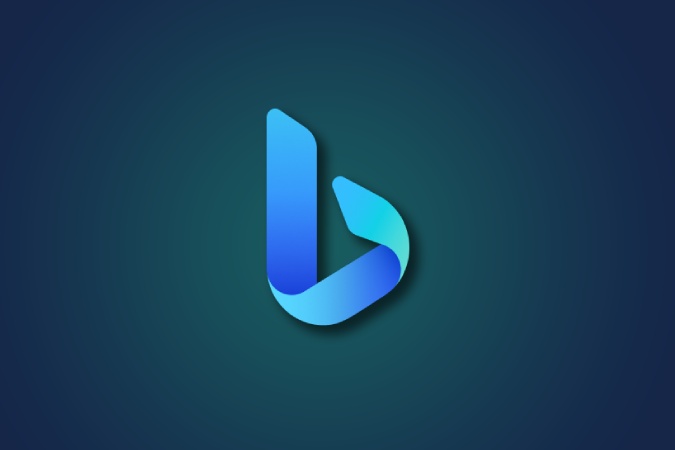Kako koristiti novi Bing chat koji pokreće ChatGPT AI:
Koristili smo Pretraživači na kojima dobijamo listu linkova Traži. koristeći Chat GPT Možete samo postaviti pitanje AI chatbotu i on će direktno odgovoriti na njega. Također možete postaviti dodatna pitanja. Obje metode istraživanja imaju svoje prednosti i nedostatke. Microsoft je kombinovao svoj pretraživač Bing sa ChatGPT-om kako bi ponudio najbolje iz oba svijeta. Bing Chat generiše odgovor i istovremeno vam prikazuje rezultate pretrage. U ovom članku ćemo vam pokazati šta je Bing Chat, kako da počnete, gde da mu pristupite i kako da ga koristite.
Šta je Bing Chat?
Bing Chat nije ništa drugo nego AI chatbot koji razumije kontekst vašeg pitanja i odgovara na njega odgovorom na ljudski način. Microsoft je integrirao ovu funkciju direktno u Bing pretragu, čime je Bing jedinstveno odredište za rezultate pretraživanja i odgovore na osnovu umjetne inteligencije. U vrijeme pisanja ovog članka, morate se pridružiti redu čekanja da biste pristupili novom Bingu.
Kada ste tamo, možete koristiti Bing Chat ne samo u Bing pretrazi već iu Edge pretraživaču, Skypeu, pa čak i direktno na Windows 11. Evo kako se pridružiti listi čekanja i iskoristiti sve prednosti Bingovog novog ćaskanja.
Kako se pridružiti novom Bing redu
Možete pristupiti novom Bingu na Windows, Mac, pa čak i na mobilnim operativnim sistemima. Ali morate koristiti Microsoft Edge pretraživač da biste mu pristupili.
1. Pokrenite Edge pretraživač, a zatim otvorite bing.com da otvorite Bing pretragu. Ako niste korisnik Edge-a, možda ćete morati da se prijavite na svoj Microsoft nalog. Da biste to učinili, kliknite prijavite se u gornjem desnom uglu.
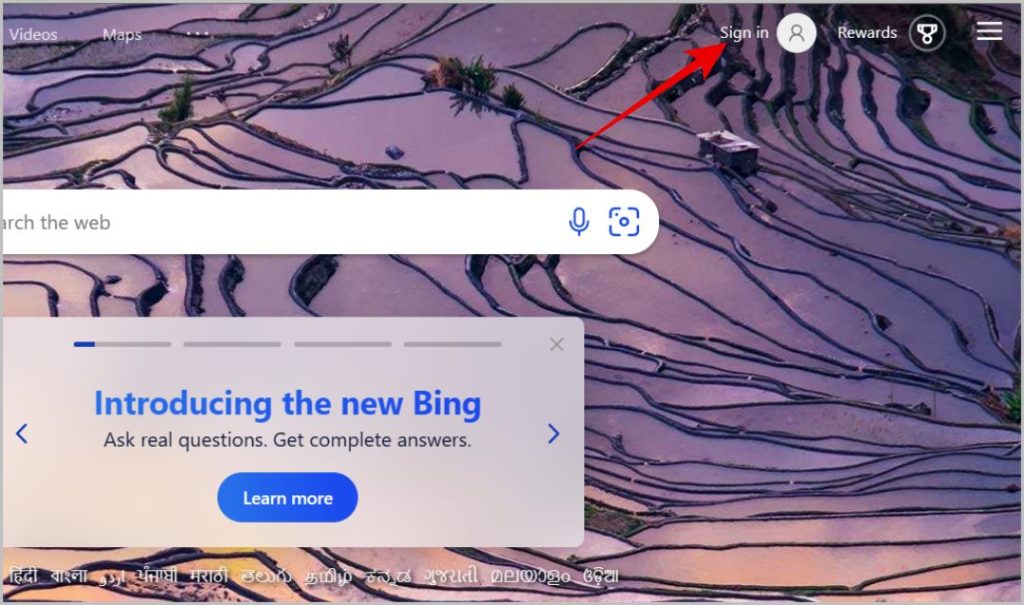
2. Na sljedećoj stranici unesite Email ID i lozinka Da biste se prijavili na svoj Microsoft nalog. Ako još nemate nalog, na toj stranici možete kliknuti Kreirajte jednu opciju Da kreirate nalog i prijavite se.
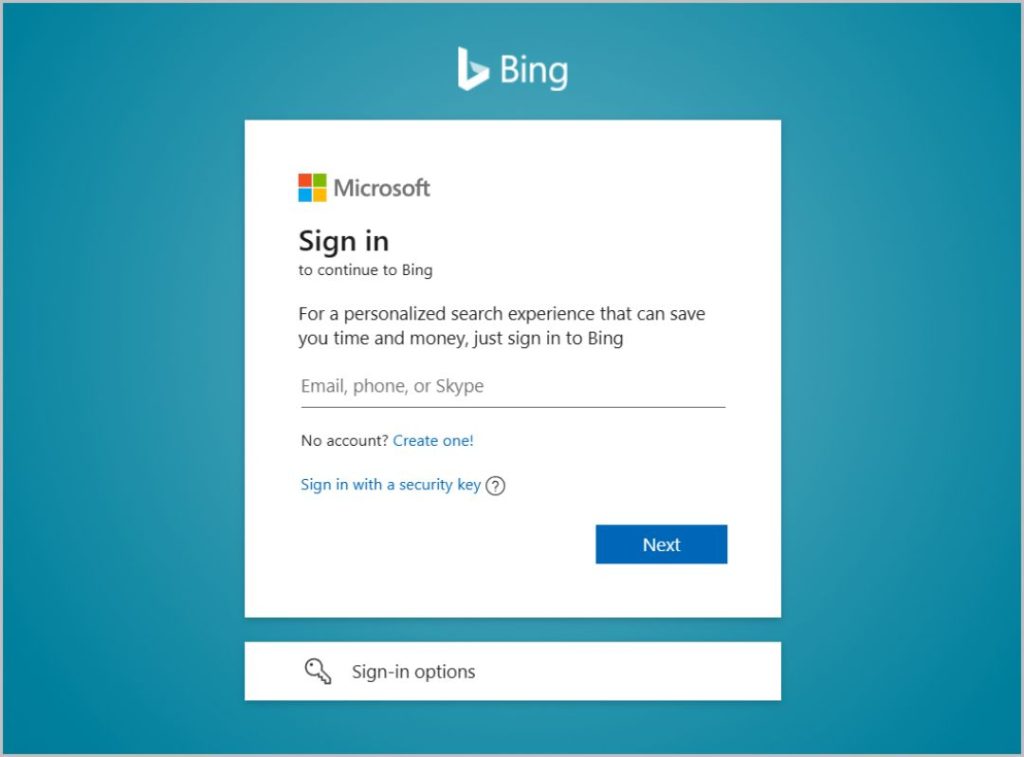
3. Nakon što se prijavite, bit ćete preusmjereni na stranicu za pretragu Binga. Kliknite ovdje na opciju الدردشة u gornjem levom uglu pored Bing logotipa.
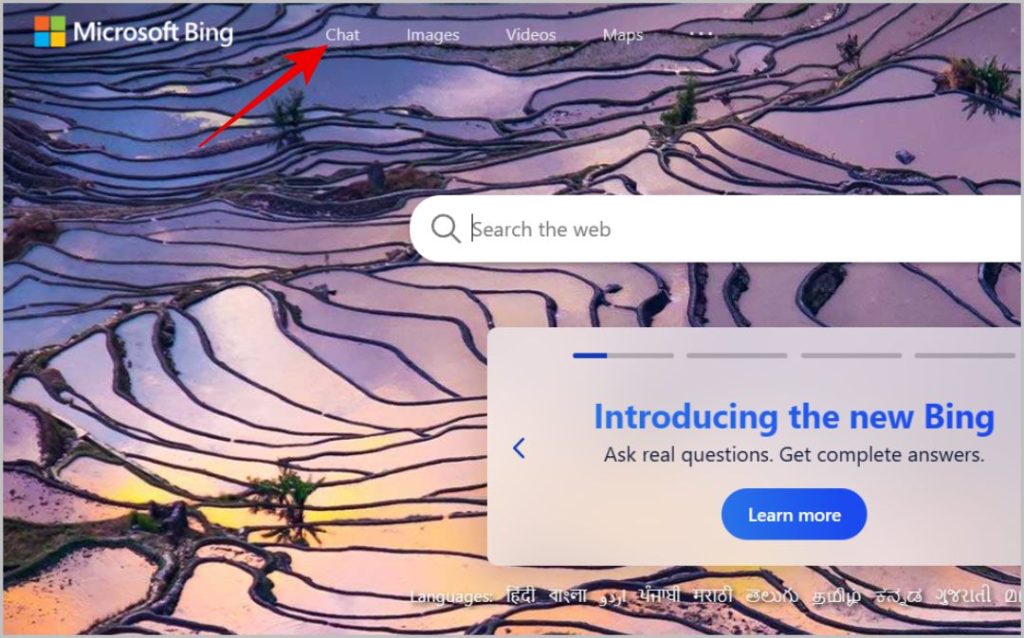
4. Otvara se iskačući prozor. Kliknite ovdje dugme Pridružite se listi čekanja . To je to, Microsoft će uvesti Bing Chat na vaš nalog za nekoliko dana. Poslat će vam e-poruku kada se nađete na novoj Bing-ovoj beloj listi.
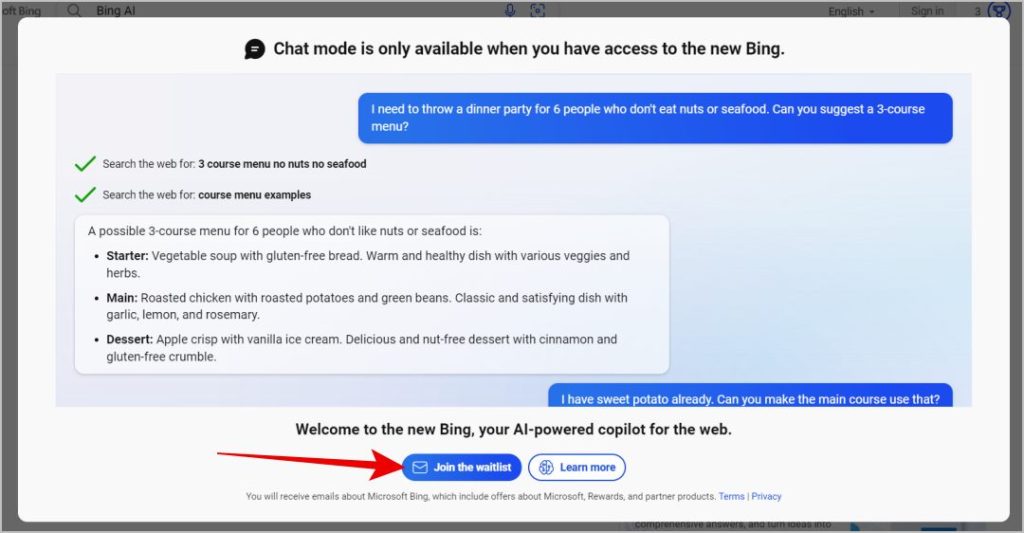
Za brži pristup Bing Chatu, postavite Microsoft Edge kao zadani pretraživač. Da biste to uradili, u Edge pretraživaču dodirnite Meni sa tri tačke u gornjem desnom uglu i izaberite Postavke . Sada u Edge postavkama odaberite opciju Preglednik na lijevoj bočnoj traci i kliknite na dugme Neka bude zadano . To je to, Edge je sada vaš podrazumevani pretraživač.
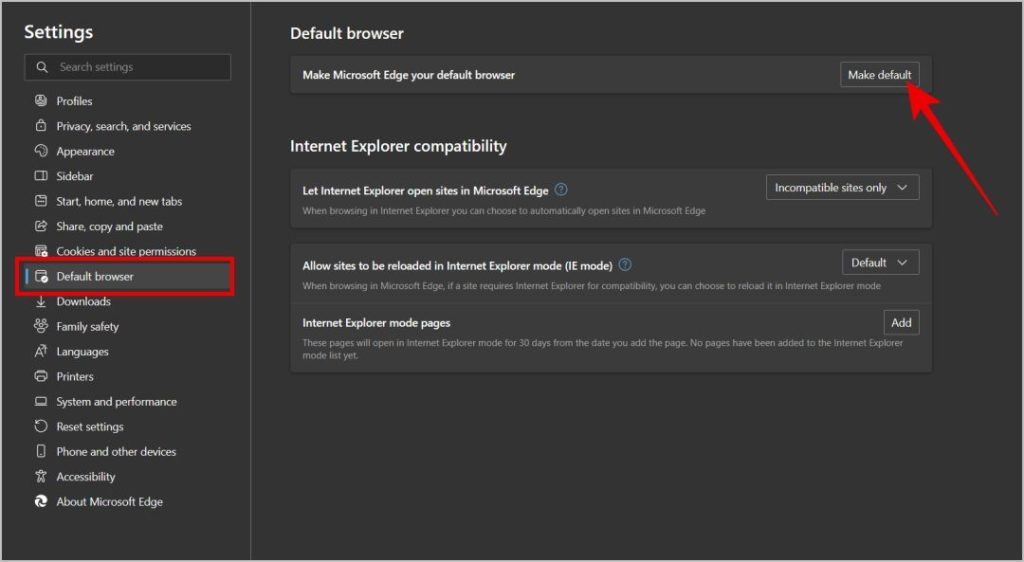
Čak i ako pokušavate s mobilnog uređaja, proces je manje-više isti. U Edge pretraživaču, samo se prijavite i kliknite na opciju Pridružite se listi čekanja . Također idite na postavke operativnog sistema i postavite Edge pretraživač kao zadani pretraživač.
Gdje pristupiti novom Bing chatu
Možete pristupiti novom Bing Chat-u iz raznih Microsoft usluga kao što su Bing Search, Edge Browser, Windows OS, Skype i Bing aplikacija na mobilnom uređaju. Počnimo sa Bing pretragom.
Kako pristupiti i koristiti novi Bing chat u Bing pretrazi
1. Pristup novom Bing chatu na Bing pretrazi je jednostavan. Otvori bing.com U Edge pretraživaču i kliknite na opciju الدردشة u lijevom uglu pored Bing logotipa.
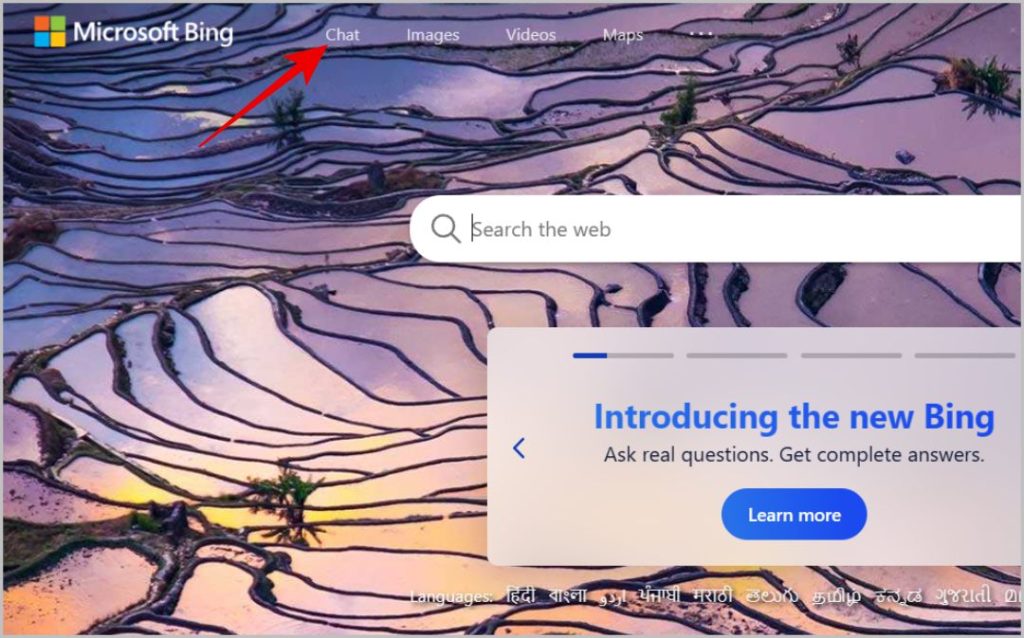
2. To je to, već ste na Bing Chat stranici. Sada unesite svoj upit u polje za poruke ispod da biste dobili odgovor od Bing AI.
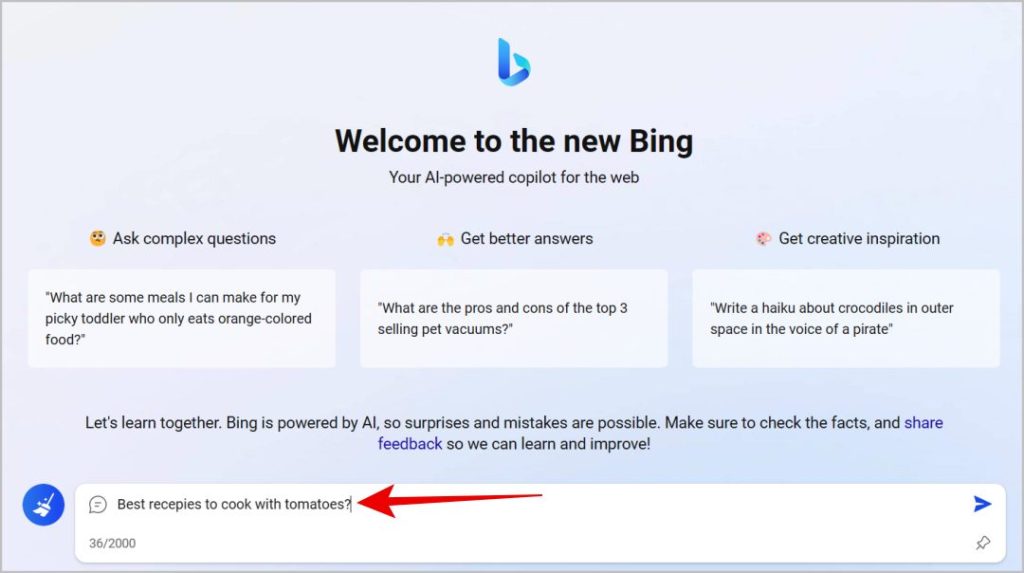
3. Alternativno, također možete otvoriti Bing Search, unijeti prompt u traku za pretraživanje i pritisnuti ući .
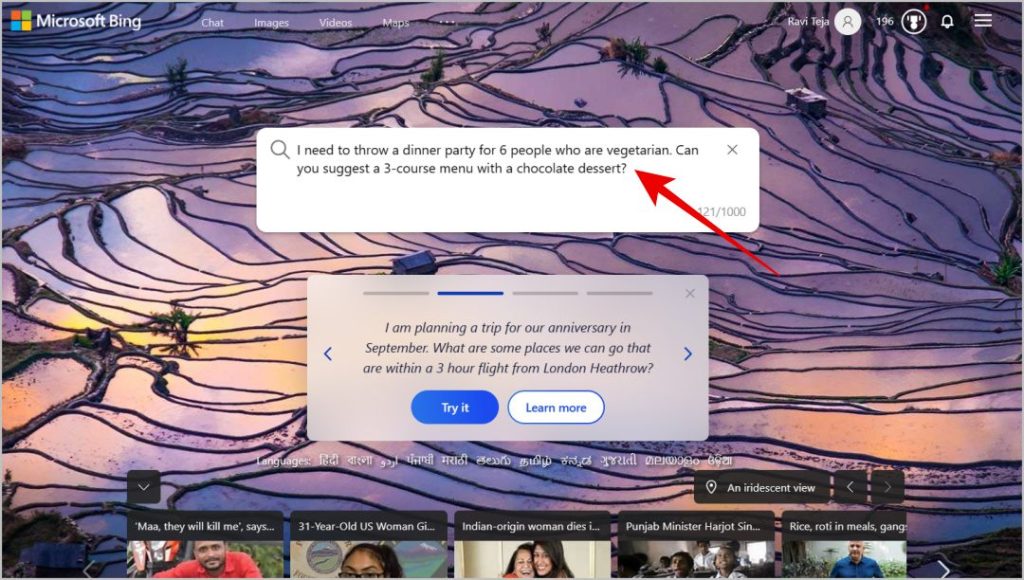
4. U zavisnosti od pitanja, Bing AI će generisati odgovor na desnoj bočnoj traci. Takođe bi trebalo da vidite dugme "hajde da ćaskamo" ispod. Kliknite na nju da otvorite Bing stranicu za ćaskanje i nastavite sa razgovorom.
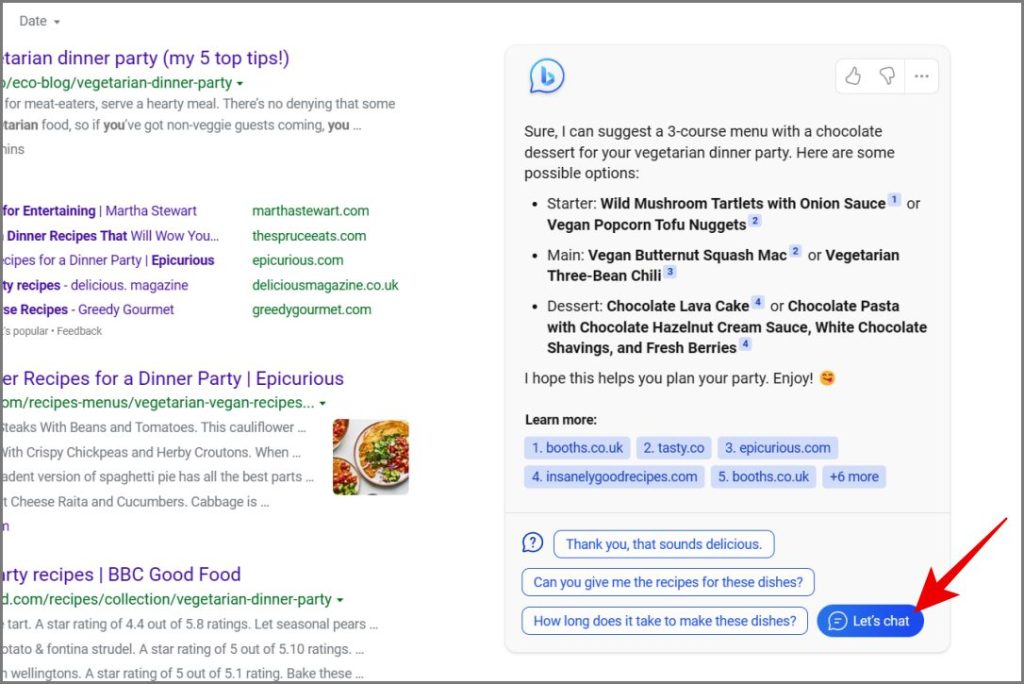
5. U svakom slučaju, od sada, Bing može nastaviti razgovor samo do 8 odgovora. Nakon toga zatvara chat i traži od vas da započnete novu sesiju ćaskanja.
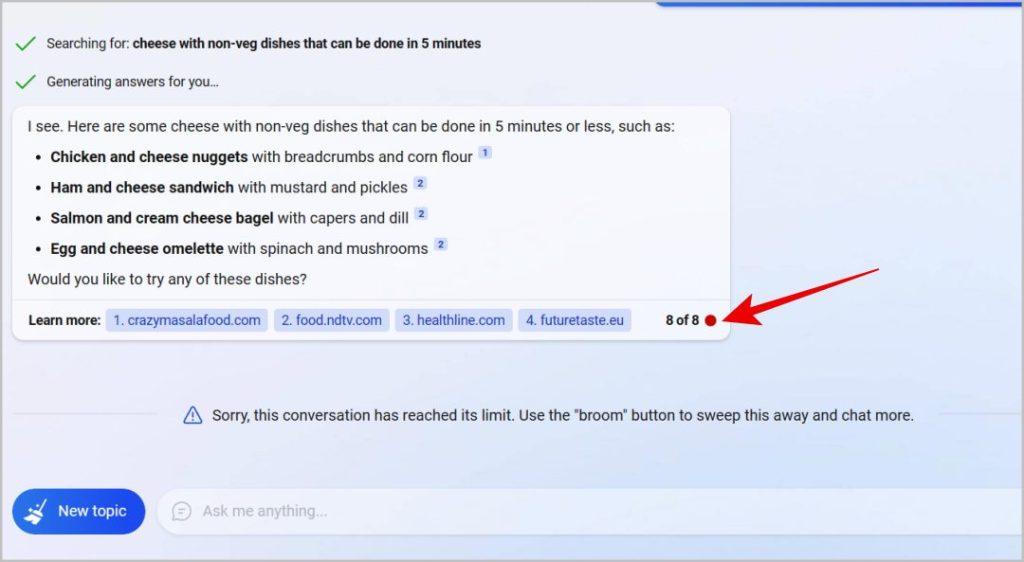
6. Možete kliknuti na ikona metle pored okvira za poruku da obrišete razgovor.
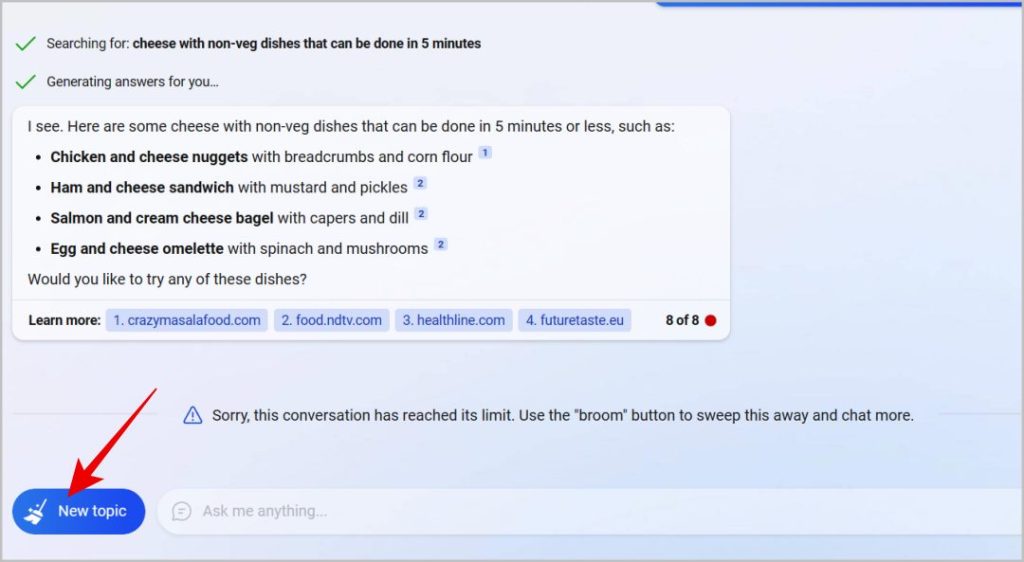
7. U Bing Chatu možete odabrati i stil razgovora između Kreativno i uravnoteženo و Precizno . Odabirom opcije preciznosti dobijate kratke, činjenične odgovore, dok klikom na kreativnu opciju dajete dugačak, zabavan odgovor. Balansirani način rada je zadani način rada koji nudi odgovore s malo činjenica i zabave. Možete odabrati ove načine na samoj stranici Bing Chat.
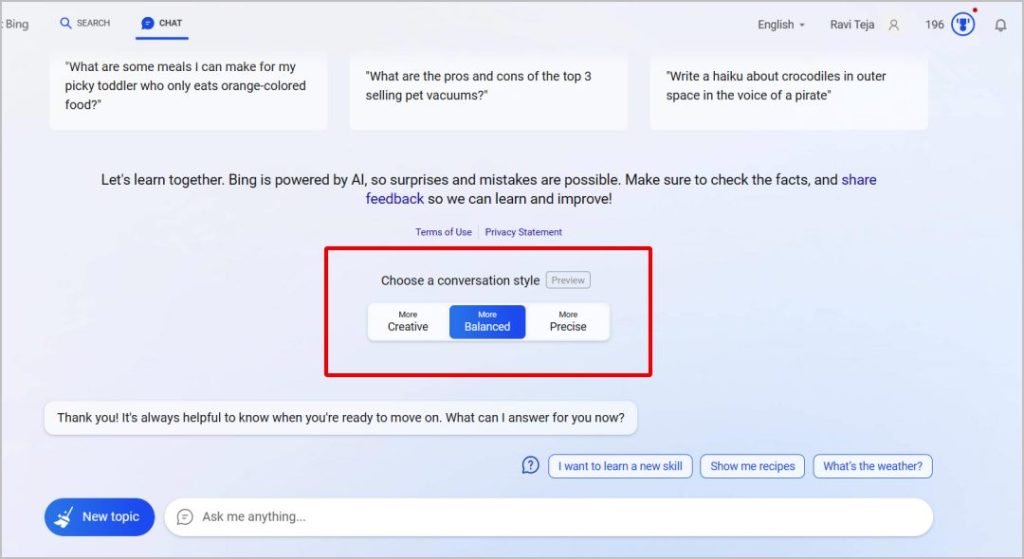
Bing također predlaže vaša sljedeća pitanja iznad okvira za poruke kako bi vam olakšala pretragu.
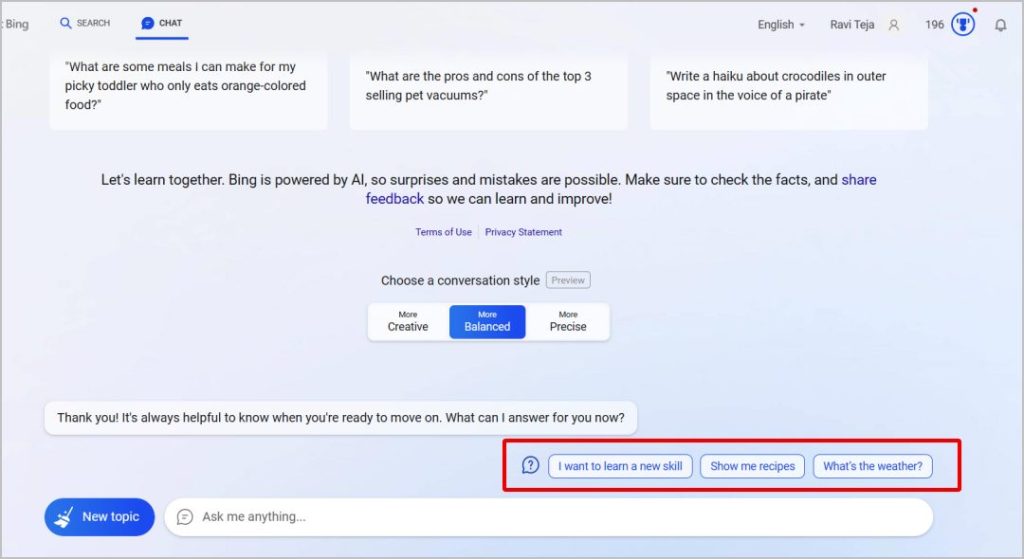
Za sada, Bing Chat nema zasebnu historiju razgovora niti mogućnost ponovnog otvaranja prethodnih razgovora. Kada obrišete okvir za ćaskanje, ne možete vratiti tačan razgovor.
Kako pristupiti i koristiti novi Bing chat u Bing aplikaciji za pametne telefone
1. Preuzmite novu Bing aplikaciju sa Apple App Store .و Google Play prodavnica.
2. Sada otvorite aplikaciju i dodirnite ikona profila u gornjem lijevom uglu. Na sljedećoj stranici dodirnite opciju Dodirnite za prijavu.
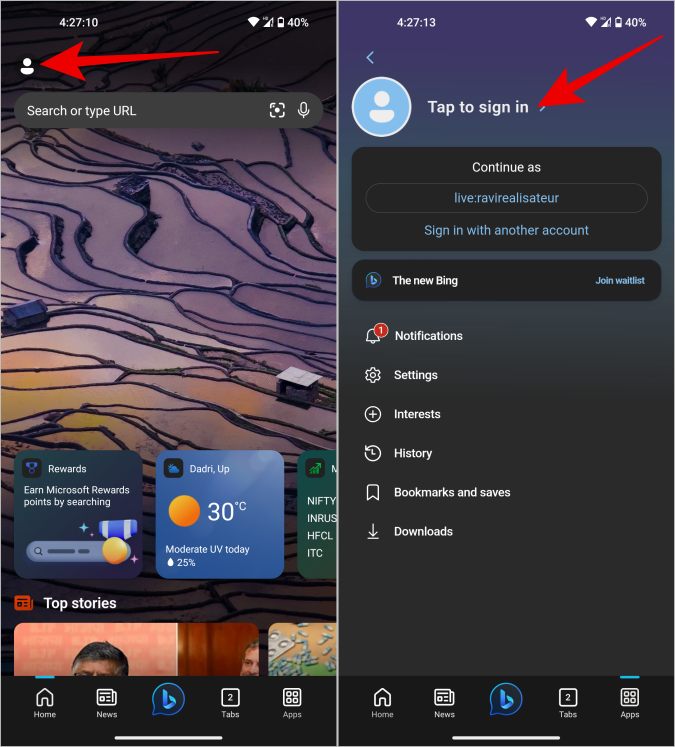
3. Zatim kliknite na opciju Sign i n pored Microsoft naloga i prijavite se sa svojim Microsoft nalogom.
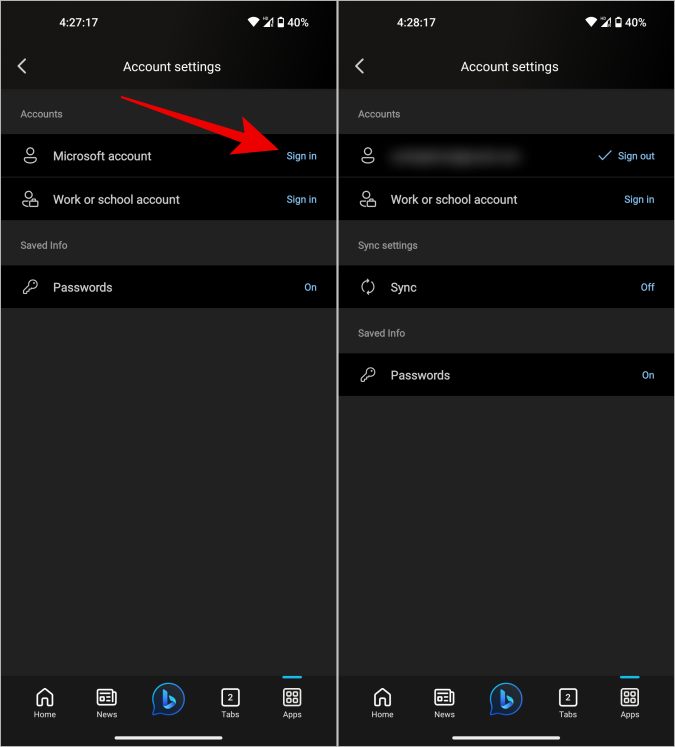
4. Nakon što ste prijavljeni, kliknite Bing kod u donjem centru za pristup Bing Chatu u Bing aplikaciji.
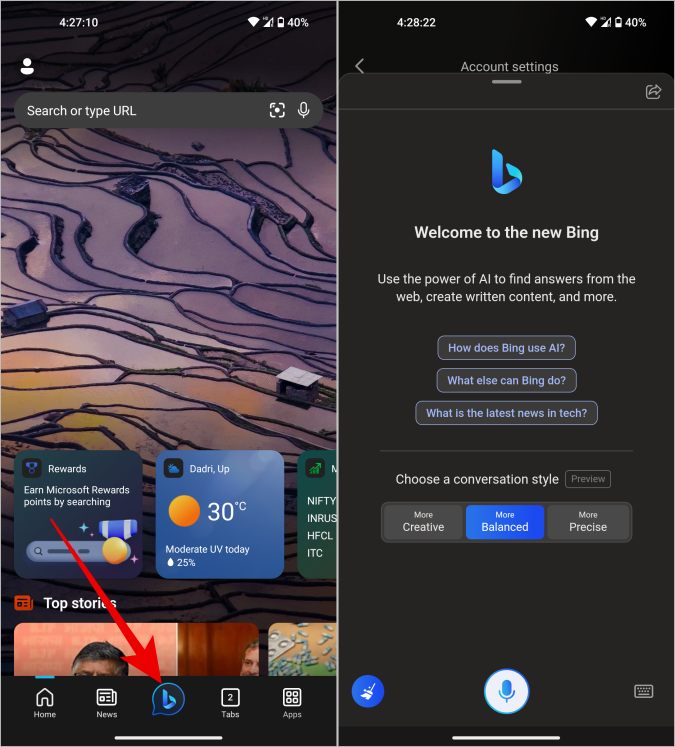
5. Baš kao i u Bing Chatu na Bing pretrazi, imate prijedloge i mogućnost odabira stila razgovora, jasnog razgovora i tako dalje.
Kako pristupiti i koristiti novi Bing chat na Edge pretraživaču
Bing Chat će takođe biti dostupan u Edge pretraživaču. U svakom slučaju, od marta 2023. dostupan je samo u Edge dev verziji. Ali uskoro će biti objavljen iu Stable Edge verziji.
1. Skinuti Edge dev verzija na vašem desktopu ili laptopu.
2. Otvorite pretraživač i prijavite se sa svojim Microsoft nalogom.
3. Sada kliknite na Bing ikona u gornjem desnom uglu.
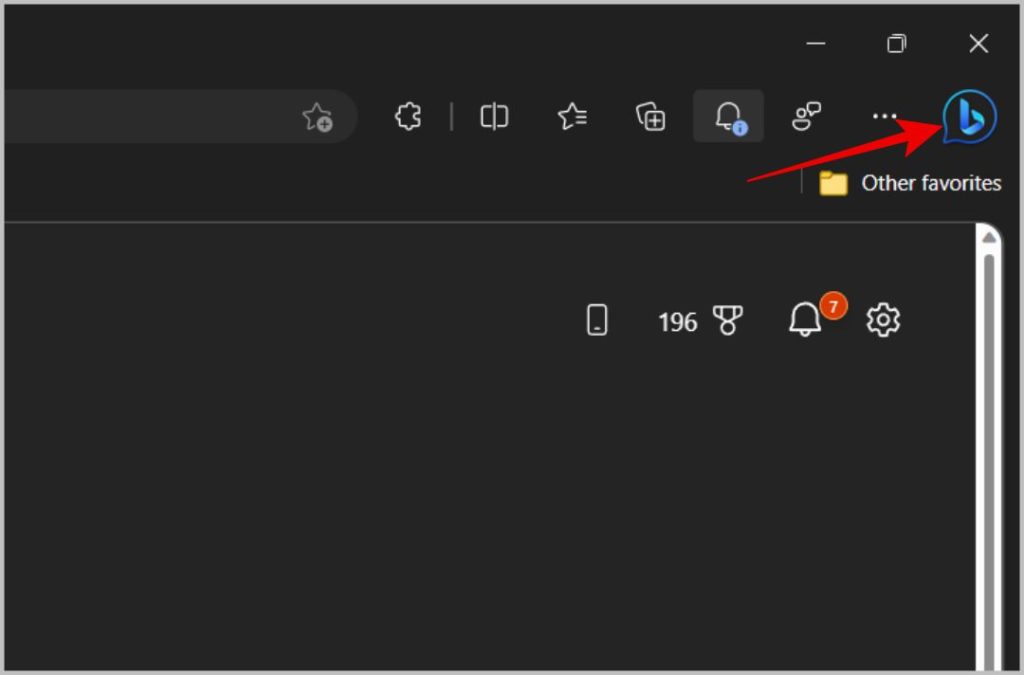
4. Bočna traka se otvara sa desne strane sa Bing Chatom. Jedna od glavnih razlika između Bing Chata na pretraživanju i pretraživača je ta što verzija pretraživača može čitati članak na strani na kojoj se nalazite. Na primjer, možete otvoriti Bing kada ste na bilo kojem blogu i zamoliti Bing da rezimira ili potvrdi članak.
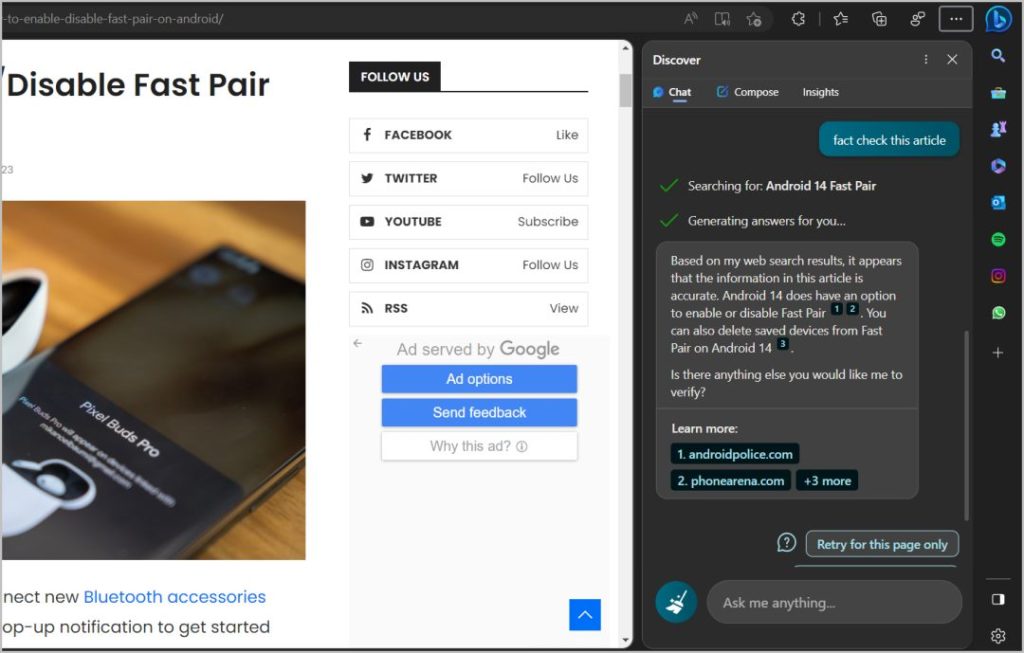
5. Takođe sadrži oznaku Kreiraj karticu Koje možete koristiti za brzo kreiranje blog postova, ideja, e-poruka itd.
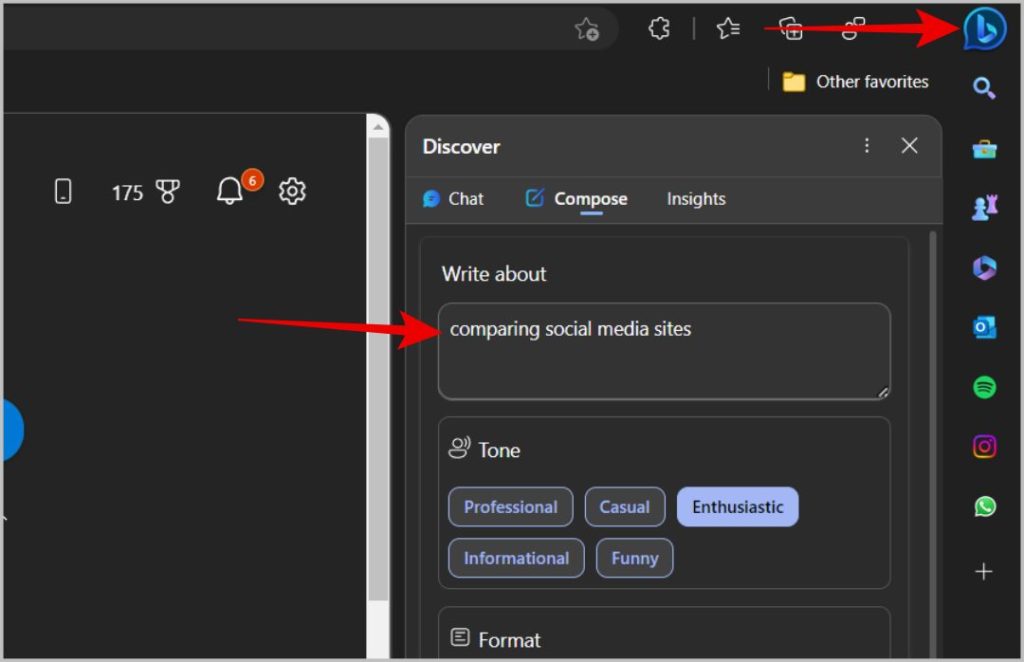
Kako pristupiti i koristiti Bing Chat na Windows 11
Sa najnovijim ažuriranjem za Windows 11, Windows 22H2, Microsoft je integrisao Bing pretragu direktno u Windows traku zadataka. Ažurirajte svoj Windows na najnoviju verziju. To možete učiniti otvaranjem Aplikacija Postavke > Windows Update > Provjeri ažuriranja. Zatim ažurirajte na najnoviju verziju.
1. Kada se ažurira, vidjet ćete Traka za pretragu na traci zadataka pored ikone Windows.
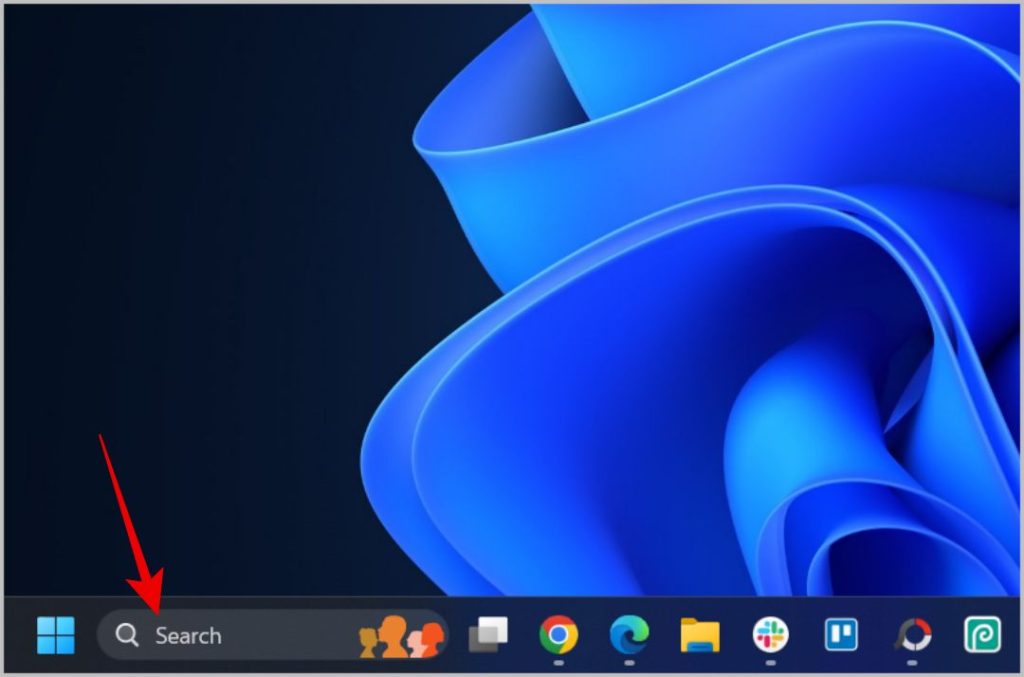
2. Ako ga ne vidite, kliknite desnim tasterom miša na traku zadataka i odaberite opciju Postavke trake zadataka .
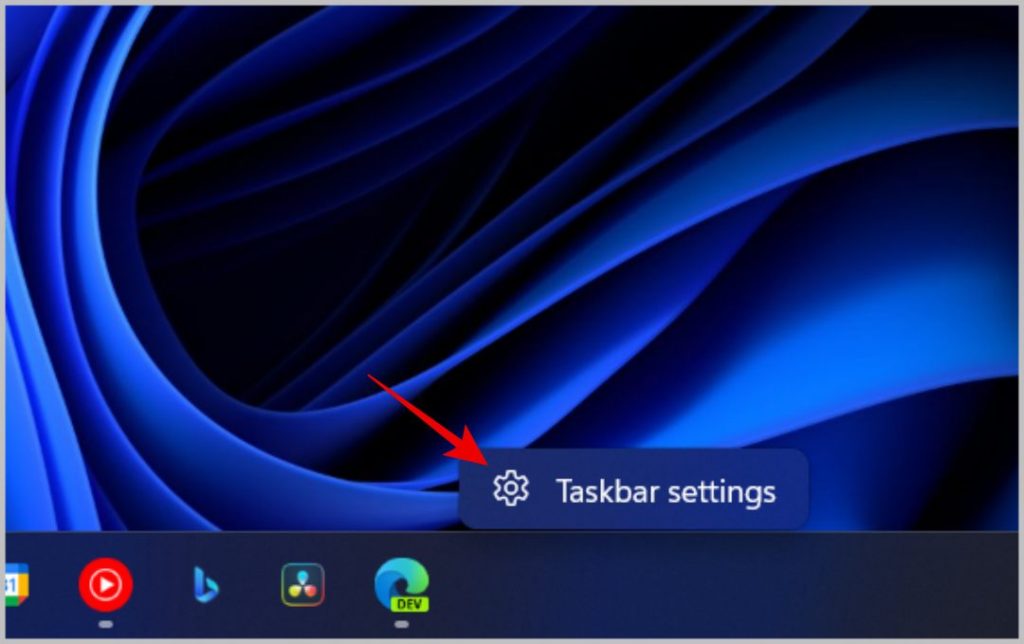
3. Sada pored opcije pretraživanja odaberite polje za pretragu sa padajućeg menija.
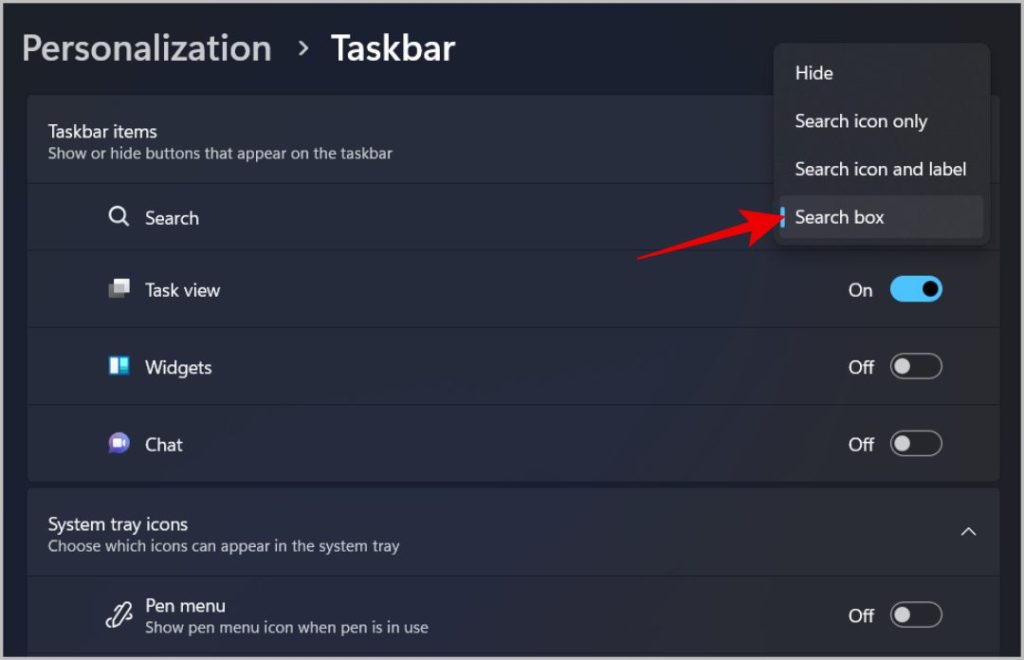
4. Sada možete direktno unijeti prompt u traku za pretraživanje trake zadataka, a zatim kliknuti na opciju الدردشة u gornjem lijevom kutu da otvorite Bing Chat.
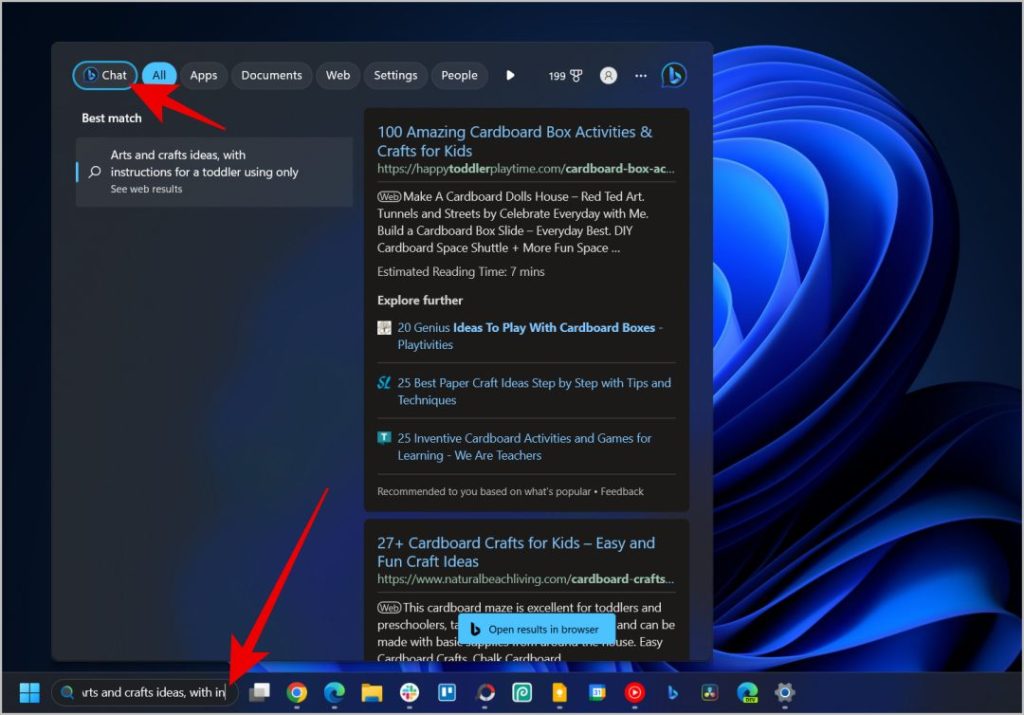
5. Možete i kliknuti traka za pretraživanje Zatim kliknite direktno Bing ikona u gornjem desnom uglu da otvorite novu Bing stranicu za ćaskanje.
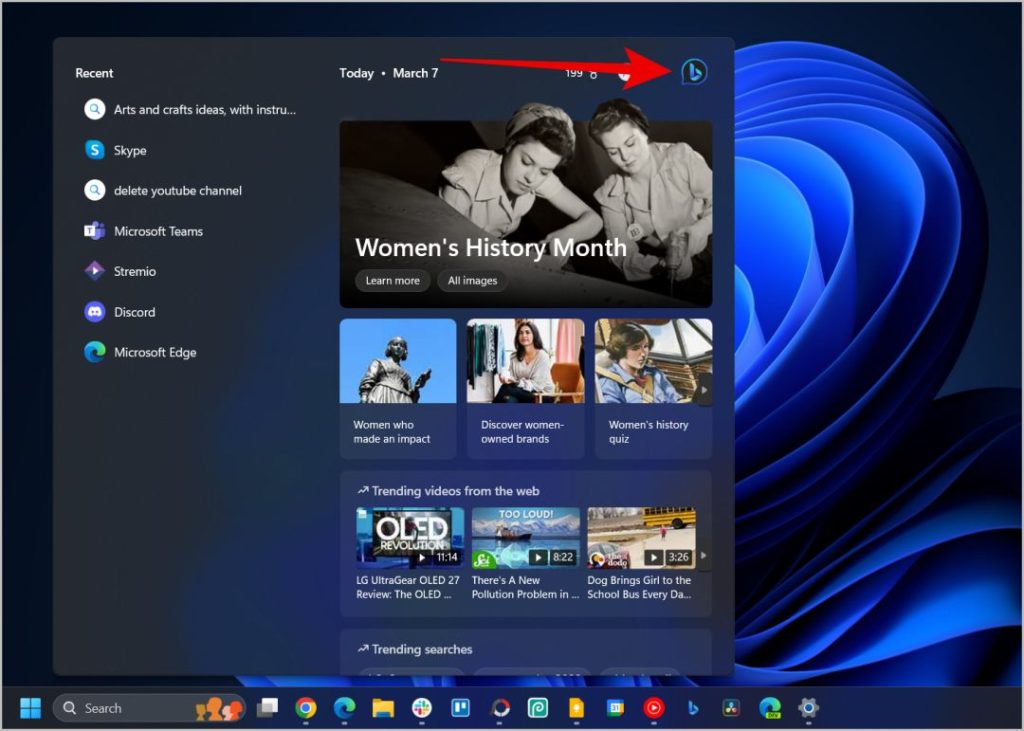
Kako pristupiti i koristiti Bing Chat na Skypeu
Bing Chat na Skypeu dostupan je samo u verziji Skype Insider Preview. Evo kako sada početi. Proces prikazujemo na desktop aplikaciji, ali isti je za Skypeove interne mobilne aplikacije.
1. Skinuti Skype Insider verzija . Ako koristite Android, preuzmite aplikaciju Skype za mobilni. Skype Insider nije dostupan na iOS-u.
2. Sada otvorite aplikaciju i potražite Bing u traka za pretraživanje u gornjem lijevom uglu.
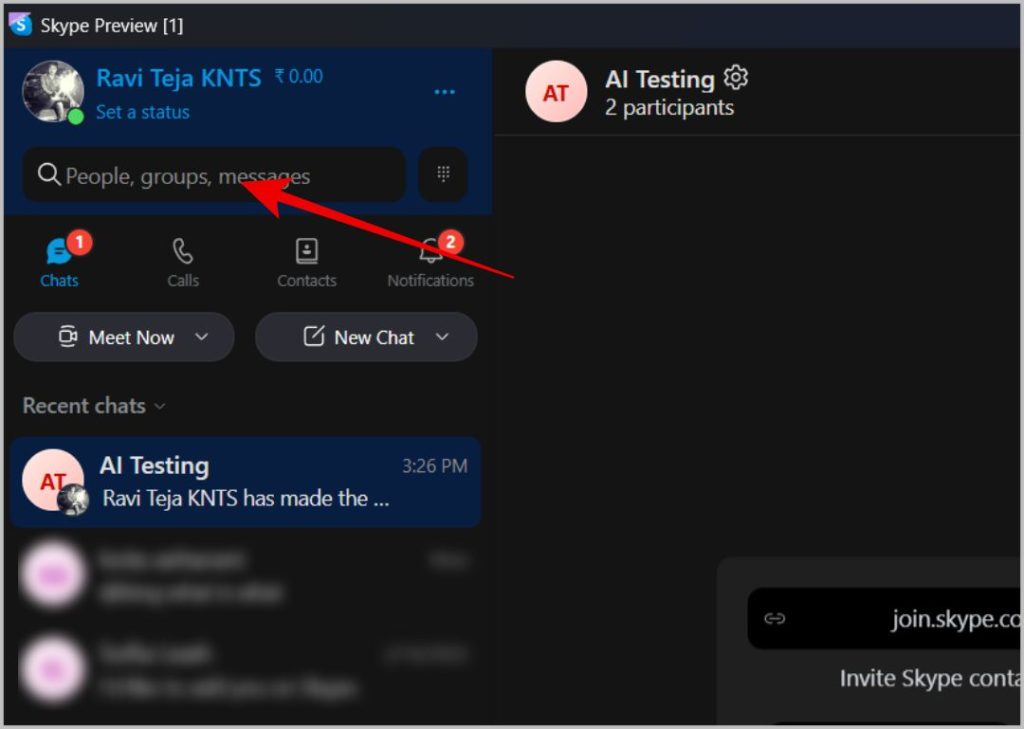
3. U rezultatima pretrage trebali biste pronaći opciju Bing . Kliknite na nju.
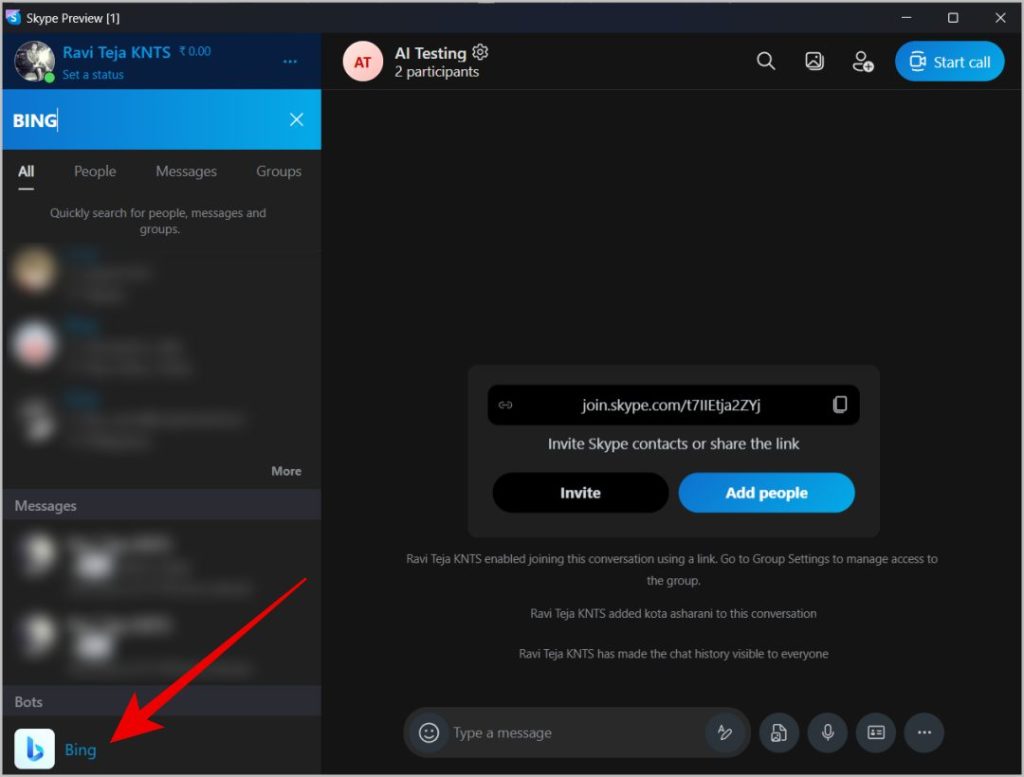
4. U iskačućem prozoru kliknite Probaj.
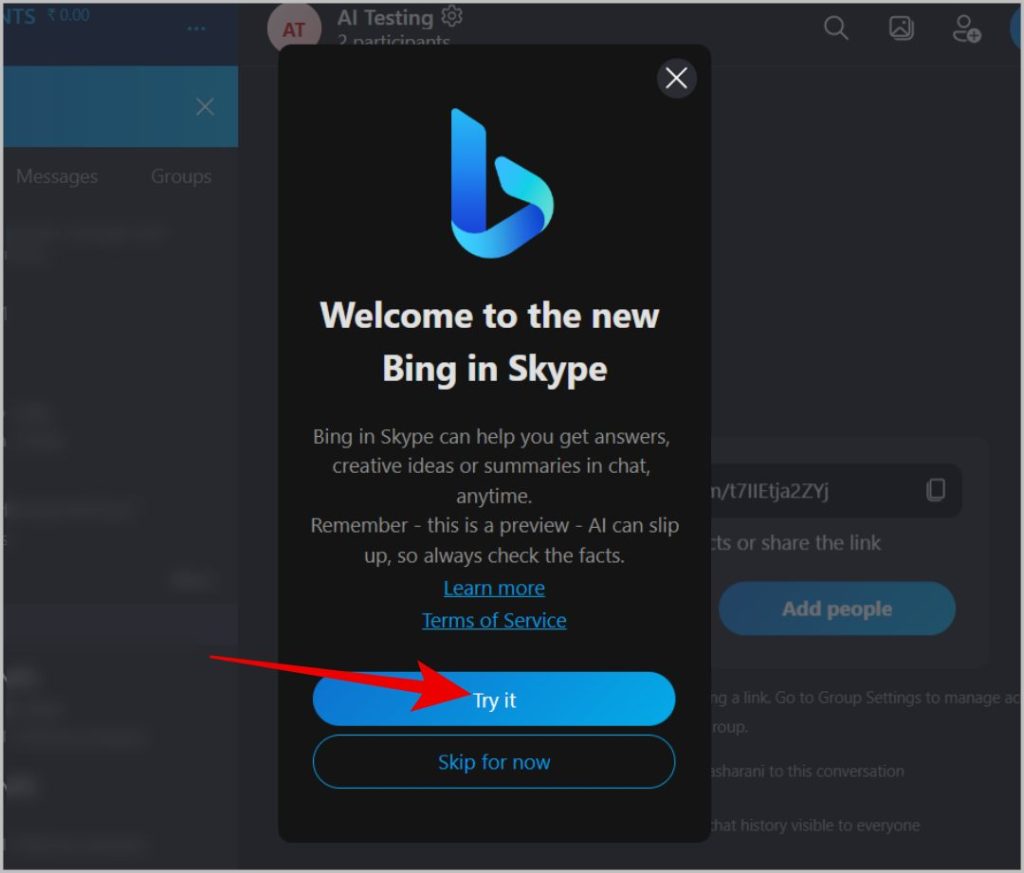
5. To je to, Bing je dodat u vaš Skype. Sada otvorite Bing Chat sa početne stranice.
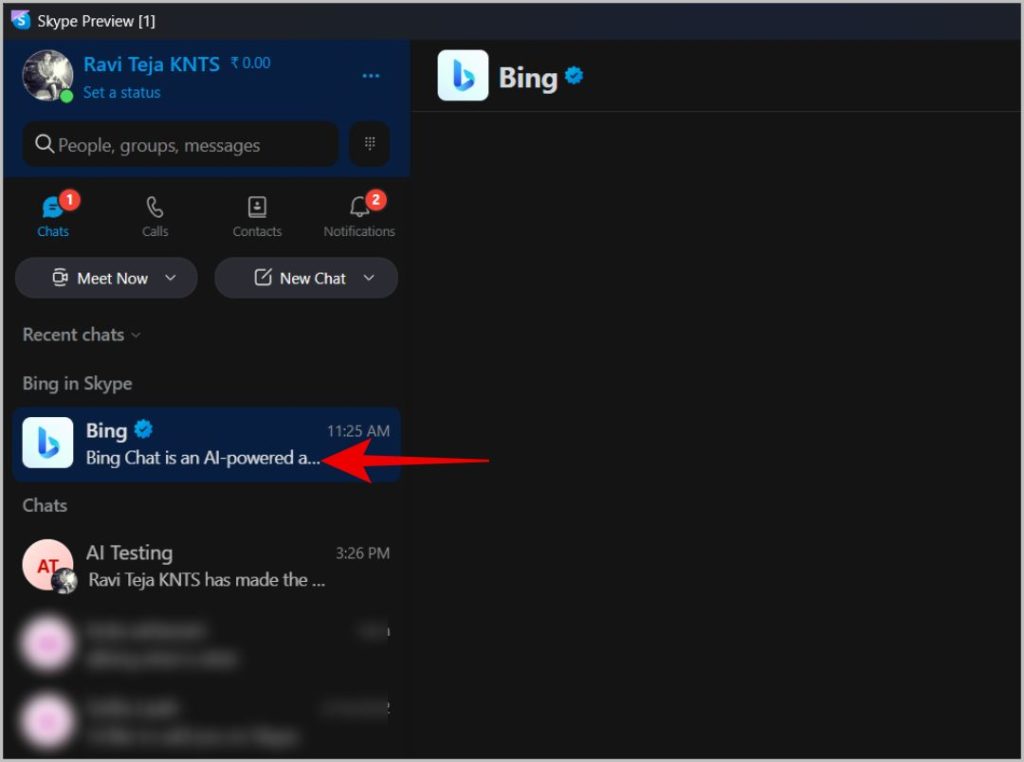
6. Na stranici Bing koristite bing Unesite upit dok Bing ne odgovori.
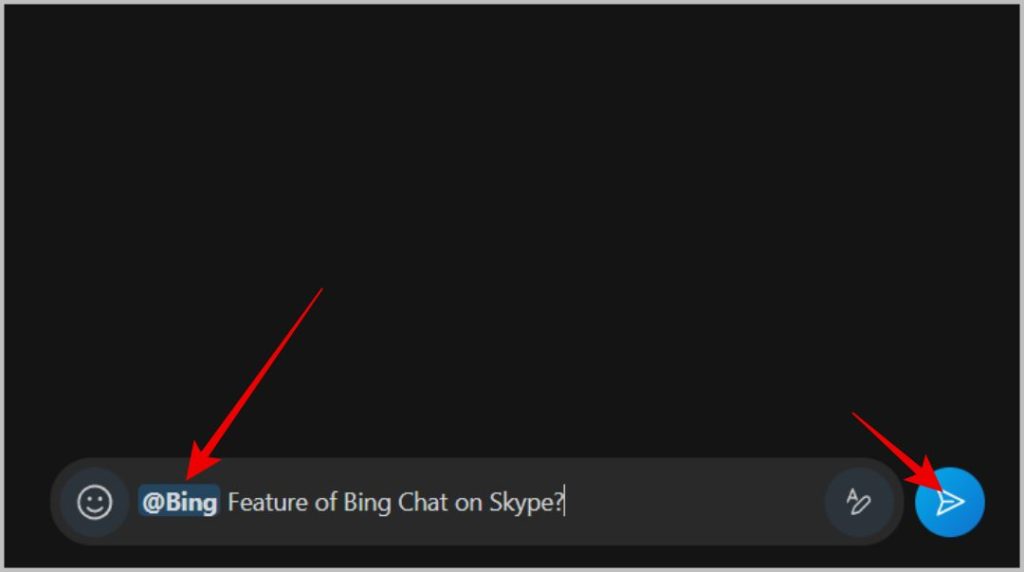
7. Također možete dodati Bing u svoje grupe. Otvorite grupu i dodirnite Ikona zupčanika pored naziva grupe.
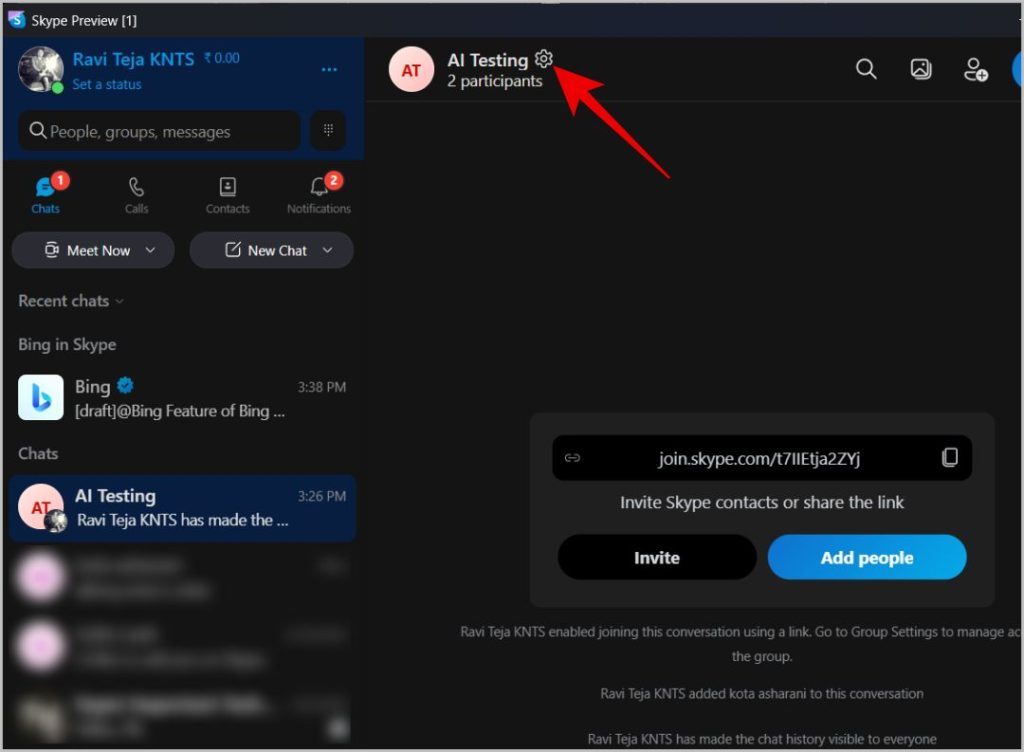
8. Sada kliknite na Dodajte učesnike.
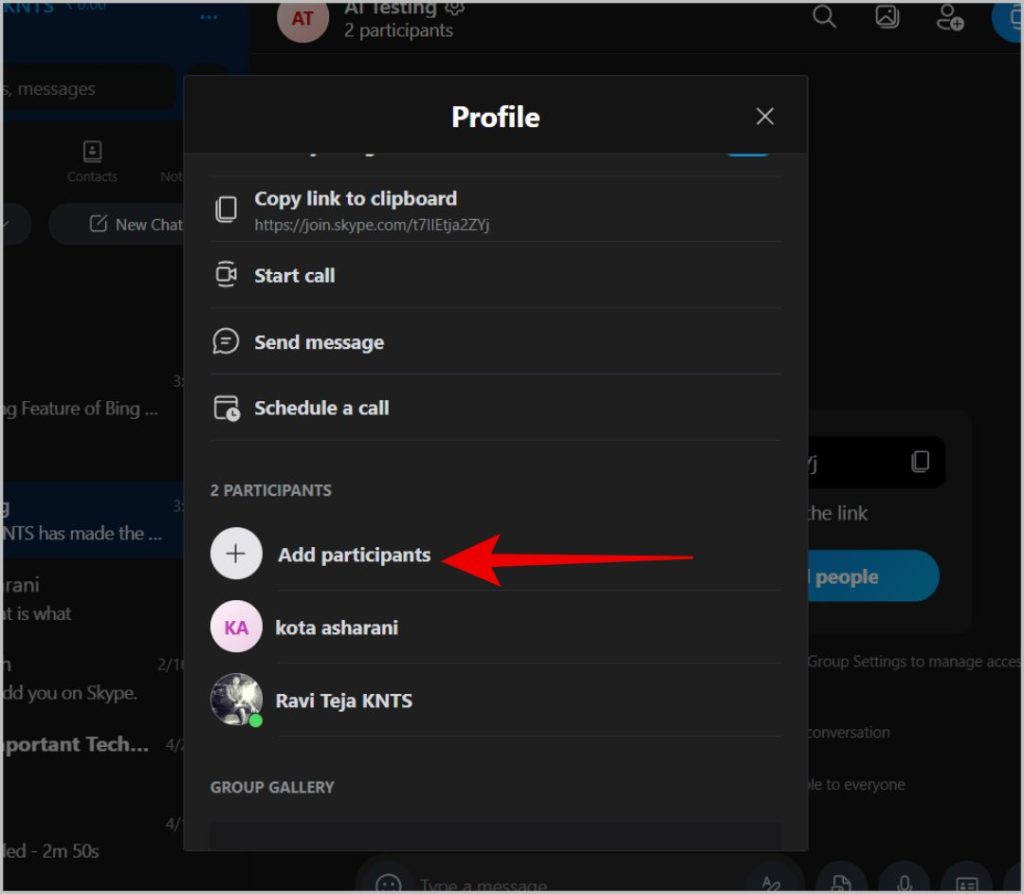
9. Ovdje pronađite Bing, omogućite potvrdni okvir pored njega i kliknite Gotovo da dodate Bing u svoj grupni chat.
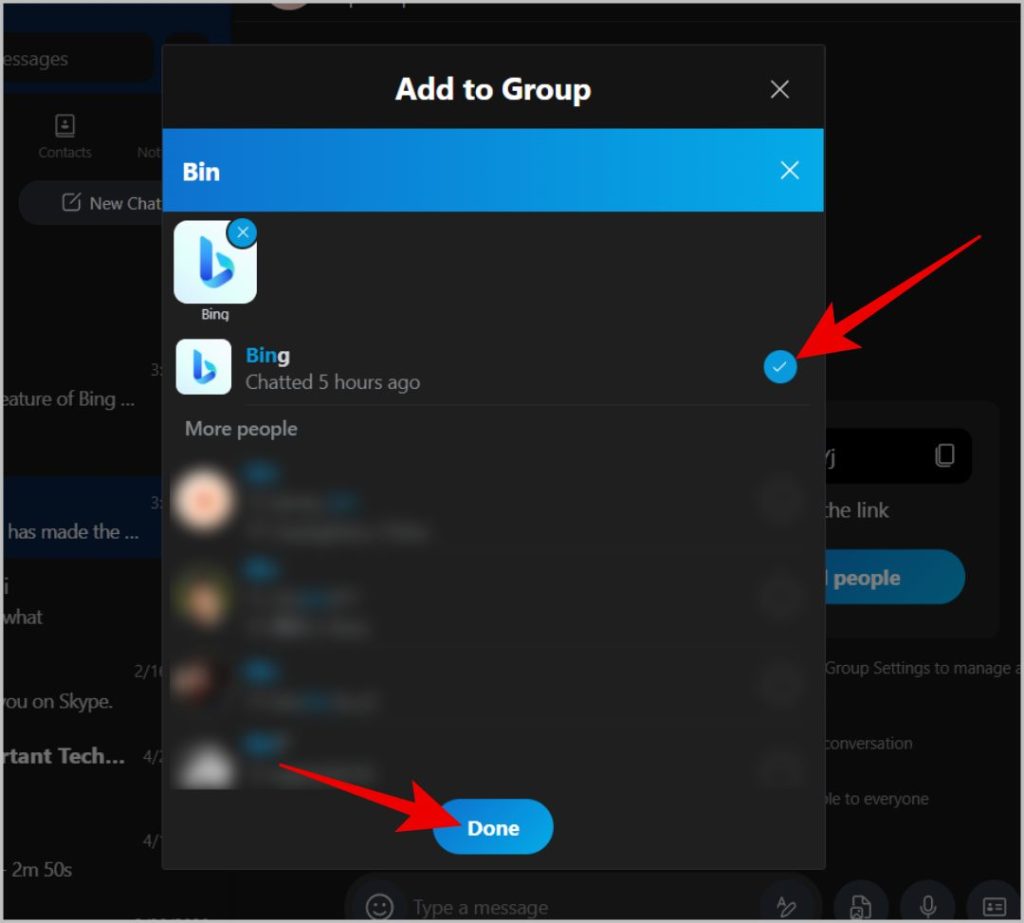
10. To je to, uspješno ste dodali Bing u svoj Skype grupni chat. Koristite sada bing da Bing pročita vašu poruku i odgovori na nju direktnim odgovorom u grupnom ćaskanju.
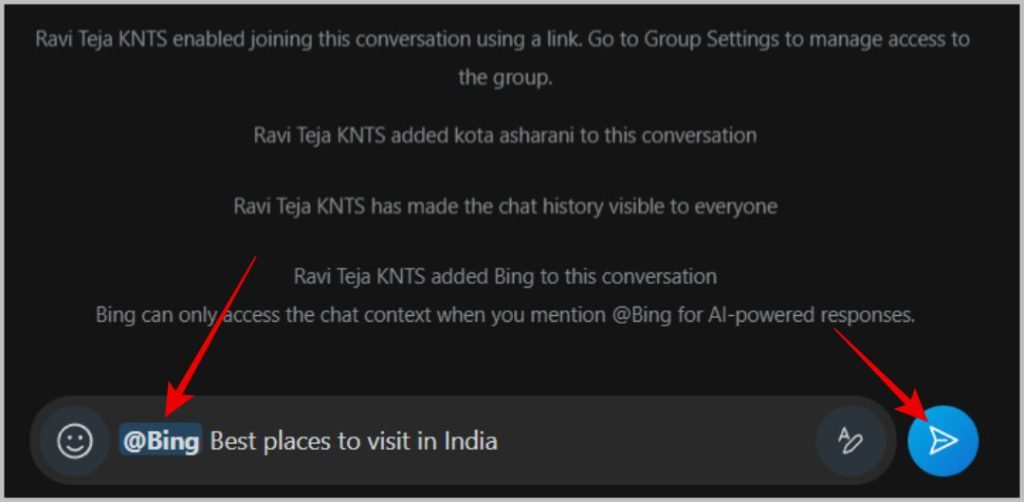
Početak rada s novim Bing chatom
U ovom članku smo pokrili sve usluge putem kojih možete pristupiti novom Bing Chatu. Nakon što ste prijavljeni i upoznati sa uslugom.