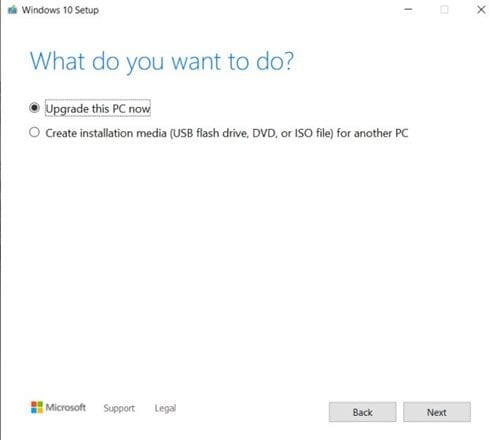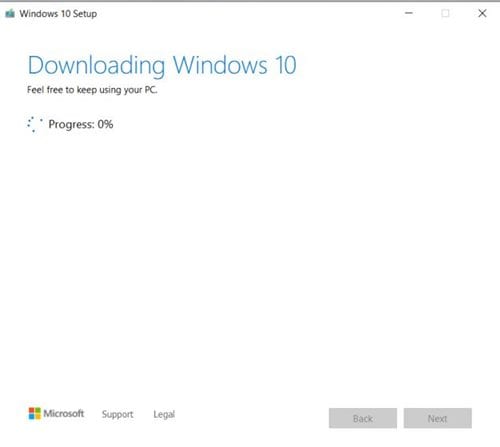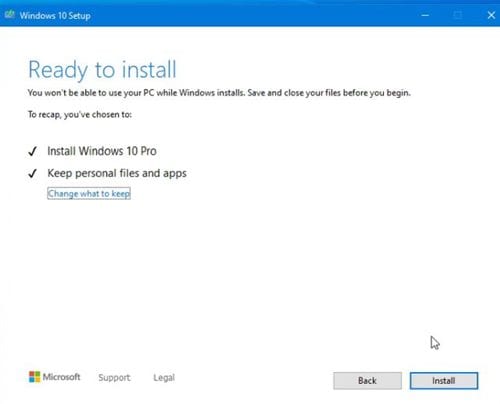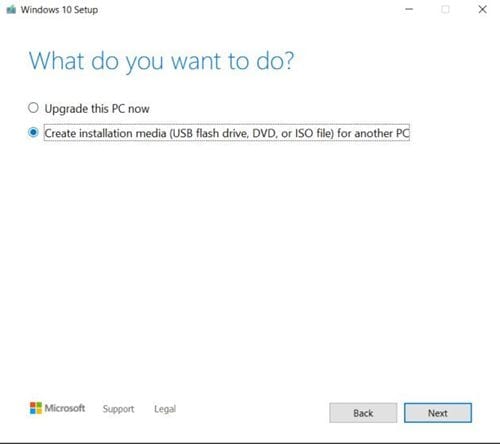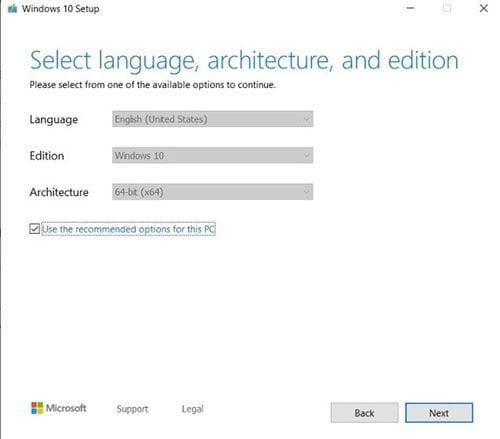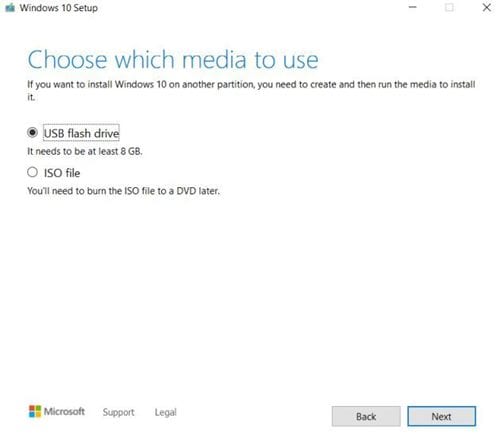Pa, prošli su ti dani kada smo se oslanjali na DVD-ove da instaliramo novi operativni sistem na naš PC. Ovih dana ljudi se oslanjaju na USB diskove kao što su eksterni SSD uređaji ili PenDrive da bi instalirali operativni sistem na računar.
U poređenju sa DVD-om, USB uređaji su prenosivi i brzi. Ovih dana laptopi nemaju DVD plejer. Takođe, mnogo je lakše pokrenuti Windows na novom računaru preko USB drajva.
Postoji mnogo opcija za kreiranje USB gadgeta za pokretanje. Već smo podijelili detaljan vodič u kojem smo naveli neke od njih Najbolji alati za kreiranje USB medija za Windows 10 . Možete koristiti bilo koji od njih da kreirate Pendrive za pokretanje.
Međutim, ako bismo morali odabrati najbolji za kreiranje instalacionog medija, odabrali bismo Windows 10 Media Creation Tool. Ovaj članak govori o alatu za kreiranje medija Windows 10 i kako ga koristiti za nadogradnju vašeg računara.
Šta je Windows 10 alat za kreiranje medija?
Windows 10 Media Creation Tool je besplatan uslužni program koji nudi Microsoft za ažuriranje operativnog sistema Windows. Alat je za Windows 10, ali dobro radi čak i na starijim verzijama Windowsa kao što su Windows 7, Windows 8 i Windows 8.1.
Dobra stvar u vezi s alatom za kreiranje medija je da može obavljati dva glavna zadatka. Prvo, može nadograditi vaš PC; Drugo, može kreirati Windows 10 USB disk za pokretanje.
Stoga je alat za kreiranje medija jedinstveno rješenje i za nadogradnju ili instalaciju Windows 10, ne zaboravite i da je to besplatni uslužni program koji pruža sam Microsoft. Dakle, stabilnost i sigurnost neće biti problem.
1. Koristite Windows 10 alat za kreiranje medija da nadogradite svoj računar
Windows 10 Media Creation Tool može se koristiti za nadogradnju Windows 10. Slijedite neke od koraka datih u nastavku da biste nadogradili svoj PC putem Media Creation Tool.
Korak 1. Prvo pređite na ovo Veza Preuzmite Windows 10 alat za kreiranje medija.
Korak 2. upravo sada Pokrenite alat za kreiranje medija i izaberite opciju "Nadogradi ovaj računar sada".
Korak 3. Sada pričekajte da alat za kreiranje medija preuzme ažuriranja s interneta.
Korak 4. Nakon preuzimanja kliknite na dugme “ stabilizuje " Kao što je prikazano ispod.
Ovo je! Gotov sam. Sada će se vaš računar nekoliko puta ponovo pokrenuti da završi instalaciju. U zavisnosti od specifikacija vašeg računara, proces instalacije može potrajati neko vreme da se završi.
2. Kako kreirati USB drajv za pokretanje preko Media Creation Tool
Ako želite da pripremite USB disk za instalaciju Windows 10, morate slijediti dolje navedene korake. Evo kako da kreirate USB disk za pokretanje u Windows 10 preko Media Creation Tool.
korak Prvo. Prije svega, pokrenite alat za kreiranje medija na vašem sistemu i odaberite opciju “Kreiraj instalacioni medij”
Korak 2. U sljedećem koraku odaberite jezik, verziju, arhitekturu i kliknite na "dugme" sljedeći ".
Korak 3. Sada će se od vas tražiti da odaberete medij koji želite koristiti. Locate USB fleš disk iz opcije i kliknite na dugme” sljedeći ".
Korak 4. upravo sada Umetnite USB disk u računar I odaberite USB fleš disk. Kada završite, kliknite na dugme "sljedeći" .
Korak 5. Sada pričekajte da alat za kreiranje medija preuzme i pripremi USB disk za instalaciju Windows 10.
Ovo je! Gotov sam. Ovako možete koristiti alat za kreiranje medija za kreiranje medija za pokretanje.
Dakle, ovaj vodič govori o tome kako koristiti alat za kreiranje medija. Nadam se da vam je ovaj vodič pomogao! Molimo podijelite i sa svojim prijateljima. Ako imate bilo kakvih nedoumica u vezi s tim, obavijestite nas u polju za komentare ispod.