Brzo izvucite podatke iz PDF datoteke, učitajte ih u Excel list i povećajte svoju produktivnost.
Ako imate bilo kakve podatke u PDF-u, poput izvoda iz banke ili drugih finansijskih podataka, i želite ih uvesti u Excel datoteku, ne morate tražiti aplikacije trećih strana. Možete koristiti PDF Data Connector, koji je alat ugrađen u Microsoft Excel.
Pomoću ove funkcije možete jednostavno uvesti tabele i/ili podatke pohranjene u PDF datoteci u Excel list. Osim toga, također možete urediti podatke prije nego što ih uvezete u excel koristeći Power Query Editor koji je također dio ovog alata. Alat je dostupan samo korisnicima Microsoft 365.
Prevucite podatke iz PDF-a u Excel list
Uvoz podataka u Excel list je vrlo jednostavan proces. Jedini uslov je da Excel list bude pohranjen na vašem sekundarnom volumenu.
Da biste uvezli podatke iz PDF datoteke, prvo otvorite Microsoft Excel. Idite na početni meni i otkucajte nadmašitida izvršite pretragu. Zatim kliknite na Microsoft Excel da otvorite aplikaciju.
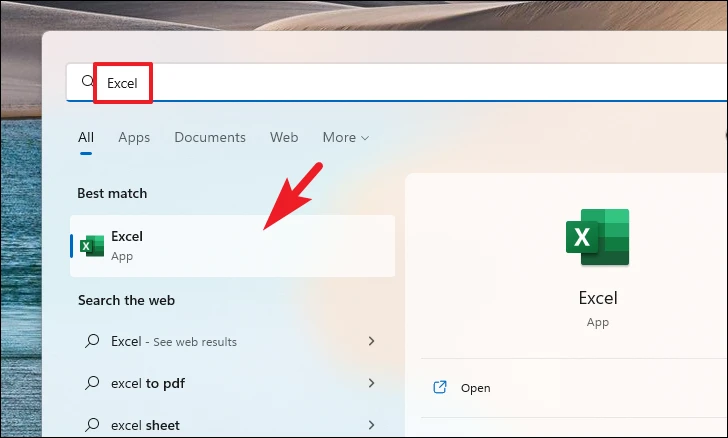
Zatim kliknite na opciju "Prazna radna sveska" da nastavite.
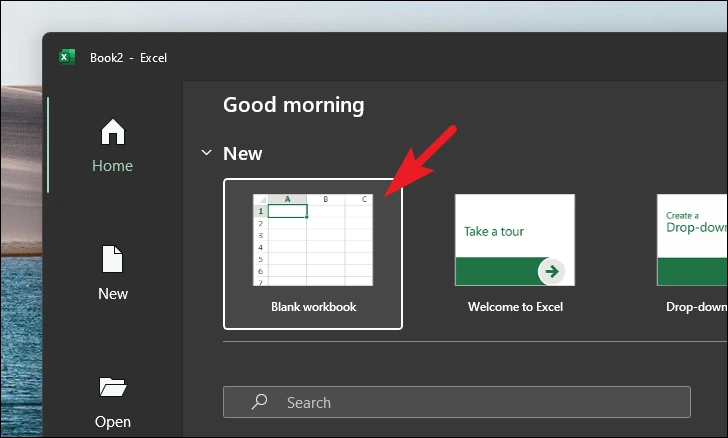
Zatim kliknite na karticu Podaci sa menija trake, a zatim kliknite na opciju Get Data da biste nastavili. Zatim zadržite pokazivač iznad opcije Iz datoteke, a zatim kliknite na opciju Iz PDF datoteke u podizborniku. Ovo će otvoriti poseban prozor istraživača datoteka na vašem ekranu.
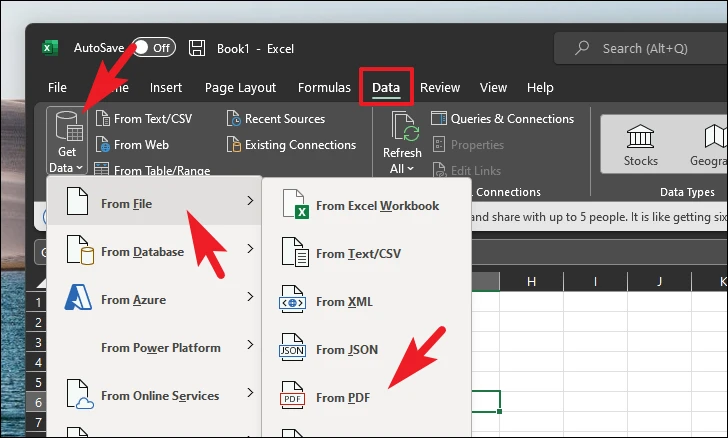
Zatim pronađite i odaberite datoteku iz koje želite da uvezete podatke tako što ćete kliknuti na nju. Zatim kliknite na dugme "Otvori" da učitate podatke. Ovo će otvoriti poseban prozor na vašem ekranu.
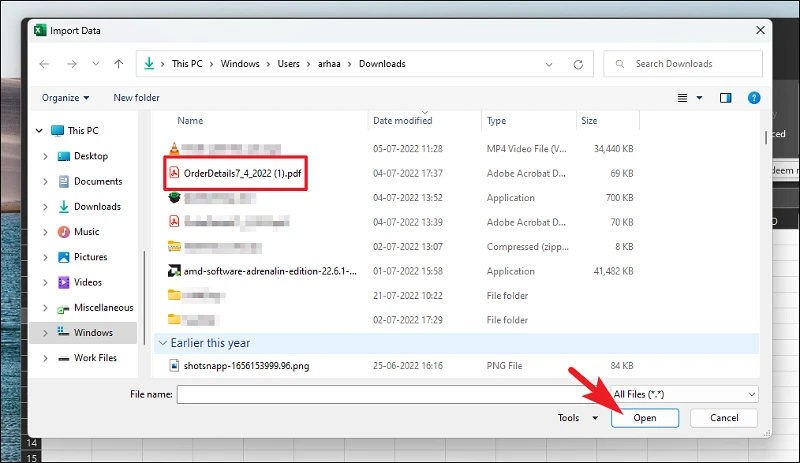
Sada, na ekranu Navigator, sve odabrane komponente (tabele ili stranice) PDF-a će se pojaviti na lijevoj bočnoj traci. Možete odabrati određenu komponentu klikom na nju ili korištenjem opcije pretraživanja. Pregled će se otvoriti u desnom oknu. Možete odabrati i cijelu stranicu. Kada odaberete, kliknite na dugme Učitaj da biste podatke uvezli direktno u Excel ili kliknite na dugme Pretvori podatke da biste nastavili.
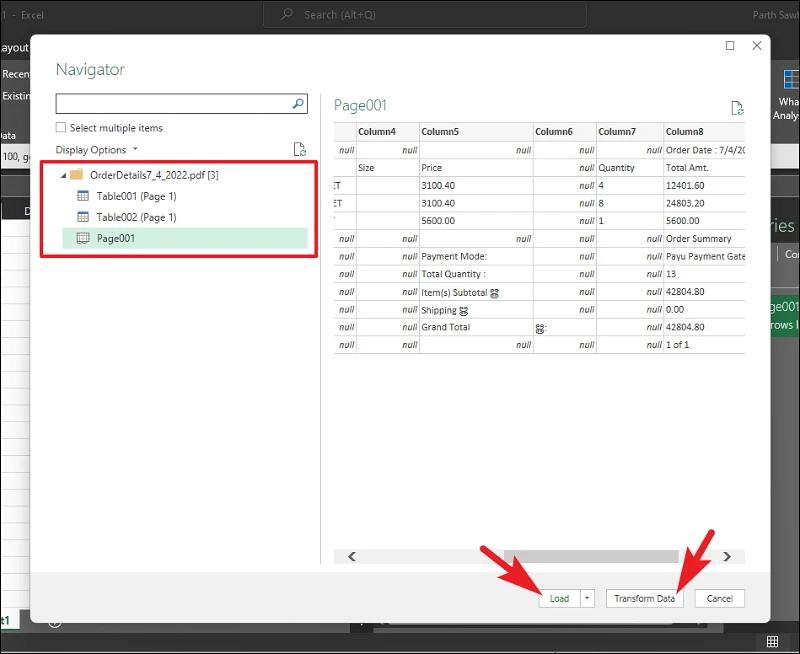
Ako ste u prethodnom koraku kliknuli na dugme Pretvori podatke, podaci će biti prikazani u zasebnom prozoru u formatu koji se može uređivati. Ako konvertujete tabelu, takođe možete dodati/urediti naziv kolone i reda i podatke tabele. Također možete koristiti različite alate koji se nalaze u meniju trake za manipulaciju podacima prema vašim zahtjevima.
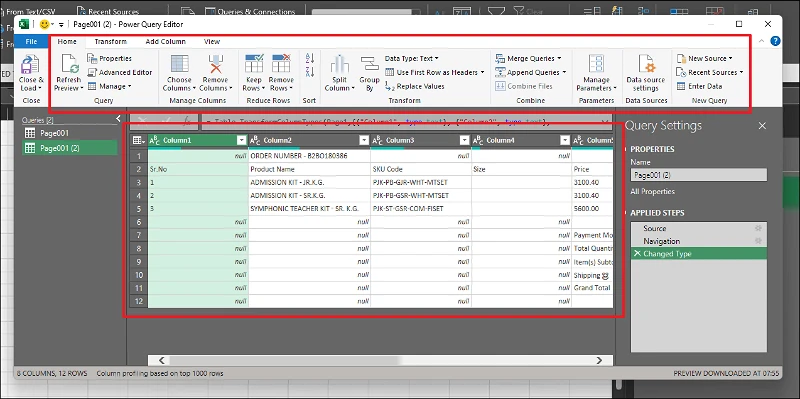
Nakon što izvršite potrebne izmjene podataka, kliknite na "Zatvori i učitaj" podatke da biste ih uvezli u Excel list.
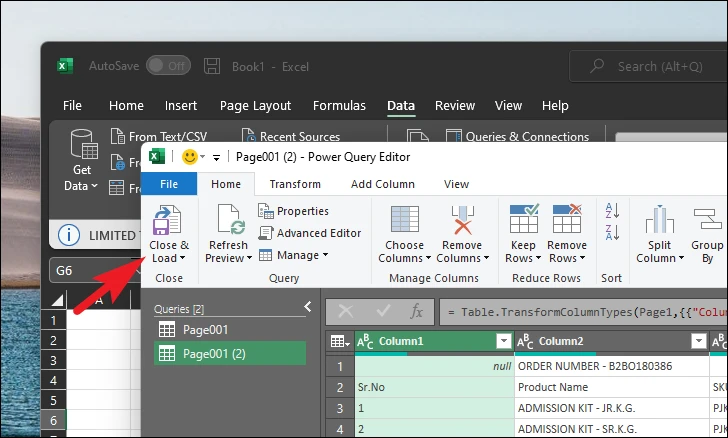
Kada se podaci učitaju, moći ćete da ih vidite u Excel listu.
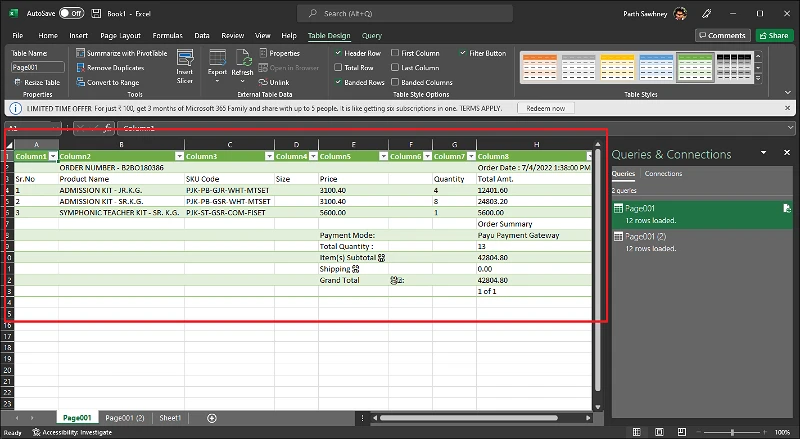
To je to momci. Sljedeći put kada budete željeli raditi s podacima pohranjenim u PDF formatu, možete ih brzo uvesti u excel bez ugrožavanja produktivnosti.









