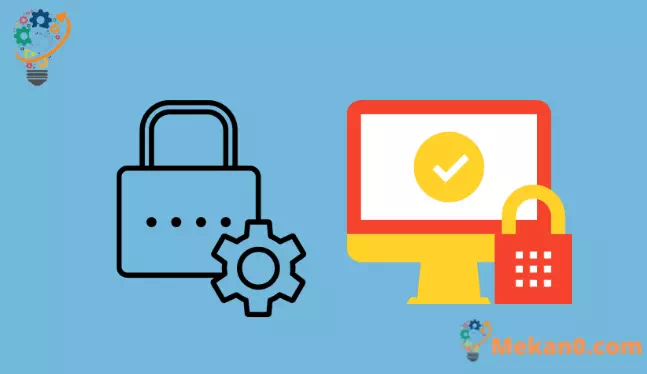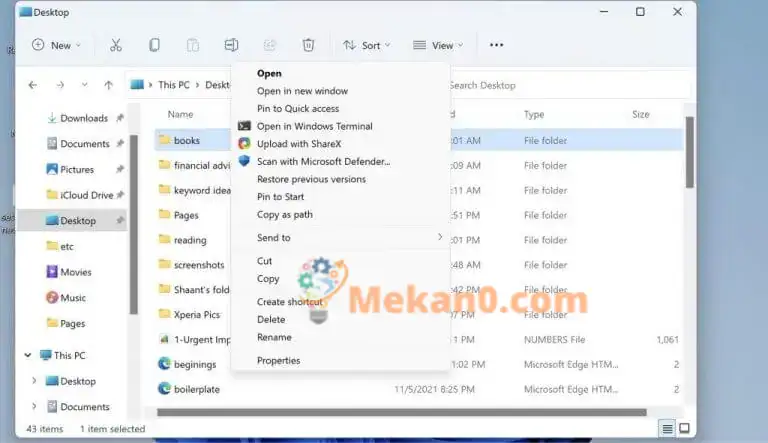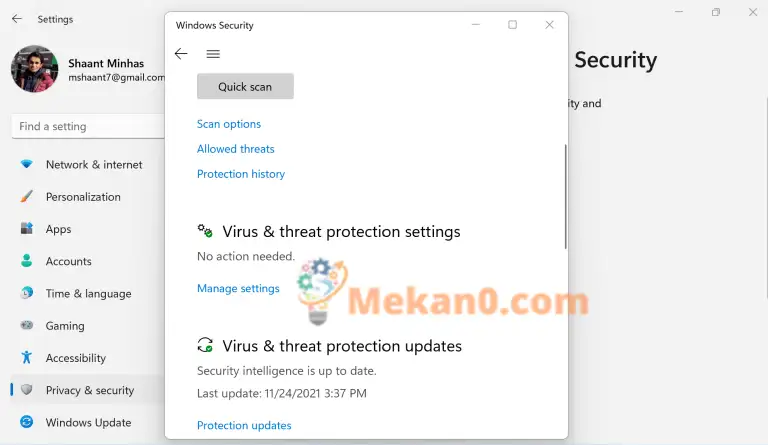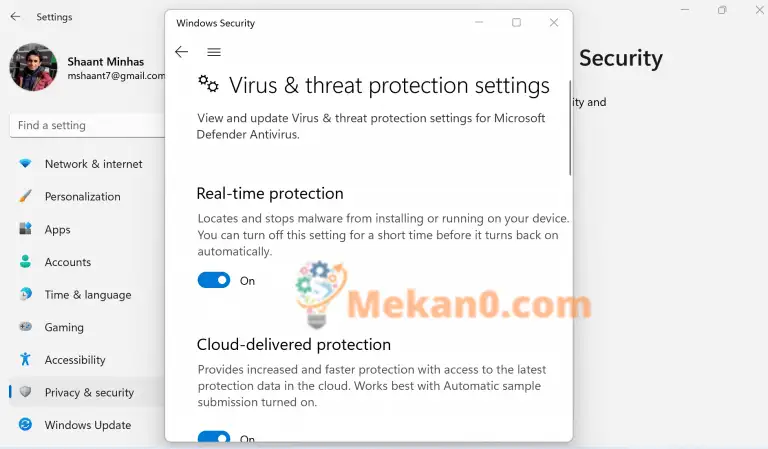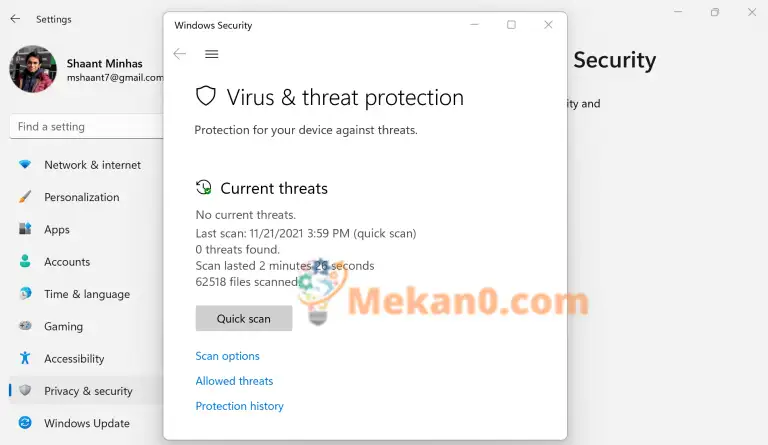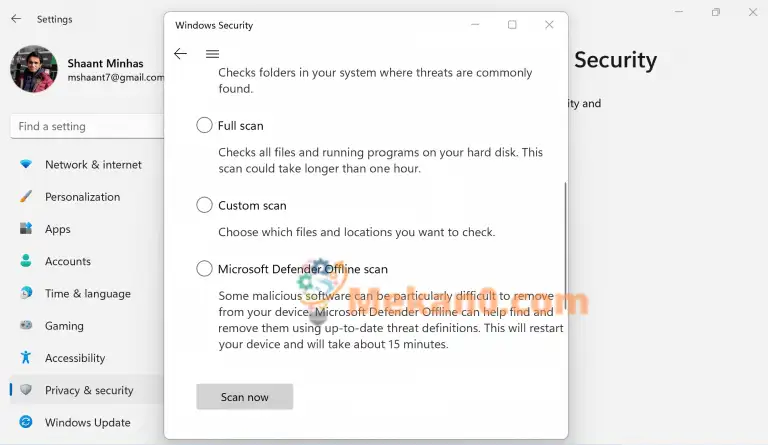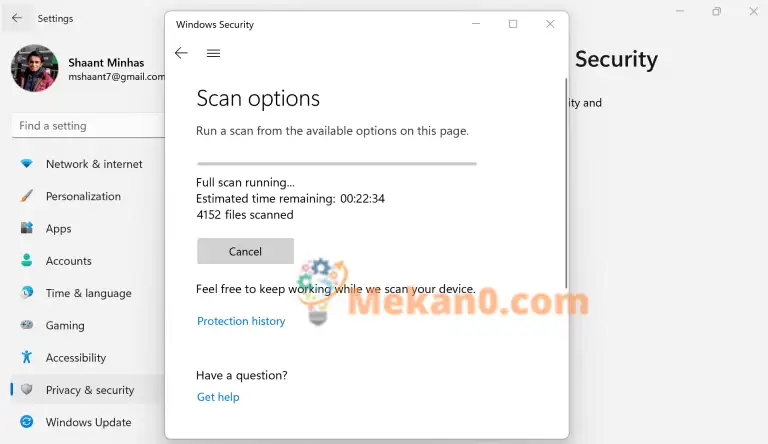Kako da obezbedite svoj računar pomoću Microsoft Defender-a
Možete zaštititi svoj računar uz pomoć Microsoft Defender-a na nekoliko načina. Evo nekoliko njih:
- Uključite automatsku zaštitu koju pruža Microsoft Defender.
- Skenirajte svoj računar u potrazi za zlonamjernim softverom.
- Pokrenite brzo skeniranje da biste pregledali važne sistemske datoteke.
- Pokrenite napredno skeniranje da pregledate sve datoteke.
To je divlji zapad koji se nalazi u svijetu tehnologije. Sa ubrzanjem tehnoloških promjena, mnoštvo tehnoloških inovacija se nazire. Ali ono što se takođe očekuje je značajno povećanje ometanja zlonamjernog softvera, jer zlonamjerni hakeri neumorno rade na pronalaženju novih ranjivosti.
Ne vjerujte nam na riječ.
Skoro 80% viših IT i IT sigurnosnih lidera vjeruje da njihove organizacije nemaju adekvatnu zaštitu od sajber napada uprkos povećanim ulaganjima u IT sigurnost uloženim u 2020. za rješavanje distribuiranih IT i izazova rada od kuće, prema istraživanju. Novo od IDG Research Services naručio je Insight Enterprises: Samo 57% imalo je procjenu rizika sigurnosti podataka 2020. godine, kaže autor u ovom članku iz Forbes.
Sada, iako postoji mnogo dobrog antivirusnog softvera koji vam može pomoći da ostanete zaštićeni, ovaj post nije o njima.
Ovdje bismo se radije fokusirali na Microsoft Defender, koji je zadano sigurnosno rješenje koje Microsoft pruža za sve vaše sigurnosne probleme.
Udubimo se u to.
Šta je Windows zaštitnik
Microsoft Defender, koji se od Windowsa 11 naziva Windows Security, podrazumevani je program protiv malvera koji Microsoft nudi besplatno. I nemojte da vas zavara slobodni izbor; Program se može samostalno držati protiv bilo kojeg plaćenog antivirusa. Može lako otkriti i ukloniti viruse, crve i zlonamjerni softver.
Osim sveobuhvatne zaštite, od trenutka kada pokrenete računar, on također automatski preuzima ažuriranja kako bi bila u toku sa tehničkim ažuriranjima koja se brzo mijenjaju. Takođe, imajte na umu ako ste već instalirali antivirus treće strane na svom računaru, Microsoft Defender će biti isključen. Da biste ga ponovo pokrenuli, sve što trebate učiniti je deinstalirati svoj antivirus.
Skenirajte svoj računar pomoću programa Windows Defender
Uz pomoć Windows Defender-a, možete lako skenirati određene fajlove i fascikle na svom računaru i uveriti se da sve dobro funkcioniše ispod haube. Za početak, slijedite dolje navedene korake:
- Odaberite datoteku ili mapu koju želite skenirati.
- Desni klik Ovu stavku i odaberite Skenirajte pomoću Microsoft Defendera.
Kada se skeniranje završi, vidjet ćete stranicu Opcije skeniranja Što će vam reći rezultate pregleda. Ako postoji bilo kakva prijetnja kojoj je potrebna vaša pažnja, Microsoft Defender će je označiti.
Uključite automatsku zaštitu
Osim svoje funkcije otkrivanja i rukovanja zlonamjernim softverom, Windows Defender Antivirus također pruža način za omogućavanje zaštite vašeg računala u realnom vremenu. Omogućite ga i bićete obavešteni čim se nešto čudno dogodi vašem računaru.
Za početak, slijedite dolje navedene korake:
- Kliknite na Windows taster + I Otvoriti Postavke .
- Lociraj Privatnost i sigurnost > Windows sigurnost > Zaštita od virusa i prijetnji .
- Odatle odaberite Upravljajte postavkama (ili Postavke zaštite od virusa i prijetnji U starijim verzijama Windows 10) i uključite opciju Zaštita u stvarnom vremenu meni zapošljavanje .
Ovo će uključiti sveobuhvatnu funkciju zaštite Windows Defendera, čineći ga imunim na skrivanje grešaka i prijetnji.
Potpuno skenirajte svoj računar
U prvom odjeljku iznad, pokrili smo kako možete skenirati određene datoteke i mape. Međutim, sa Windows Defenderom možete izvršiti i potpuno skeniranje vašeg računara.
Funkcija skeniranja dolazi u dvije vrste: brzo skeniranje i napredno skeniranje.
Uradite brzu provjeru
Osjećate da nešto ne radi na vašem računaru, ali vam je malo vremena. pa, šta radiš? Sa funkcijom brzog skeniranja, Windows Defender će proći samo kroz osnovne datoteke i registar vašeg računara. Svi problemi koji se naknadno pronađu putem aplikacije bit će riješeni.
Slijedite korake u nastavku da pokrenete skeniranje:
- Idi Postavke > Privatnost i sigurnost > Windows sigurnost.
- Kliknite Zaštita od virusa i opasnosti .
- Lociraj Quick Check da započnete proces.
Pokrenite napredno skeniranje
Koliko god bila dobra funkcija brzog skeniranja, ona baš i ne odgovara standardnom sigurnosnom skeniranju protiv napada zlonamjernog softvera. Kako biste bili sigurni da je vaš računar zaista bez zlonamjernog softvera i virusa, preporučujemo vam da izvršite napredno skeniranje.
Za početak, slijedite dolje navedene korake:
- Lociraj start > Postavke > PRIVATNOST I SIGURNOST > Windows sigurnost.
- Kliknite Zaštita od virusa i opasnosti .
- unutar Trenutne prijetnje , Pronađi Opcije skeniranja (Ili u starijim verzijama Windows 10, pod Istorija Pretnje , Pronađi Pokrenite novo napredno skeniranje ).
- Odaberite jednu od opcija skeniranja:
- kompletan test (Provjerite koji fajlovi i programi su trenutno pokrenuti na vašem uređaju)
- Custom Check (provjera određenih fajlova ili foldera)
- Skeniranje van mreže za Microsoft Defender
- Konačno, dodirnite Skeniranje sada .
Sve o Windows Defenderu
I to je sve o Windows Defenderu, . Lično, koristim i preporučujem Windows Defender umjesto drugog skupog — i često naduvanog — softvera treće strane. Kombinujte to sa praksama bezbednog korišćenja veba, mislim da ni vi ne biste. Koju god opciju da odaberete u budućnosti, budite sigurni da uz Windows Defender dobijate besplatnu i pouzdanu sigurnosnu opciju kojoj se možete vratiti.