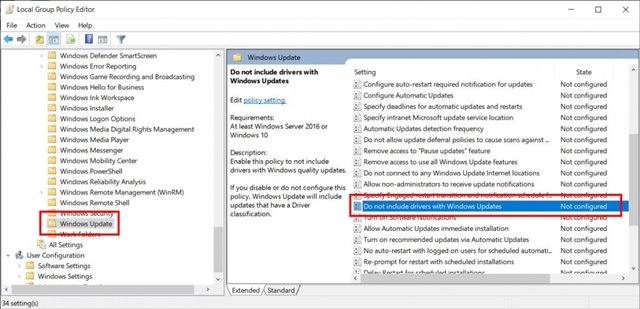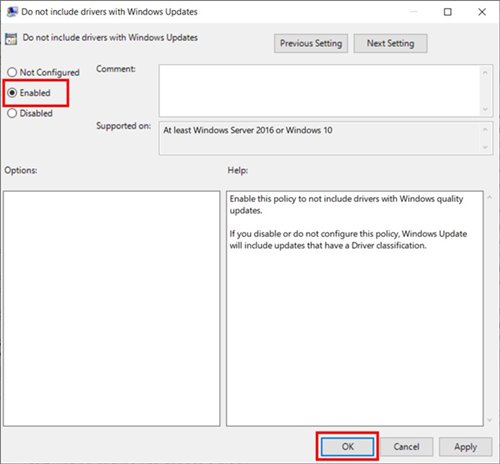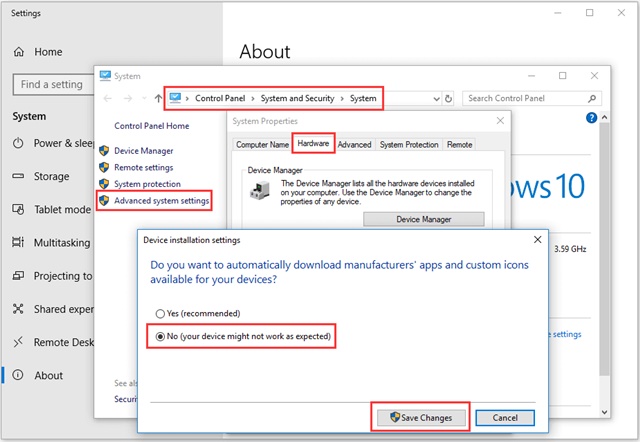Isključivanje automatskog ažuriranja upravljačkih programa je radnja koju možete poduzeti kada želite veću kontrolu nad ažuriranjima upravljačkih programa na vašem računaru. Operativni sistem poput Windowsa obično automatski ažurira upravljačke programe kako bi održao sigurnost sistema i poboljšao performanse hardvera. Međutim, možete naići na neke probleme s novim drajverima koji mogu uzrokovati nekompatibilnost vašeg hardvera ili druge probleme.
Ako već neko vreme koristite Windows 10, možda ste primetili da operativni sistem pokušava da instalira drajver preko Windows Update. Kada povežete novi uređaj na Internet, Windows 10 automatski provjerava da li postoje ažuriranja upravljačkih programa.
Iako je to sjajna funkcija jer eliminiše ručnu instalaciju drajvera, ponekad ćete je možda poželjeti onemogućiti. Mogu postojati različiti razlozi za onemogućavanje automatskog ažuriranja drajvera; Možda ne želite da instalirate određeni drajver ili koristite standardne drajvere.
Windows 10 nije imao direktnu opciju da onemogući automatsko ažuriranje drajvera. Umjesto toga, trebate promijeniti uređivač lokalnih grupnih pravila da onemogućite ažuriranje upravljačkih programa u Windows 10.
Pročitajte i: Kako vratiti pokrenute aplikacije nakon ponovnog pokretanja na Windows 10/11
Kako isključiti automatsko ažuriranje drajvera na Windows 10
Dakle, ako ste zainteresirani za isključivanje ažuriranja upravljačkih programa u Windows 10, onda čitate pravi članak. U nastavku smo podijelili vodič korak po korak za onemogućavanje Ažuriranja drajvera u Windows 10 Korištenje uređivača grupnih politika.
1. Prvo pritisnite dugme Windows tipka + R. Ovo će otvoriti okvir za dijalog RUN.
2. U dijalogu Pokreni unesite gpedit.msc i pritisnite dugme "Enter".
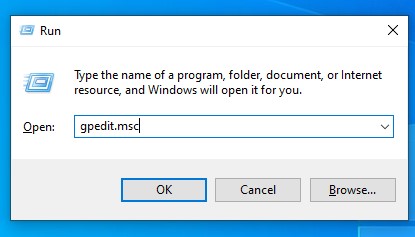
3. Ovo će otvoriti uređivač lokalnih grupnih politika.
4. Morate ići na navedenu stazu:
Konfiguracija računara/Administrativni predlošci/Windows komponente/Windows Update
5. U desnom oknu pronađite pravilo da upravljački programi nisu uključeni u Windows ažuriranje I dvaput kliknite na njega.
6. U sljedećem prozoru odaberite Možda i kliknite na dugme uredu .
To je to! Završio sam. Ovo je najlakši način da onemogućite ažuriranja disk jedinice u ažuriranjima za Windows 10.
Ako želite da omogućite ažuriranje drajvera, izaberite Nije konfigurisano U koraku 6.
Onemogućite automatsku instalaciju drajvera iz svojstava sistema
Evo još jednog načina da onemogućite automatsko ažuriranje drajvera u Windowsu 10. Na taj način morate promijeniti svojstva sistema kako biste spriječili instalaciju drajvera uređaja. Evo šta treba da uradite.
- pritisnite taster Windows + X I izaberite sistem. Na desnoj strani kliknite Napredne sistemske postavke .
- U svojstvima sistema, prebacite se na karticu Hardver .
- Zatim kliknite Postavke instalacije uređaja .
- U iskačućem prozoru odaberite Ne (vaš uređaj možda neće raditi kako se očekuje) i kliknite Spremanje promjena .
To je to! Ovako možete izvršiti promjene u svojstvima sistema Windows 10 da biste isključili automatsko ažuriranje upravljačkih programa.
Onemogućite automatsko ažuriranje drajvera pomoću uređivača registra
Promijenit ćemo Windows Registry Editor da onemogući automatsko ažuriranje drajvera na ovaj način. Evo šta treba da uradite.
- Otkucajte “registry” u Windows Search i otvorite aplikaciju Urednik registra .
- Sada idite na ovu stazu:
HKEY_LOCAL_MACHINE > SOFTVER > Pravila > Microsoft > Windows > Pretraživanje drajvera
- Potražite DriverUpdateWizardWuSearchEnabled Dvaput kliknite na njega i postavite njegove podatke o vrijednosti na 0 .
- Kada završite, kliknite na dugme uredu .
To je to! Ako želite da omogućite automatsko ažuriranje drajvera, postavite 1 U polju podataka vrijednosti za DriverUpdateWizardWuSearchEnabled.
Na kraju krajeva, isključivanje automatskog ažuriranja drajvera je izbor koji možete napraviti da biste imali veću kontrolu nad procesom ažuriranja drajvera na vašem računaru. Ovo može biti korisno u slučajevima kada neki novi drajveri nisu kompatibilni sa vašim hardverom ili ako želite da testirate nove drajvere pre nego što ih instalirate.