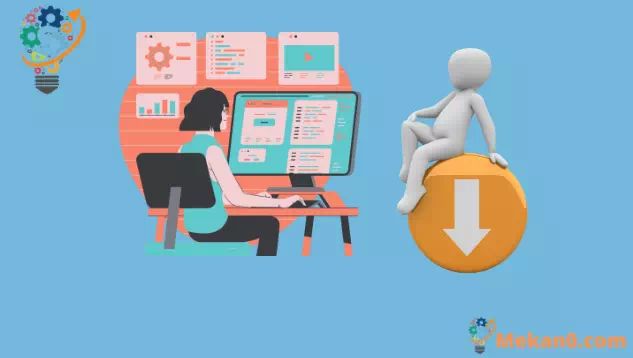Kako zaustaviti pokretanje programa pri pokretanju u Windows 10
Da biste spriječili pokretanje Windows programa pri pokretanju:
- Pokrenite Task Manager (prečica na tastaturi Ctrl + Shift + Esc).
- Ako se upravitelj zadataka otvori u jednostavnom prikazu, kliknite na "Više detalja" na dnu prozora.
- Kliknite na karticu Startup na vrhu prozora Task Manager.
- Pronađite naziv aplikacije koju želite da onemogućite na listi.
- Kliknite na naziv aplikacije i pritisnite dugme Onemogući na dnu prozora Upravitelj zadataka.
Windows programi se mogu registrovati za automatsko pokretanje pri pokretanju.
U slučaju aplikacija koje se sami prijavite, obično ćete ih vidjeti nekoliko sekundi nakon što se prijavite. Međutim, programi koje instalirate mogu se registrovati i kao aplikacije za pokretanje – ovo je posebno uobičajeno za antivirusne programe i hardverske uslužne programe uređaja.
Lako je provjeriti koliko aktivnih programa za pokretanje imate. Možete onemogućiti sve što ne želite da se automatski učitava, što može poboljšati performanse sistema nakon što uključite računar.
Počnite otvaranjem upravitelja zadataka (prečica na tastaturi Ctrl + Shift + Esc je najbrži način da dođete do njega). Ako se upravitelj zadataka otvori u svom pojednostavljenom prikazu, dodirnite dugme Više detalja na dnu prozora da biste se prebacili na napredni ekran.
Na vrhu prozora Task Manager kliknite na karticu Startup. Ovdje ćete vidjeti listu svih startup programa registrovanih na vašem sistemu. Svaka aplikacija će automatski početi sa stanjem "Omogućeno" nakon prijave na vaš računar.
Možete vidjeti naziv i izdavača svake aplikacije, kao i procjenu „efekta pokretanja“.
Ovo pruža procjenu na jednostavnom jeziku za smanjenje performansi aplikacije kada pokrenete računar. Možda biste trebali razmisliti o onemogućavanju svih aplikacija koje imaju "značajan" utjecaj na pokretanje.
Onemogućavanje aplikacije ne može biti jednostavnije – samo kliknite na njeno ime na listi, a zatim pritisnite dugme Onemogući na dnu prozora Task Manager-a. U budućnosti ga možete ponovo aktivirati tako što ćete se vratiti na ovaj ekran, kliknuti na njegovo ime i pritisnuti Omogući.
Na kraju, vrijedno je napomenuti da možete vidjeti više informacija o vašim programima za pokretanje pomoću upravitelja zadataka.
Kliknite desnim tasterom miša na naslove kolona na vrhu okna za pokretanje da biste videli listu više polja koja možete da dodate u prozor. Ovo uključuje koliko CPU vremena program koristi pri pokretanju (“CPU pri pokretanju”) i kako je registriran kao program za pokretanje (“tip pokretanja”).