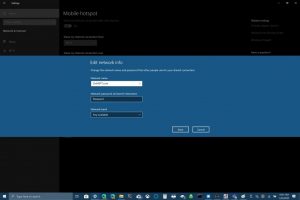Kako koristiti svoj Windows 10 PC kao prijenosnu pristupnu tačku
Evo šta treba da uradite da biste koristili svoj Windows 10 PC kao prenosivu pristupnu tačku:
1. Idite na Windows postavke > Mreža i Internet > Mobilna pristupna tačka.
2. Za Podijeli moju internet vezu, odaberite Wi-Fi da podijelite svoju vezu.
a) Za Wi-Fi odaberite Uredi i unesite novi naziv mreže, mrežnu lozinku i opseg mreže, a zatim odaberite Spremi.
b) Za Bluetooth koristite proces dodavanja uređaja na svoj Windows 10 PC.
3. Da biste se povezali sa drugim uređajem, idite na Wi-Fi postavke uređaja, pronađite naziv svoje mreže, odaberite ga, unesite lozinku i povežite se.
Ako ste nedavno kupili ili nabavili novi Windows 10 PC, možda niste znali da svoju internetsku vezu možete dijeliti s drugim uređajima. Windows 10 olakšava dijeljenje vaše internet veze sa drugim uređajima, bez obzira da li koriste Windows 10 ili ne. Međutim, ako trebate dijeliti internetsku vezu svog računara sa iOS ili Android uređaja, Pogledajte ovaj vodič .
Evo šta treba da uradite da biste svoju internet vezu podelili sa Windows 10.
Da biste započeli, morate pronaći postavke prijenosne pristupne tačke na vašem Windows 10 računaru. Idite na odjeljak „Pretplatite se“. Mreža i Internet Pod Settings ili koristite Windows 10 okvir za pretragu za pretragu prenosiva hotspot ".
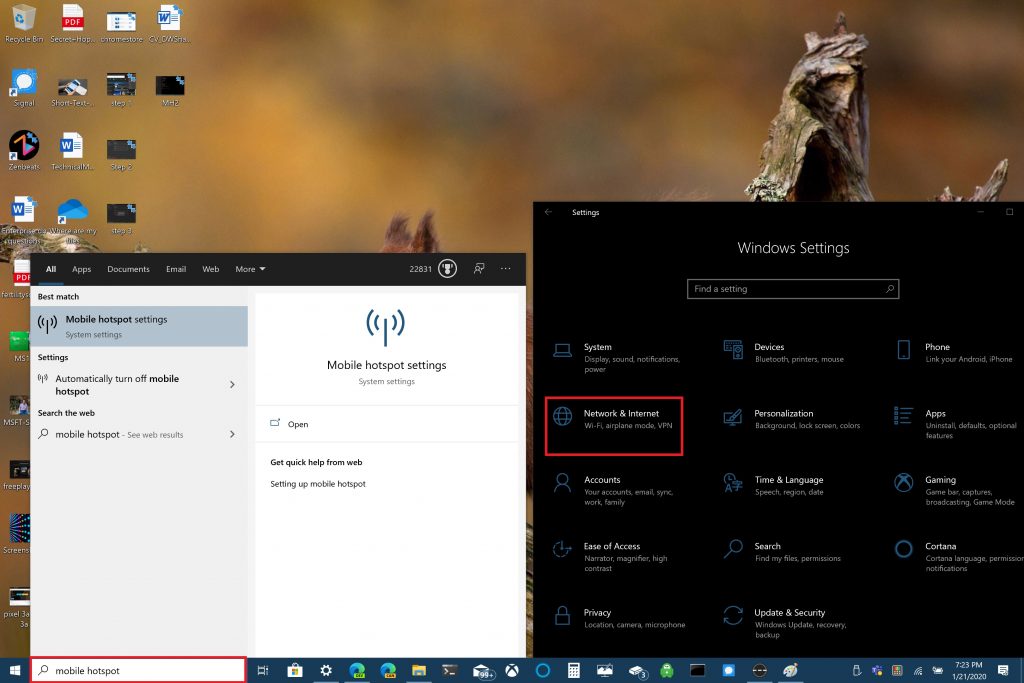
Kada tamo, možete odabrati da dijelite svoju internetsku vezu putem Wi-Fi ili Bluetooth veze. Imajte na umu da dijeljenje vaše internet veze putem bluetooth-a možda nije najbolja opcija. Bluetooth se koristi za povezivanje uređaja na kratkom dometu, dok je Wi-Fi idealan za pristup internetu velike brzine. Wi-Fi vam također daje mogućnost dijeljenja vaše veze sa više uređaja.
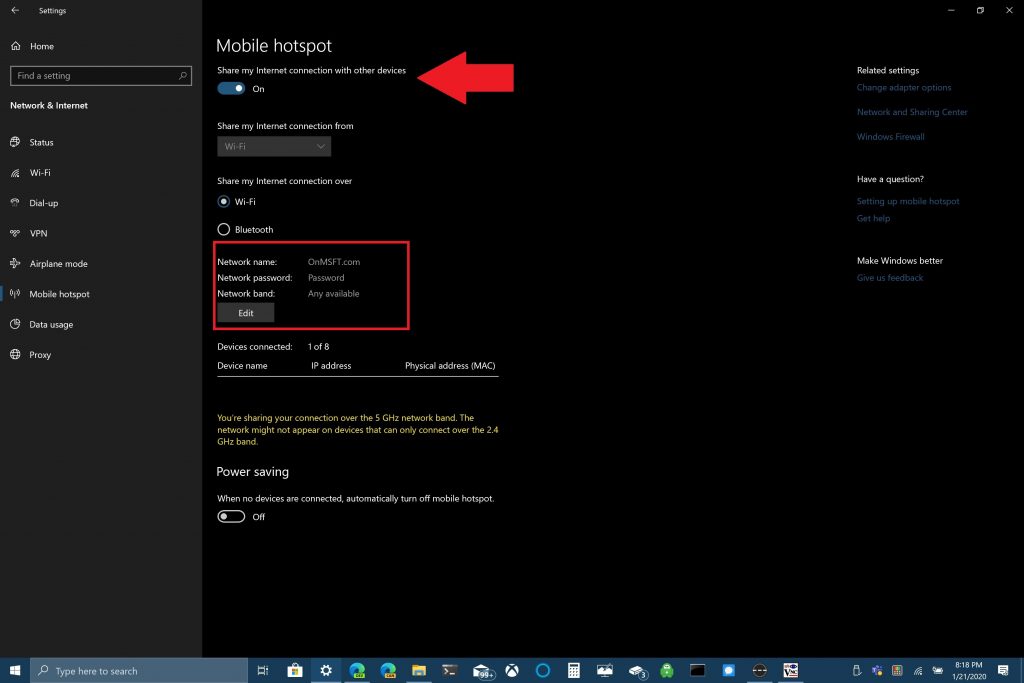
U ovom primjeru pokazat ću vam kako podijeliti svoj Windows 10 PC kao prijenosnu pristupnu tačku koristeći Wi-Fi vezu. Uključite opciju "Dijeli moju vezu sa drugim uređajima" na vrhu stranice. U nastavku odaberite opciju s kojom želite podijeliti svoju Wi-Fi vezu. Najvažnija stvar koju treba da uradite je da postavite naziv mreže, mrežnu lozinku i mrežni opseg (2.4GHz, 5GHz ili šta god je dostupno) za vašu mobilnu pristupnu tačku.
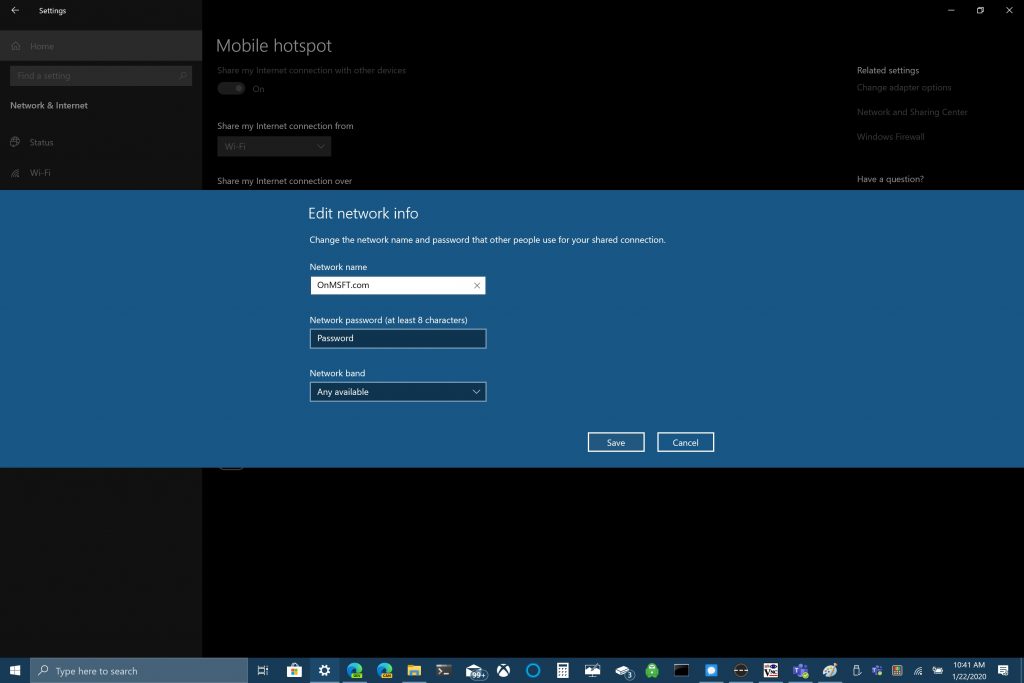
Nakon što konfigurirate naziv mreže, lozinku i domenu, morat ćete dovršiti Wi-Fi vezu na drugom uređaju. Na drugom uređaju idite na Wi-Fi postavke, pronađite naziv mreže i mrežnu lozinku i odaberite ih za povezivanje na mobilnu pristupnu tačku.
Možete koristiti Bluetooth, ali Wi-Fi je najbolja opcija ako želite najbržu moguću brzinu internetske veze. Jedna od prednosti korištenja Bluetooth-a je da Bluetooth ne koristi toliko energije kao Wi-Fi, tako da je Bluetooth bolja opcija ako niste uključeni u utičnicu; Bluetooth neće isprazniti bateriju vašeg računara tako brzo kao Wi-Fi.
Sve ovisi o tome šta koristite kada koristite svoj Windows 10 PC kao prijenosnu pristupnu tačku.