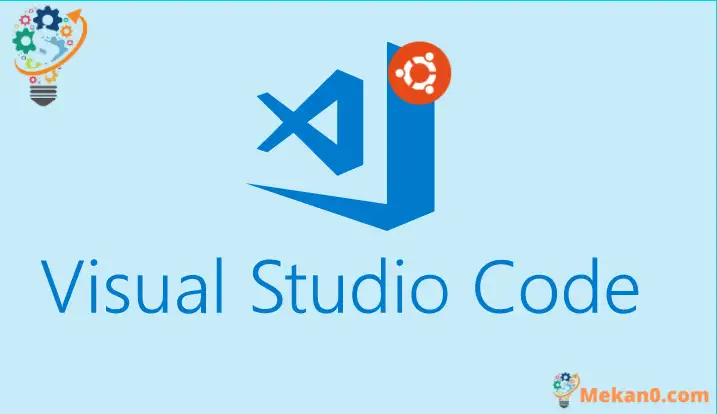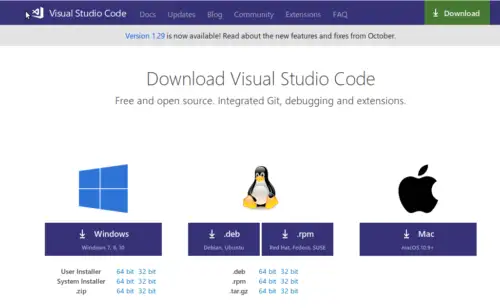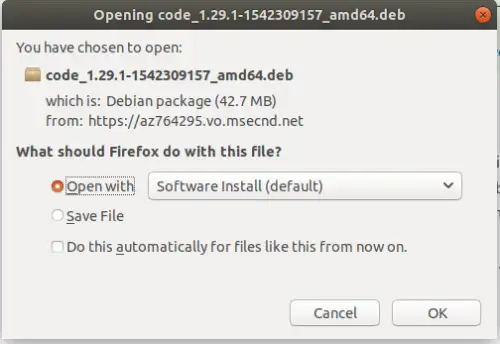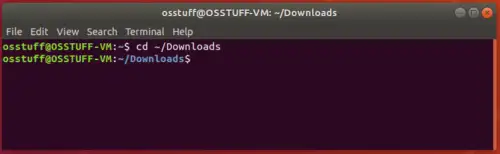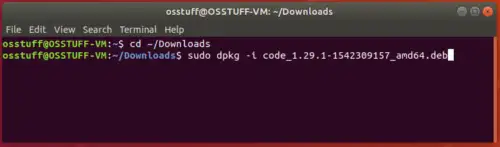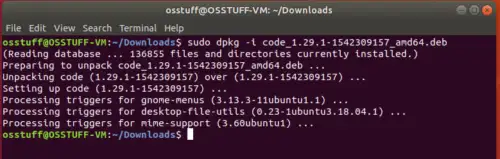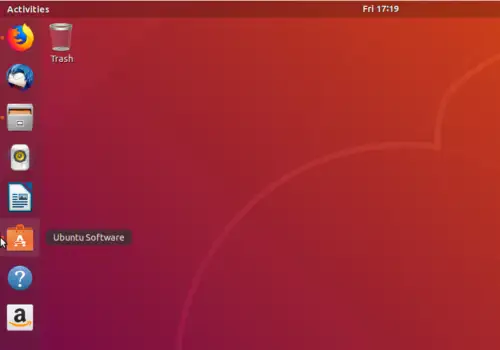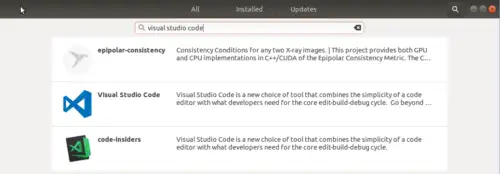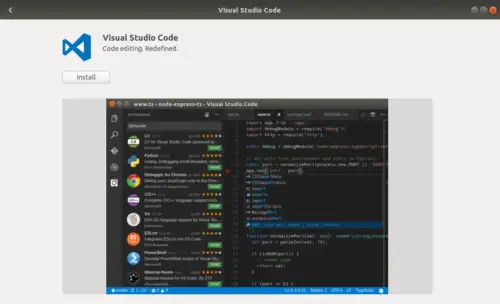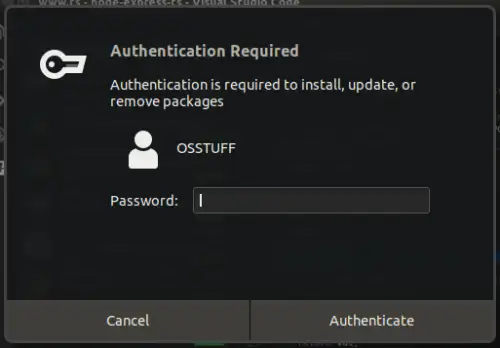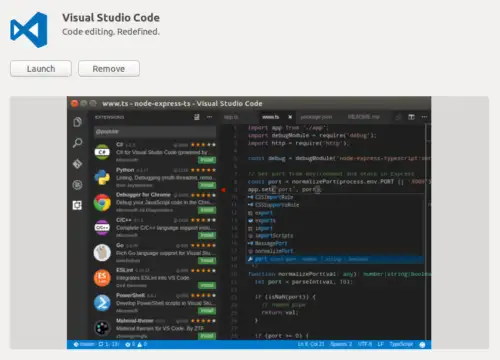Budući da ste programer, morate raditi na različitim operativnim sistemima i programskim jezicima, tako da se morate upoznati sa uređivačima koda koji vam mogu pružiti vrijednu pomoć kao što su Code IntelliSense, isticanje sintakse i kontrola izvornog koda, tako da ste u prošlosti morali naučiti različite IDE kao što su Visual Studio, NetBeans i Pycharm itd. da rade u svim programskim jezicima kako bi to učinili. Pa, to je bila stvar prošlosti, Microsoft je lansirao svoj najambiciozniji i najjednostavniji program za uređivanje izvornog koda Visual Studio Code, open source, platformski nezavisan uređivač izvornog koda koji je razvio Microsoft. To znači da ga možete koristiti na Windows, Linux ili macOS.
Ima veoma cool funkcije kao što su otklanjanje grešaka koda, Git kontrola izvora, isticanje sintakse, Code IntelliSense je obezbeđen za JavaScript, Typescript, JSON, HTML, CSS, SCSS i manje ugrađene, a takođe ima hiljade ekstenzija za proširenje podrške za programiranje jezicima kao što su php, C# i python. Možete detaljno pročitati karakteristike na službenom Visual Studio Code-u. Prema Anketi za programere iz 2018, Visual Studio Code je rangiran kao broj XNUMX u popularnim razvojnim alatima.
U ovom članku ćemo vas uputiti kako da instalirate kod vizualnog studija na Ubuntu 18.04. Možemo instalirati vizualni studio kod na Ubuntu na različite načine, hajde da razgovaramo o svakoj metodi korak po korak.
Metoda XNUMX: Koristite instalacione datoteke .Deb
Korak 1: Preuzmite .deb datoteku za kod vizualnog studija Evo
Korak 2: Sačuvajte preuzetu .deb datoteku u folder Preuzimanja
Korak 3: Sada otvorite Terminal i idite do fascikle za preuzimanje putem naredbi ispod
Korak 4: Sada pokrenite ovu naredbu
Proći će neko vrijeme i kod vizualnog studija će biti instaliran.
Druga metoda. Iz Ubuntu softverskog spremišta
Također možete preuzeti kod vizualnog studija u ubuntu bez korištenja terminala ili komandi.
Korak 1: Idite na Ubuntu softversku aplikaciju
Korak 2: Potražite “Visual Studio Code” u traci za pretraživanje
Korak 3: Kliknite na aplikaciju Visual Studio Code u rezultatima pretrage iznad i otvorit će se stranica s detaljima kao što je prikazano ispod.
Korak 4: Sada kliknite na dugme “Instaliraj” i ono će od vas tražiti dozvolu da dobijete korisničku lozinku. Unesite lozinku i kliknite na dugme za autentifikaciju
Primijetit ćete da će instalacija početi s trakom napretka koja pokazuje preostalo vrijeme
Kada se završi vidjet ćete dugme Play.
zaključak
Dakle, možete vidjeti dva različita načina za instaliranje koda vizualnog studija na Ubuntu. Ako ste stručnjak za komandnu liniju, radije ćete koristiti prvi metod, ali ako ste više kao korisnik Windowsa i slabo poznajete komande, možete koristiti kasniji metod.